При работе в программе 1С иногда возникает вопрос: «Как в 1С посмотреть историю изменения документа?». Рассмотрим, как включить и настроить историю изменений на примере программы 1С:Бухгалтерия предприятия и в каких случаях это будет полезно.
Содержание
Когда полезна история изменений
В 1С история изменений документа пригодится во многих случаях. Если вы только начали использовать программу и не очень хорошо в ней ориентируетесь, может быть много ошибок при вводе данных. Важно сразу правильно заполнить справочники, ввести остатки и другие документы.
История изменений:
- поможет исправить сделанные ошибки;
- позволит понять, что было сделано не так и как действовать в будущем;
- покажет разные версии справочников и документов, благодаря чему вы сможете выбрать правильный вариант.
Важно помнить, что история изменений увеличивает объем bounce house for sale базы данных. Поэтому советуем хранить версии только самых важных объектов, а также настроить автоматическое удаление старых версий. Как это сделать, читайте далее.
История изменений в 1С 8.3 — где найти?
Для включения истории изменений зайдите в меню Администрирование – Общие настройки.
Раскройте раздел История изменений, установите флажок Хранить историю изменений и перейдите по ссылке Настроить.
Откроется список справочников и документов для настройки истории изменений.
Разберем, какие здесь есть возможности. Например, включим настройки для документа Начисление зарплаты:
- Раскройте список Документы.
- Найдите документ Начисление зарплаты.
- В колонке Когда сохранять версии выберите момент сохранения версии: При записи или При проведении.
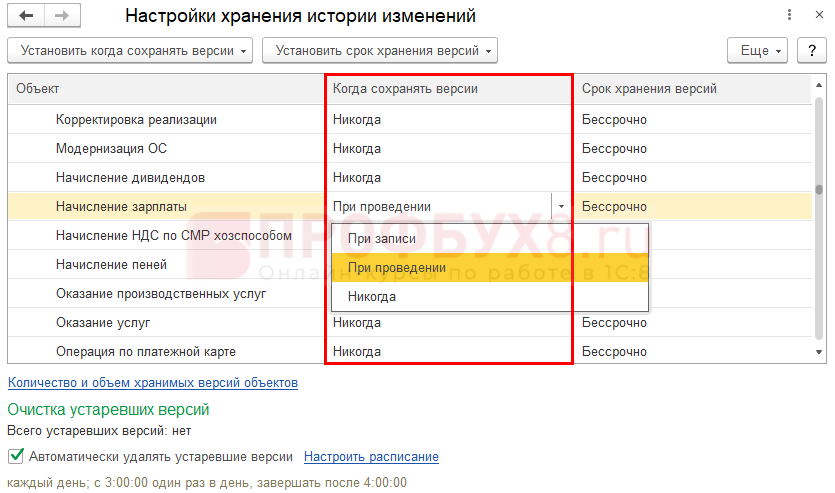
- В колонке Срок хранения версий укажите, как долго будут храниться версии.
История изменения документа в 1С 8.3 настроена.
Аналогично настройки задаются для других справочников и документов.
Есть возможность задать настройки для нескольких объектов сразу:
- Определите объекты для хранения истории. Например, если хотите использовать функционал для всех документов, выделите курсором пункт Документы. Для выбора не всех, а только некоторых документов, зажмите клавишу CTRL на клавиатуре и внутри списка последовательно нажимайте на нужные документы левой кнопкой мыши.

Выбранные документы выделены и готовы для дальнейшей настройки. - Задайте настройки времени и срока хранения истории по соответствующим кнопкам в верхней части окна.
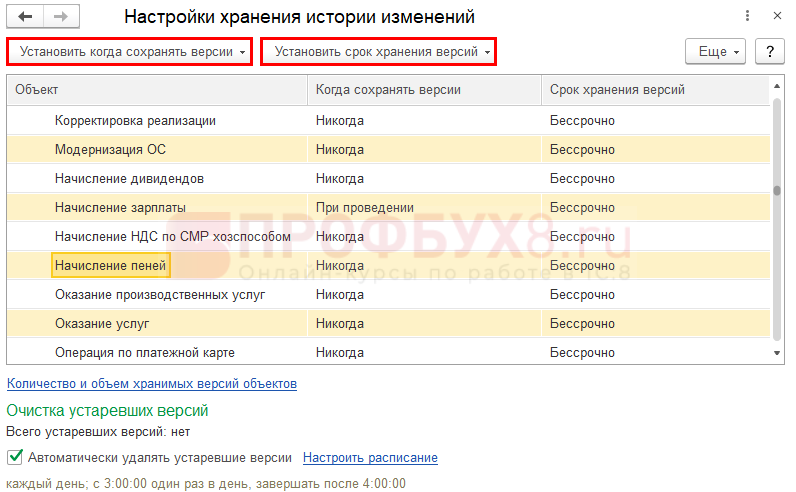
Настройки установятся сразу для нескольких объектов.
Удаляйте устаревшие версии, чтобы они не занимали место в базе. Для этого установите флажок Автоматически удалять устаревшие версии и задайте график удаления по ссылке Настроить расписание.
Периодически проверяйте, сколько версий у разных объектов накопилось, и как много места они занимают. Для этого сформируйте отчет по ссылке Количество и объем хранимых версий объектов.
Как посмотреть в 1С, кто изменял документ
Для просмотра истории изменений откройте справочник или документ и нажмите на значок с изображением карандаша (эта возможность доступна только пользователям с полными правами или правами администратора).
В открывшемся окне отобразится информация об авторе и дате изменения.
В поле Комментарий при необходимости внесите дополнительные сведения о версии. Если нужно посмотреть изменения по конкретным полям документа, установите отбор в разделе Изменения в реквизитах.
По кнопке Открыть версию отобразится информация для выбранной версии документа.
Для сравнения версий выделите их в списке и нажмите кнопку Сравнить.
Откроется отчет с расшифровкой по каждой версии.
Синим выделяются измененные сведения, зеленым — новые, красным — удаленные.
Сравнив документы, вы можете перейти на другую версию. Для этого выделите ее в списке и нажмите кнопку Перейти на версию.
В поле Комментарий автоматически отобразится информация о смене версии.
По ссылке Технические сведения об изменении объекта откроется Журнал регистрации, в котором фиксируется техническая информация о событиях.
См. также:
- Как в 1С выделить несколько объектов
- Настройка 1С Бухгалтерия 8.3 с нуля: функционал, параметры учета
- Дата запрета редактирования данных в 1С 8.3 – как открыть и закрыть период
- Корректировка прошлых периодов в 1С 8.3
- Как включить или выключить интерфейс ТАКСИ в 1С 8.3. Обзор нового интерфейса
- Пропало главное меню в 1С 8.3
Поставьте вашу оценку этой статье:

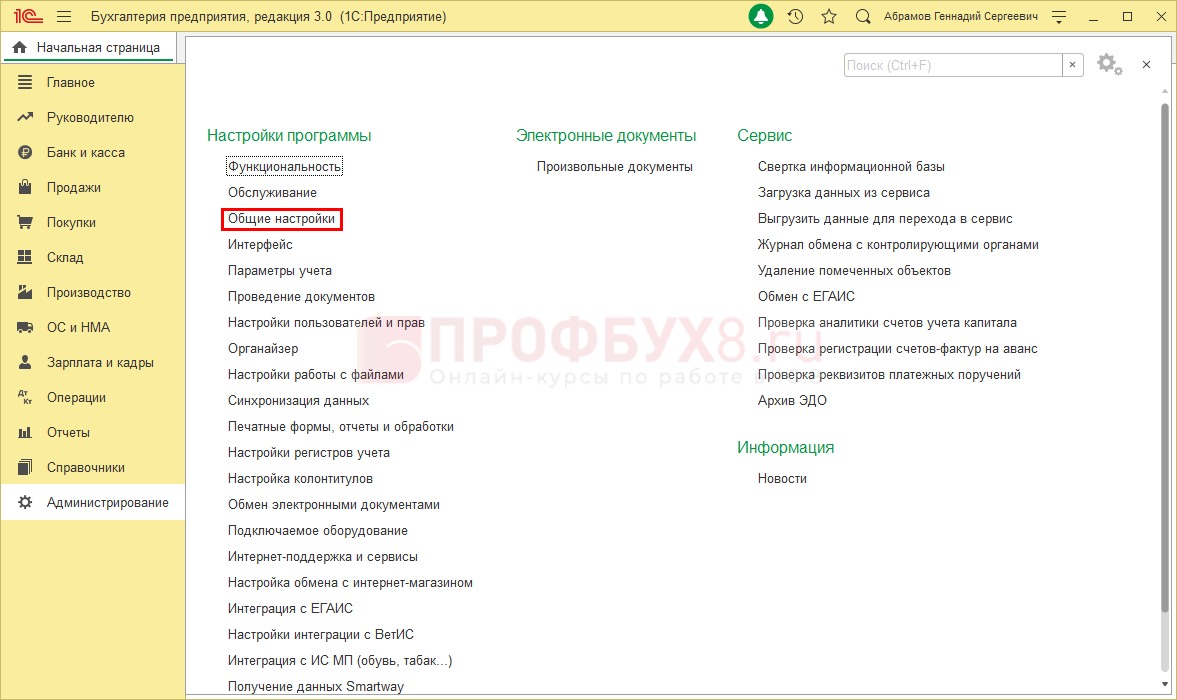
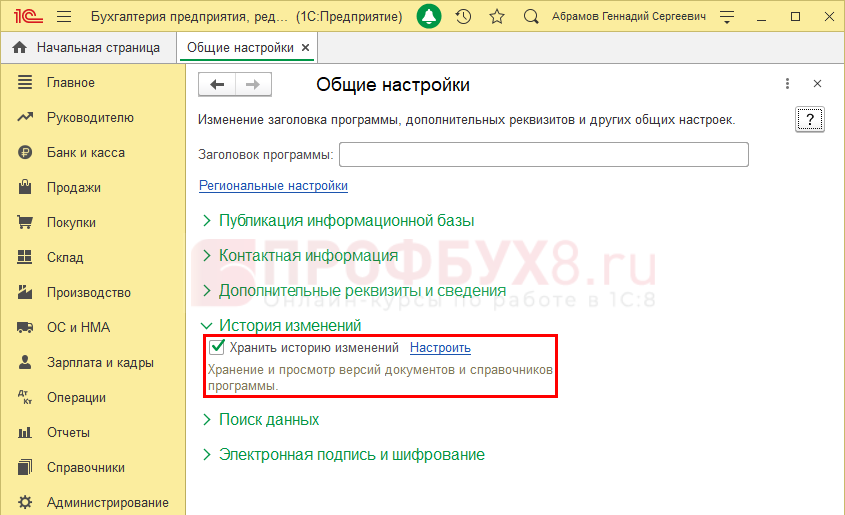
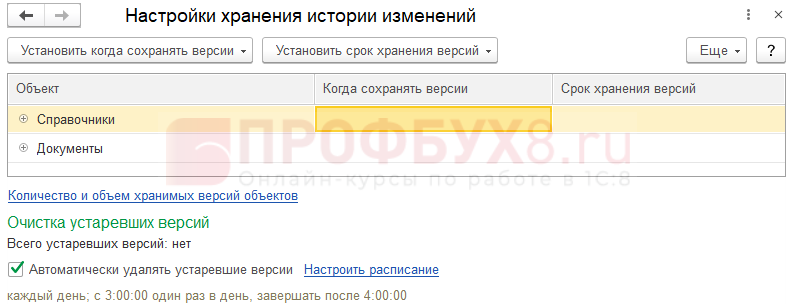
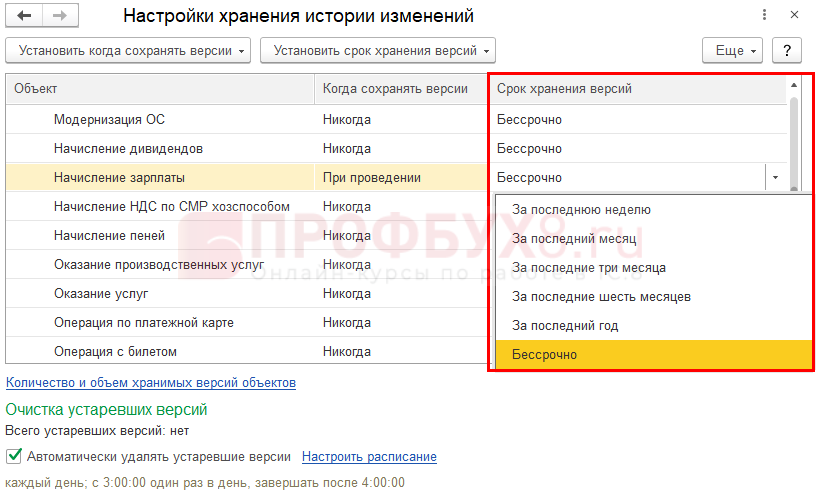

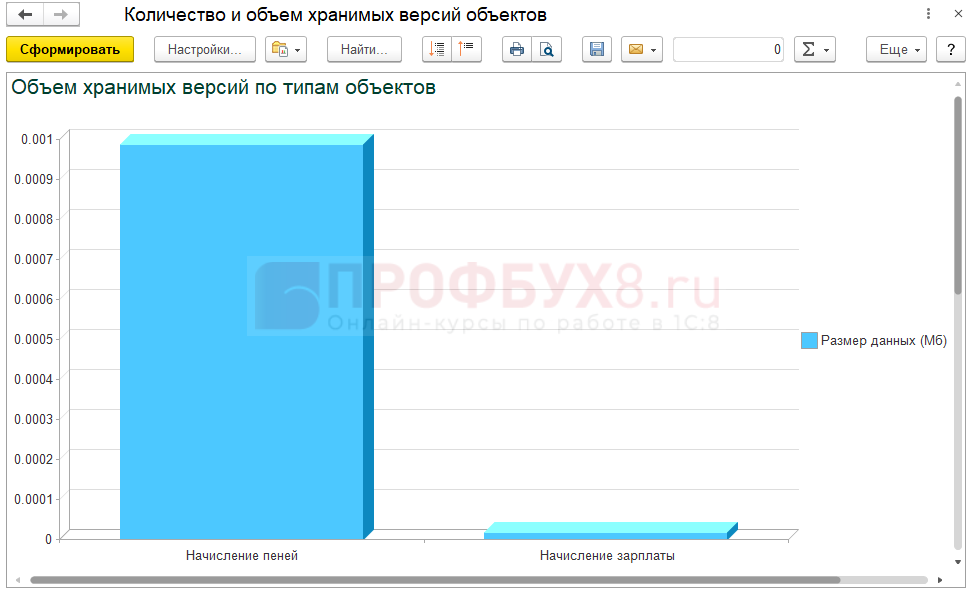
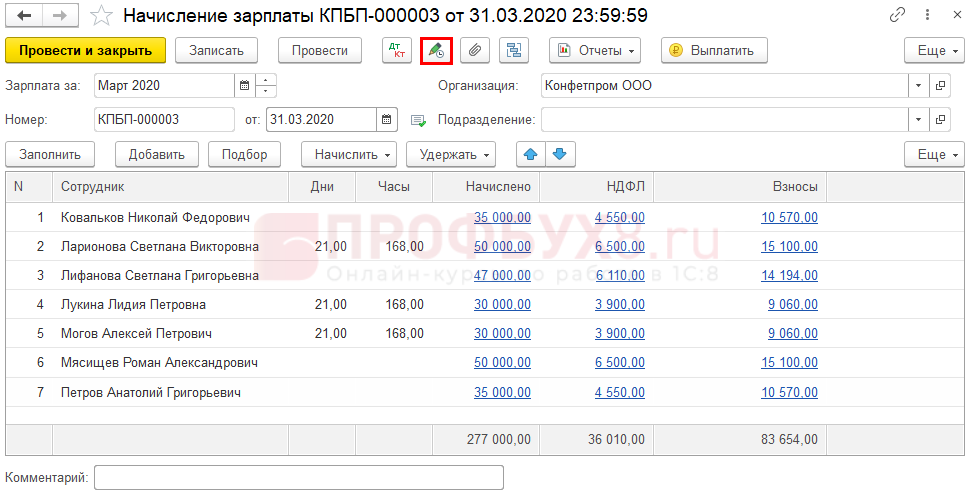
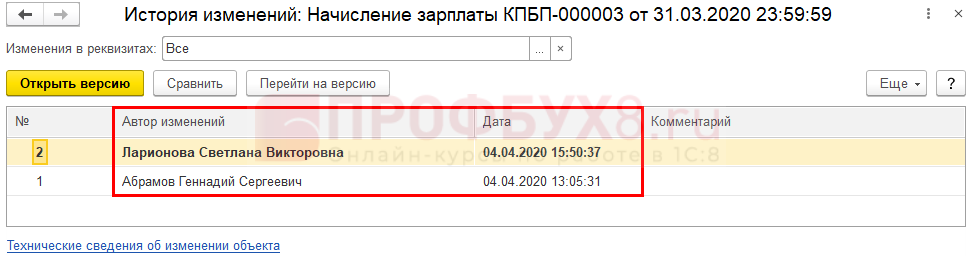
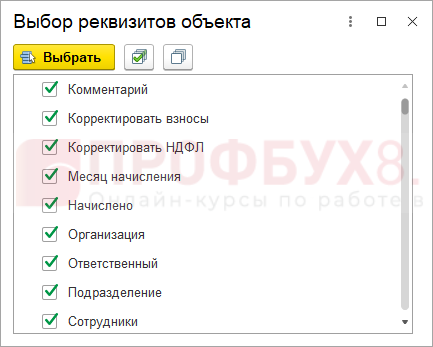
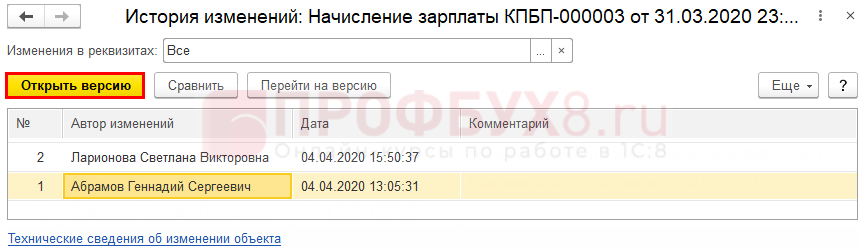

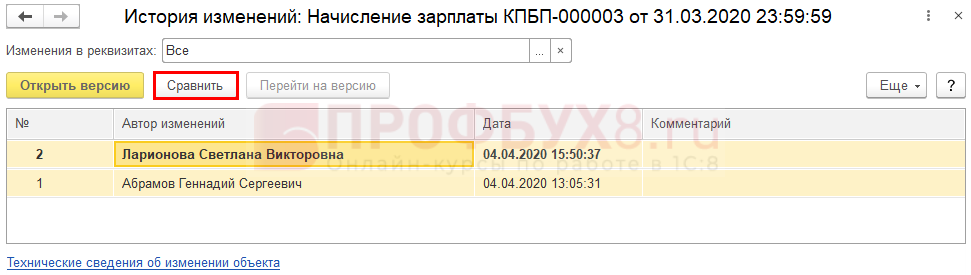

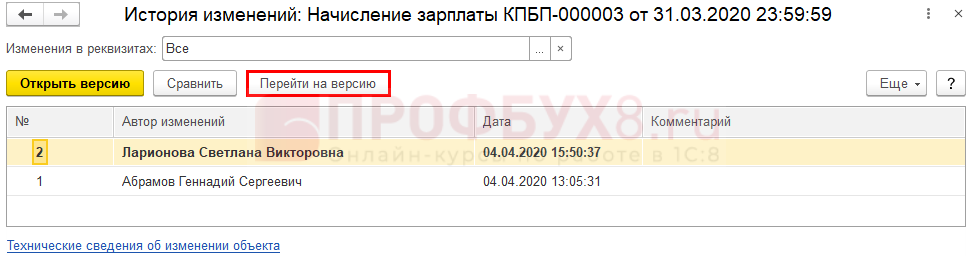
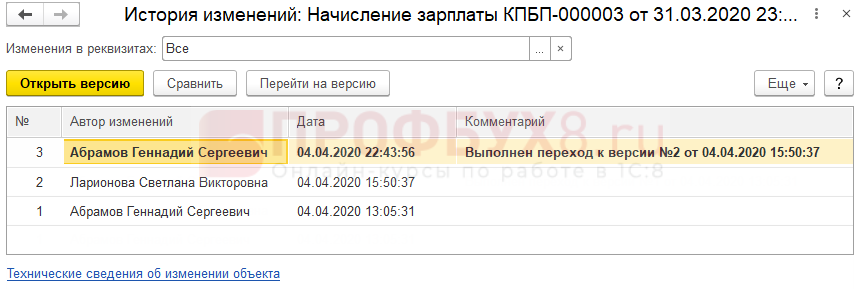




Для отправки комментария вам необходимо авторизоваться.