У пользователей программы 1С часто возникает необходимость сохранить информацию в файл, например, Excel, который можно в дальнейшем отредактировать, отправить по электронной почте и др. Это может быть отчет, печатная форма или просто список документов, сформированный в таблицу. Процедура выгрузки несложная — конечно, если знать как это делать.
Рассмотрим на примере, как из 1С 8.3 выгрузить в Excel нужные документы, отчеты и информацию.
Содержание
Как из 1С выгрузить в Excel печатные формы документов
Сохраним в Excel печатную форму какого-либо документа. Для примера возьмем Платежное получение. В любом документе есть печатная форма, и сохранение идет именно оттуда.
Шаг 1. Нажмите кнопку Платежное поручение. В другом документе hüpfburg это может быть кнопка Печать.
Шаг 2. В открывшейся печатной форме документа нажмите кнопку Сохранить.
Шаг 3. Укажите папку на компьютере, куда хотите сохранить документ и выберите формат (в нашем примере для сохранения в формате Excel выберите лист Microsoft Excel 2007 или Microsoft Excel 97-2003). Нажмите Сохранить — выгрузка из 1С в Excel произведена.
С документом можно выполнять любые действия: редактировать, отправлять по электронной почте и т. п.
Выгрузка отчетов из 1С в Excel
Выгрузка отчетов из 1С в Excel осуществляется немного иначе.
Шаг 1. Сформируйте любой отчет. Например, Оборотно-сальдовую ведомость.
Обратите внимание на меню в виде трех точек в верхнем правом углу самого отчета. В новых версиях платформы (данный пример рассмотрен на платформе 1С: Предприятие 8.3.16.1063) в этом меню расположены команды Сохранить и Сохранить как.
Для отображения меню установите курсор в табличной части документа. Если выделено поле в шапке документа, например, дата или наименование организации, то меню команды не отобразятся.
Шаг 2. Для сохранения отчета выберите команду Сохранить.
Шаг 3. В открывшемся окне укажите:
- место для сохранения сформированного отчета;
- имя (название) сохраняемого отчета;
- в поле Тип файла из списка предложенных — формат сохранения Лист Excel2007.
Вариант Лист Excel — более ранняя версия табличного документа.
Шаг 4. Нажмите кнопку Сохранить — отчет сохранен в указанную папку.
Выгрузка из 1C в Excel списков
У пользователя может возникнуть необходимость выгрузить в Excel какие-либо списки: перечень документов журнала, элементов справочников (номенклатуры, контрагентов) и т. п. Рассмотрим, как получить этот список из справочника или журнала и как из 1С 8.3 выгрузить в Excel полученный результат.
Для примера сформируем список платежных поручений за месяц и сохраним его в таблицу Excel.
Шаг 1. Установите нужный период журнала (в нашем примере — январь) и выберите команду Еще – Вывести список.
Шаг 2. В окне настройки укажите вариант вывода информации Табличный документ. Отрегулируйте, необходимые для вывода колонки таблицы и нажмите ОK.
Программа позволяет сформировать информацию в двух вариантах:
- табличный документ;
- текстовый документ.
Шаг 3. Для сохранения полученного списка в Excel нажмите меню из трех точек в верхнем правом углу списка, далее нажмите Файл – Сохранить (или Сохранить как).
Шаг 4. Задайте название сохраняемого файла, его тип и папку, куда его поместить.
Шаг 5. Нажмите Сохранить — выгрузка из 1C в Excel завершена.
Таким образом сохраняются не только списки документов, но и справочники.
Выгрузка номенклатуры из 1С 8.3 в Excel
Рассмотрим на примере справочника Номенклатура.
Формирование списка и выгрузка номенклатуры из 1С 8.3 в Excel выполняются аналогично списку документов.
Шаг 1. Откройте список номенклатуры и выполните команду в меню Еще – Вывести список.
Шаг 2. Настройте выводимый список и нажмите ОK.
Шаг 3. Сохраните в таблицу Excel, нажав меню из трех точек в верхнем правом углу таблицы.
Если вы привыкли использовать горячие клавиши 1С, возьмите на вооружение комбинацию Ctrl+S, которая вызовет команду сохранения документа, и вам не придется искать ее в меню.
Мы разобрали, как из 1С выгрузить в Excel табличные формы документов, списки этих документов и справочников. Как видите, выгрузка из 1С в Excel совсем несложна и облегчает работу по вводу и обработке необходимых табличных данных.
См. также:
Поставьте вашу оценку этой статье:



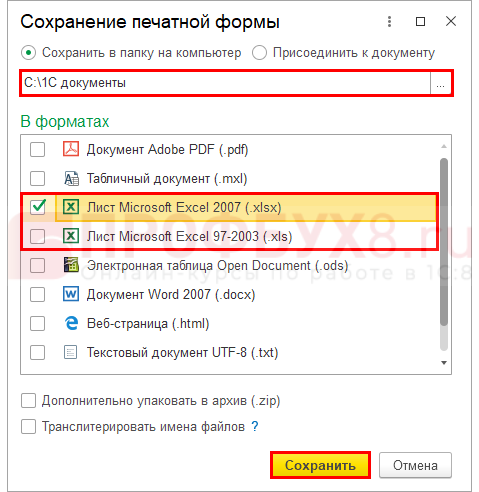
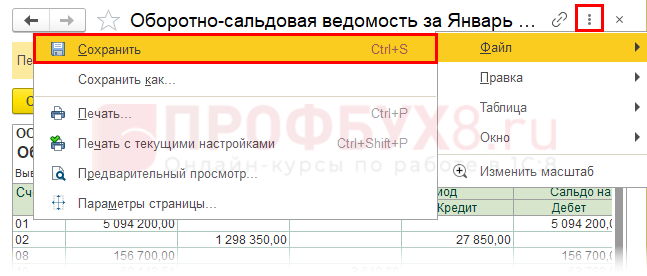
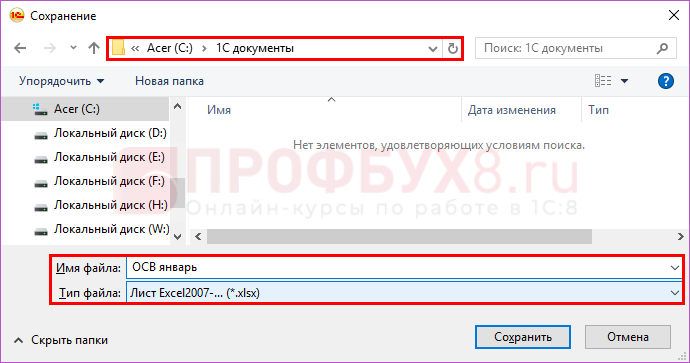
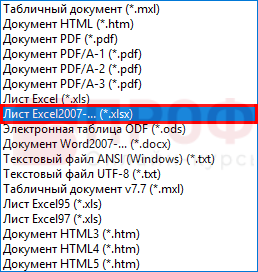
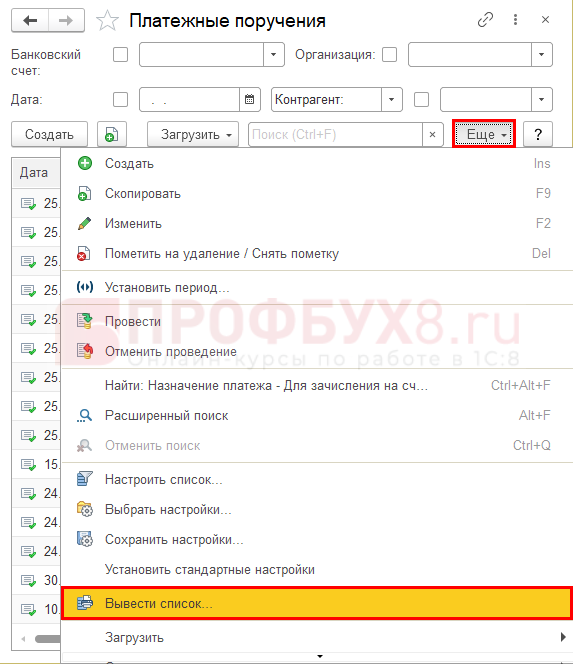
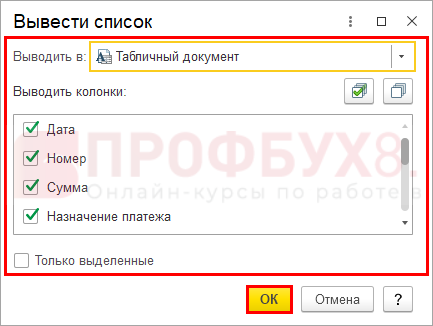
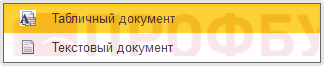
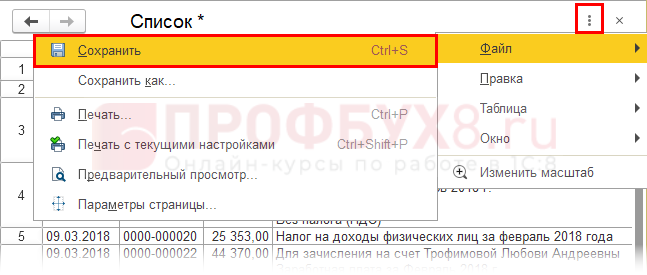
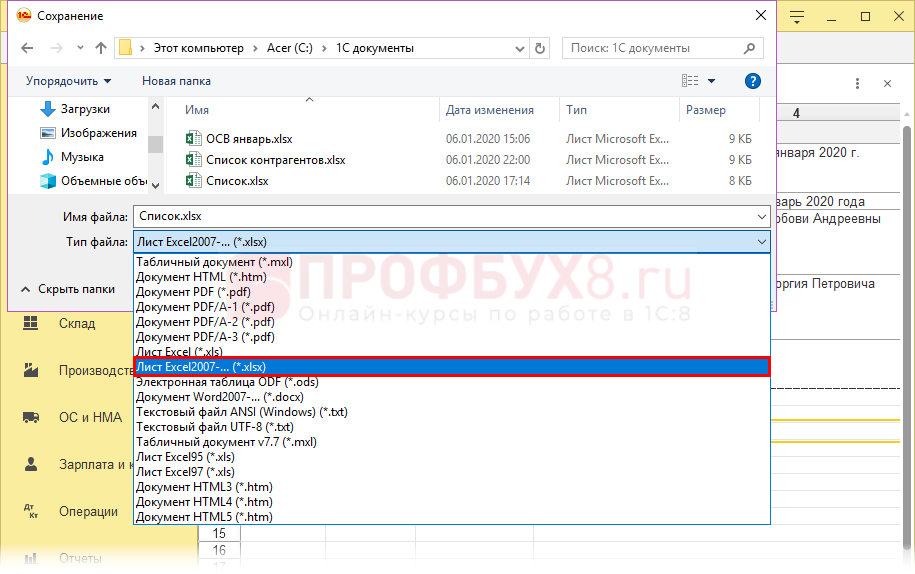
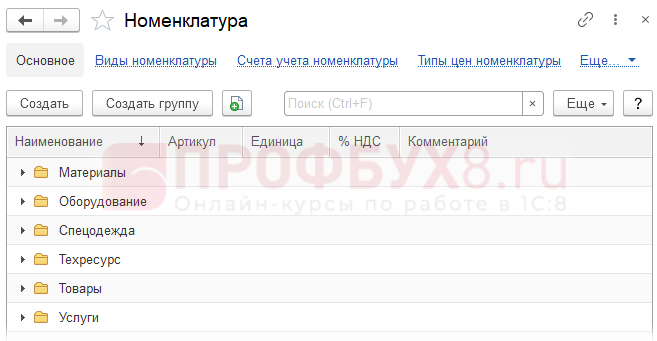
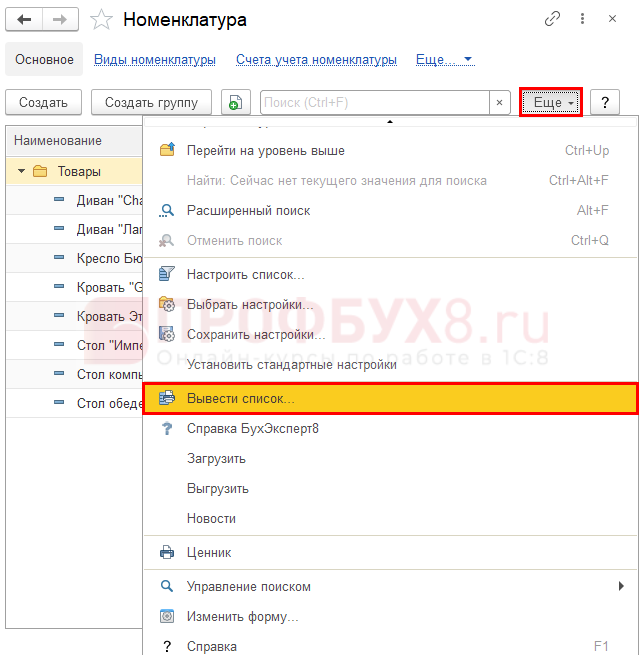
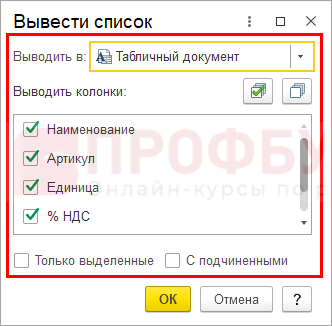
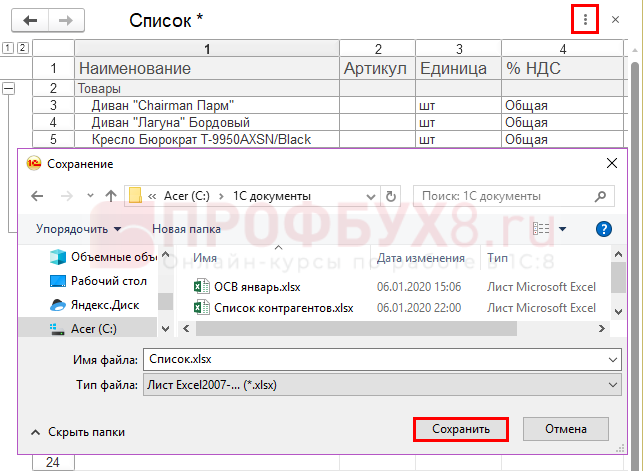






Для отправки комментария вам необходимо авторизоваться.