Программа 1С постоянно совершенствуется, в том числе и ее интерфейс. Так, начиная с 2014 года (с платформы 8.3.4) в 1С: Предприятие реализован интерфейс «Такси». Но иногда необходимо поменять интерфейс: например, если пользователь привык работать со старыми версиями программы с другим интерфейсом или окно с интерфейсом «Такси» не помещается на мониторе.
Прочитав эту статью, вы научитесь изменять интерфейс 1С: Бухгалтерия 8.3.
Содержание
Виды интерфейсов в 1С
Пользователю доступны следующие варианты интерфейса:
- Такси — новый интерфейс, легко настраиваемый под нужды пользователя;
- Формы в закладках — более похож на старый интерфейс от Бухгалтерия 2.0.
Интерфейс Такси от интерфейса Формы в закладках отличается более крупным шрифтом, удобным рабочим столом, который пользователь настраивает самостоятельно. Такой интерфейс оптимизирует работу с программой.
Также устанавливается определенный вид интерфейса:
- Простой;
- Полный (установлен по умолчанию);
- Аналогичный 1С: Бухгалтерии 7.7.
Изменение интерфейса доступно в меню Параметры, а его вид меняется в разделе Администрирование – Интерфейс. Кроме того, пользователь может настроить панели bouncy castle разделов и выполнить настройку начальной страницы на свое усмотрение.
Разберем, на примере программы 1С: Бухгалтерия предприятие, как изменить интерфейс в 1С 8.3 Предприятие.
Как поменять интерфейс в 1С 8.3 Бухгалтерия
Изменение интерфейса в меню Параметры
Чтобы изменить интерфейс 1С Бухгалтерия 8.3, нажмите кнопку главного меню, перейдите в Настройки и выберите раздел Параметры.
В открывшемся окне отразятся варианты настройки внешнего вида программы:
- Такси;
- Формы в закладках.
Для изменения интерфейса установите переключатель в положение Формы в закладках и нажмите кнопку Перезапустить.
После перезапуска внешний вид программы изменился. Вместо меню сбоку появились закладки в верхней части окна.
Для проведения дальнейшего эксперимента вернем обратно интерфейс Такси.
Установка вида интерфейса в разделе Администрирование
Еще один вариант изменить интерфейс программы — это пункт меню Администрирование – Интерфейс.
В этой настройке доступны варианты интерфейса:
- Простой;
- Полный;
- Аналогичный 1С: Бухгалтерии 7.7.
Простой интерфейс предназначен для работы с одной организацией. Не устанавливается при определенной функциональности программы.
Полный интерфейс — это основной интерфейс программы.
Аналогичный 1С: Бухгалтерия 7.7 — в этом интерфейсе пункты меню сгруппированы аналогично версии программы 1С: Предприятие 7.7: Справочники, Документы, Отчеты и т. д.
Для изменения интерфейса перезапустите программу кнопкой Перезапустить.
После перезапуска программы 1С интерфейс изменен и имеет вид:
Можно применять обе настройки интерфейса. Попробуйте еще раз изменить параметры и задать в настройках (кнопка главного меню) Параметры – Формы в закладках.
Наше компактное меню, аналогичное 1С: Предприятие 7.7, переместилось вверх. Так вы можете комбинировать эти настройки интерфейса.
Переключите интерфейс обратно в разделе меню Сервис – Интерфейс.
В данном интерфейсе меню Параметры открывается в главном меню – раздел Сервис.
Мы узнали, как поменять интерфейс в 1С 8.3 Бухгалтерия. Во всех других конфигурациях 1С: Предприятие 8.3 эти параметры применяются аналогично.
Прочие настройки интерфейса в 1С 8.3
Кроме рассмотренных настроек изменения интерфейса вы можете самостоятельно изменять внешний вид начальной страницы, настраивать панели и разделы панелей.
Эти настройки также доступны в разделе Настройки главного меню программы.
Рассмотрим их.
Настройка панелей
При открытии программы 1С вы видите панель, отображающую разделы программы — это Панель разделов. При открытии каких-либо разделов, журналов, документов они отображаются в верхней части окна — это Панель открытых. Так настроена программа по умолчанию.
В разделе Настройка панелей можно добавлять доступные панели перетаскивая их в определенные области окна: Панель функций текущего раздела, Панель избранного, Панель истории.
Для примера перенесем в одну из областей Панель функций текущего раздела.
В результате этих действий появилась дополнительная панель на экране.
Настройка начальной страницы
Начальная страница программы представляет собой информационную панель, которая содержит некоторую информацию, настроенную по умолчанию. Это сведения об остатках денежных средств, взаиморасчетах с покупателями, данных о продажах и другие.
Эта информация открывается сразу при запуске программы. Для ее изменения нажмите кнопку Настройка в верхней части окна программы. В окне настройки информационной панели с помощью кнопок Добавить, Удалить, Удалить все можно менять состав отображаемой информации и менять ее местами, используя стрелочки «вверх»–«вниз».
Откройте пункт меню Настройка начальной страницы в разделе Настройка главного меню программы. Вы увидите доступные формы, которые можно разместить на начальной странице, используя кнопки Добавить, Добавить все, Удалить все. По умолчанию отображается только информационная панель.
Используя кнопки перемещения, попробуйте перенести Информационную панель в окно Правая колонка начальной страницы. А в окно Левая колонка начальной страницы поместите любой доступный объект, например, Деньги: Банковские выписки.
Нажмите кнопку Ок и посмотрите на изменения интерфейса.
Окно начальной страницы разделено на две части. В левой части — банковские выписки, в правой — информационная панель.
Настройка панели разделов
Доступные разделы зависят от функциональности программы. Настройка панели разделов позволяет убирать неиспользуемые разделы. Используя кнопку Удалить, можно скрыть ненужные, переместив их в окно слева.
С настройкой разделов вопросов не возникнет.
Мы рассмотрели, как можно изменить интерфейс в 1С 8.3 Предприятие. Используя эту информацию, вы можете настроить внешний вид программы по своему усмотрению — для более комфортной работы.
См. также:
- Как включить или выключить интерфейс ТАКСИ в 1С 8.3. Обзор нового интерфейса
- Пропало главное меню в 1С 8.3
- Использование кнопки «Все функции» в 1С 8.3
- Как увеличить шрифт в 1С 8.2 (8.3)
- Групповое изменение реквизитов в 1С 8.3 – как пользоваться (на примере)
- Как пометить на удаление все документы в 1С 8.3
- Как удалить помеченные на удаление объекты в 1С 8.3 Бухгалтерия
- Отправка документов из 1С 8.3 на электронную почту
- Журнал регистрации в 1С 8.3
- Поиск и удаление дублей в 1С 8.3 и 8.2
Поставьте вашу оценку этой статье:

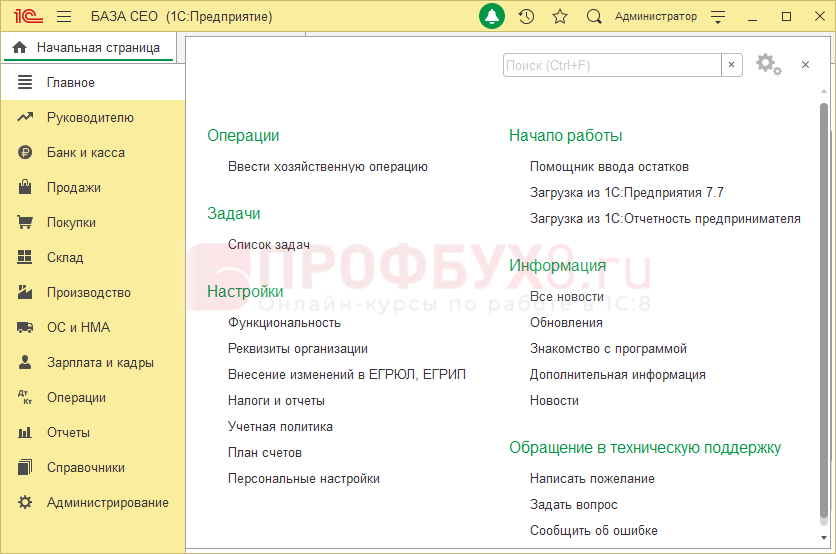
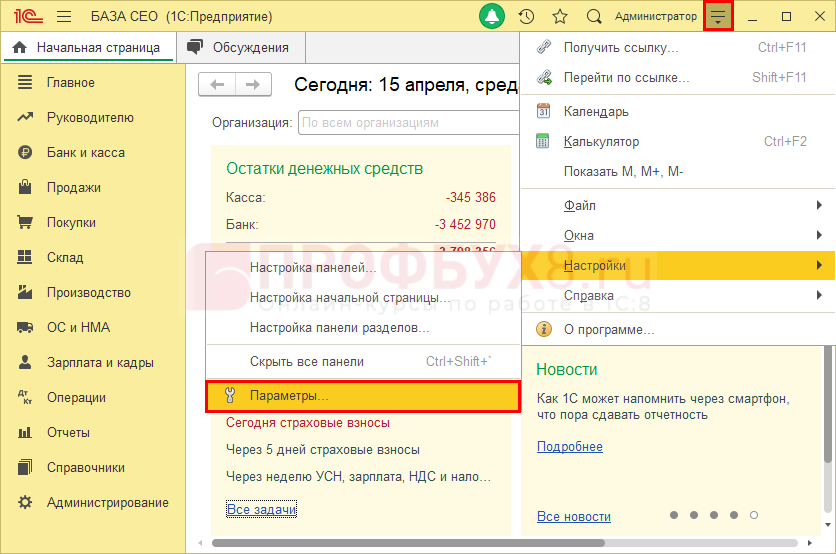
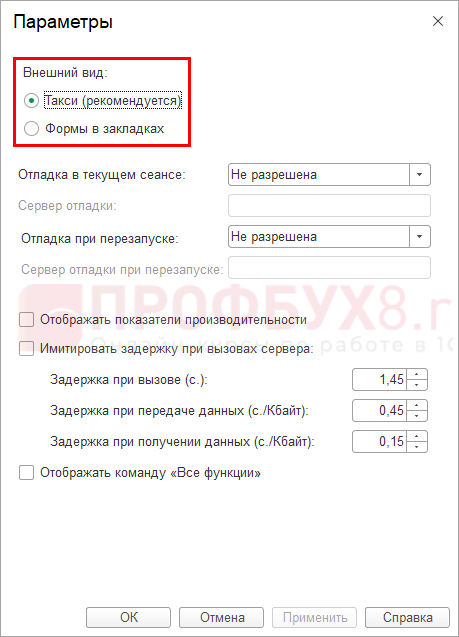
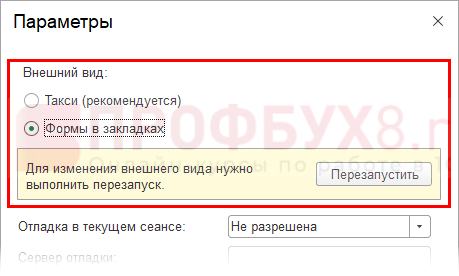
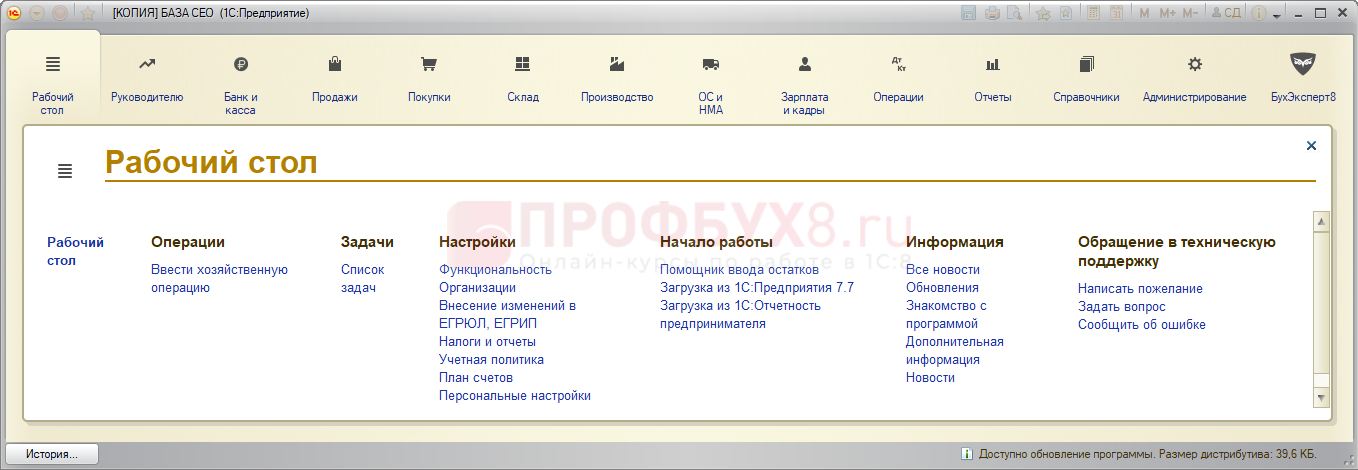
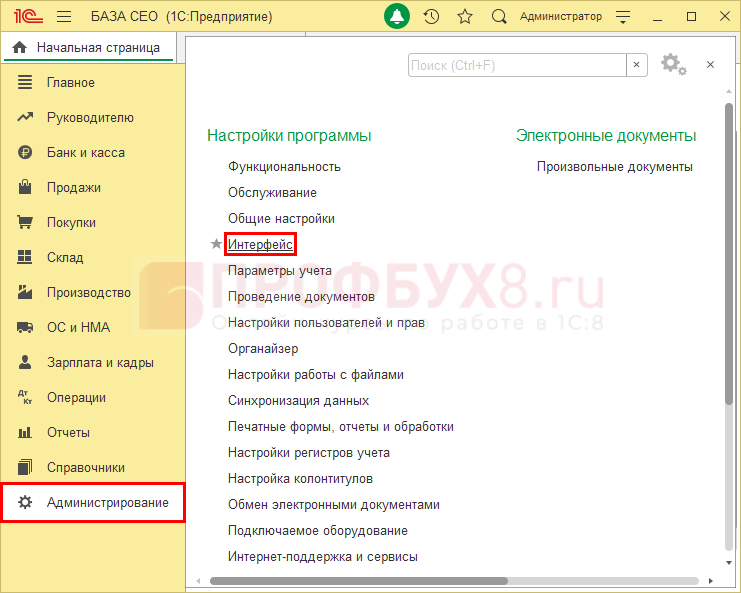

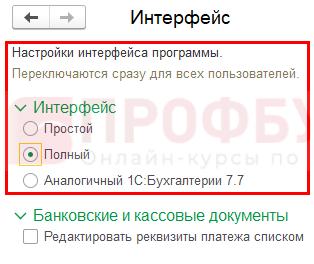
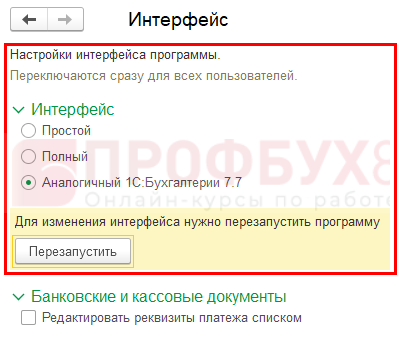
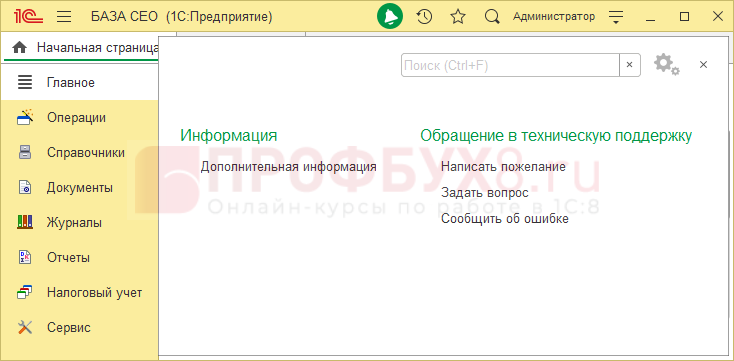
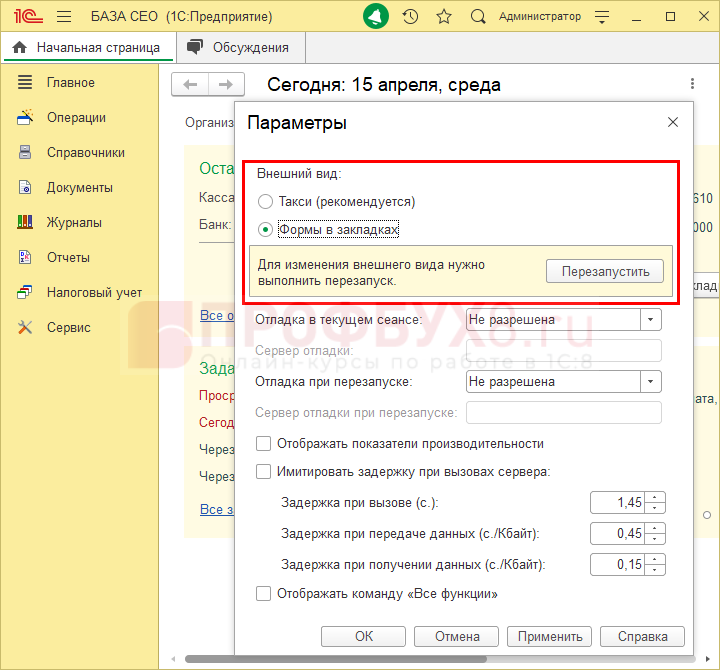

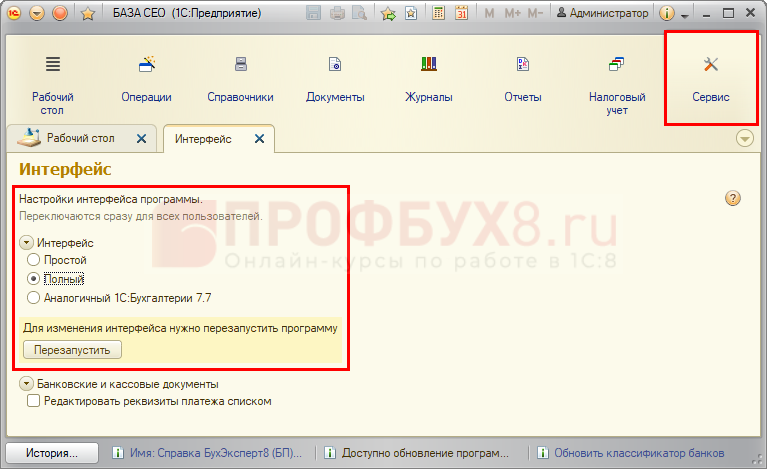

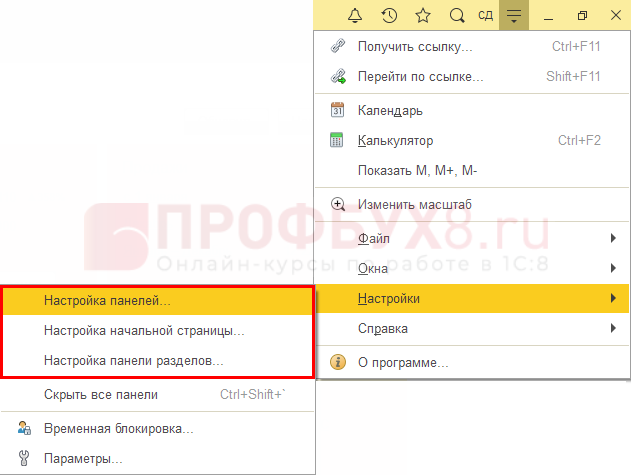
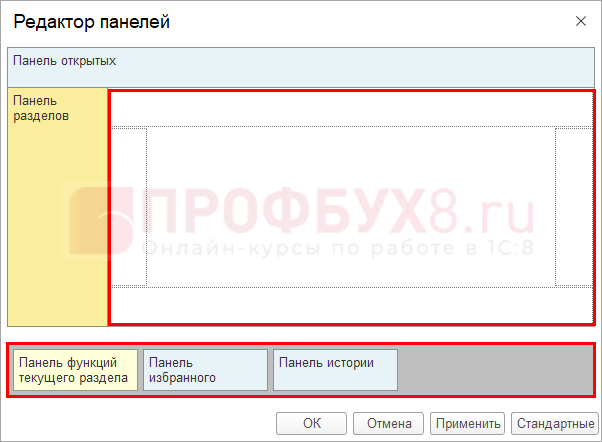
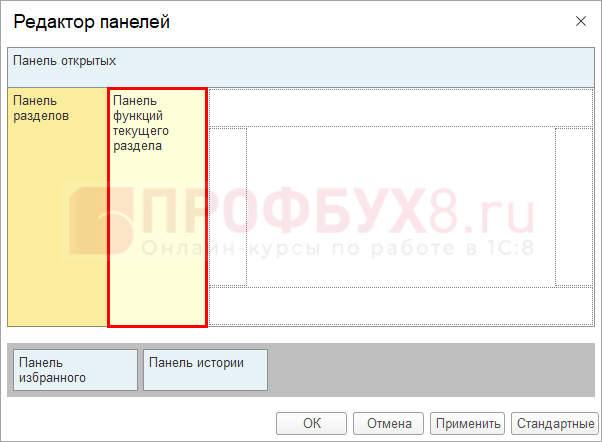
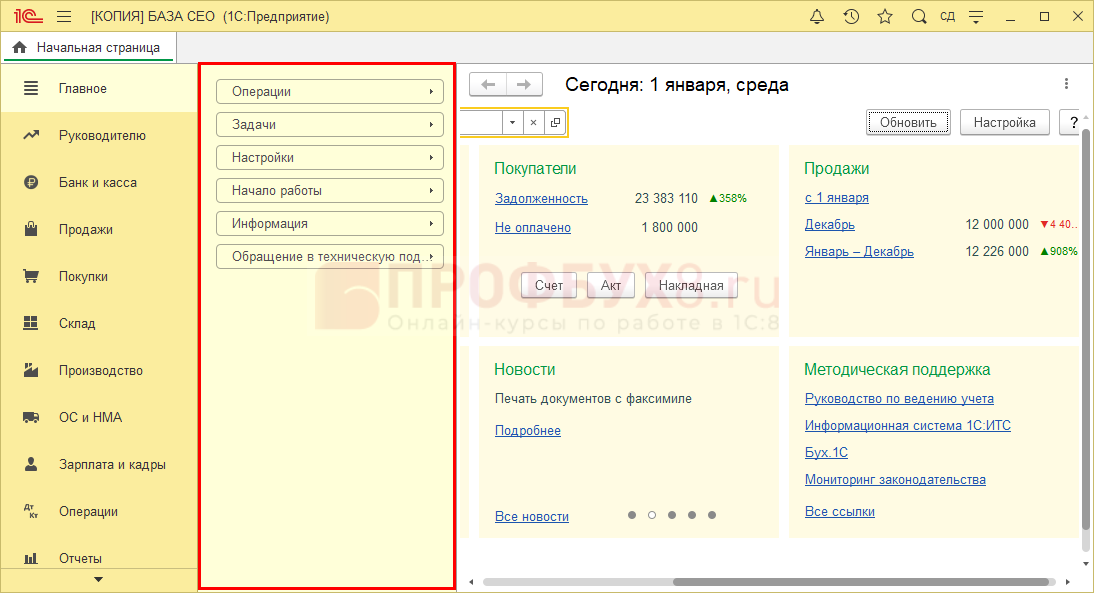
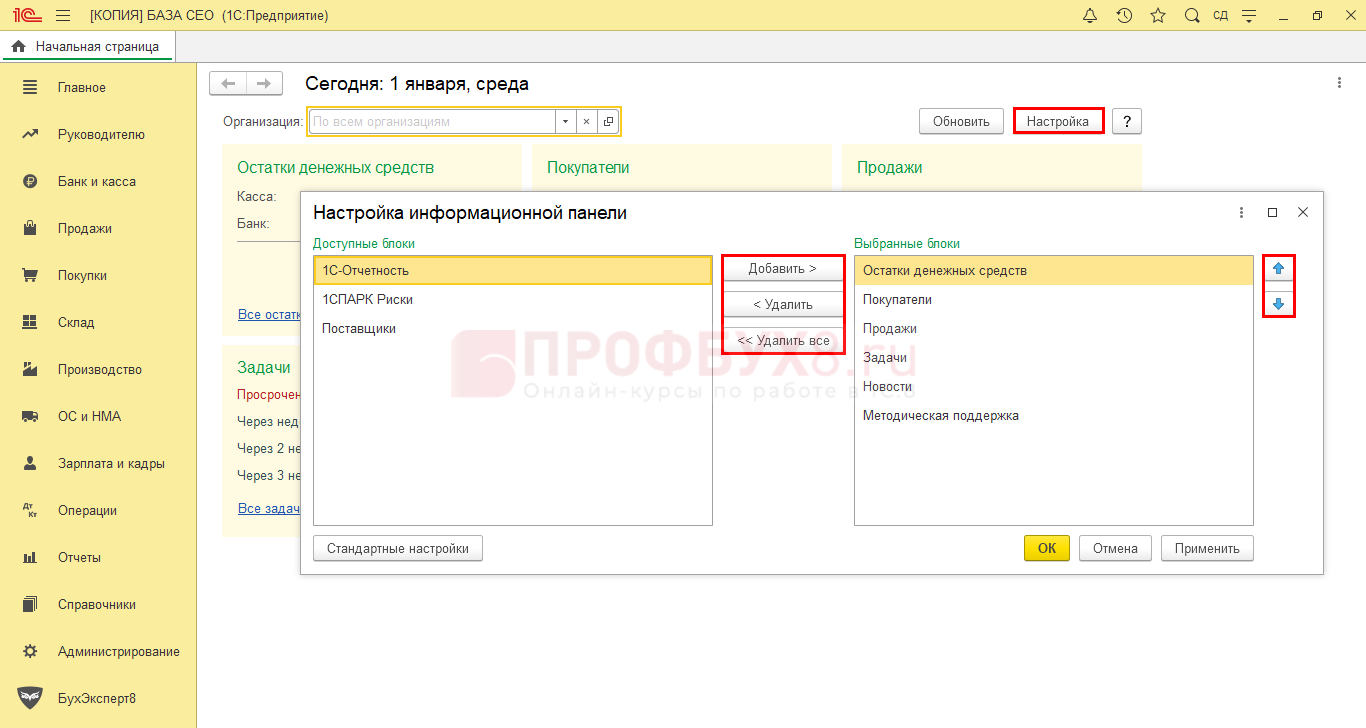
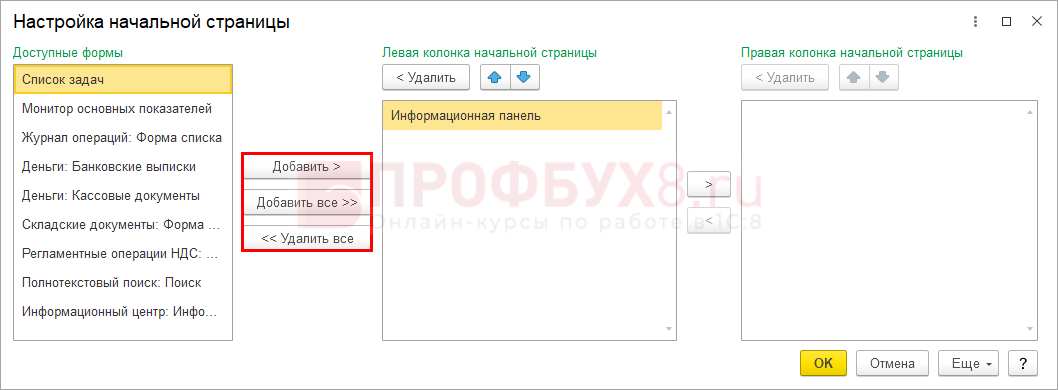
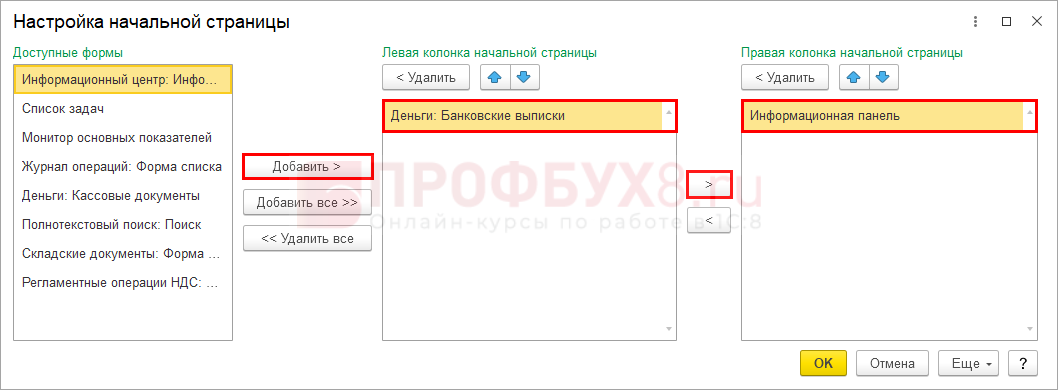
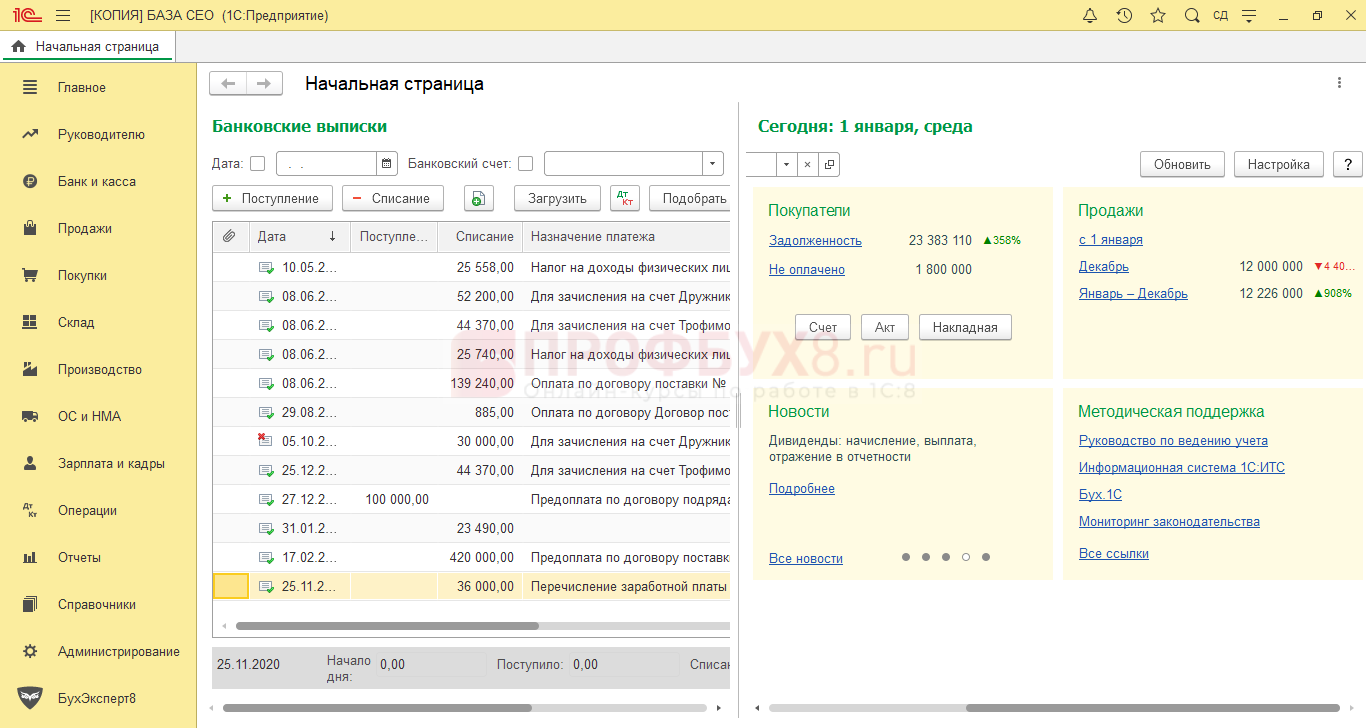
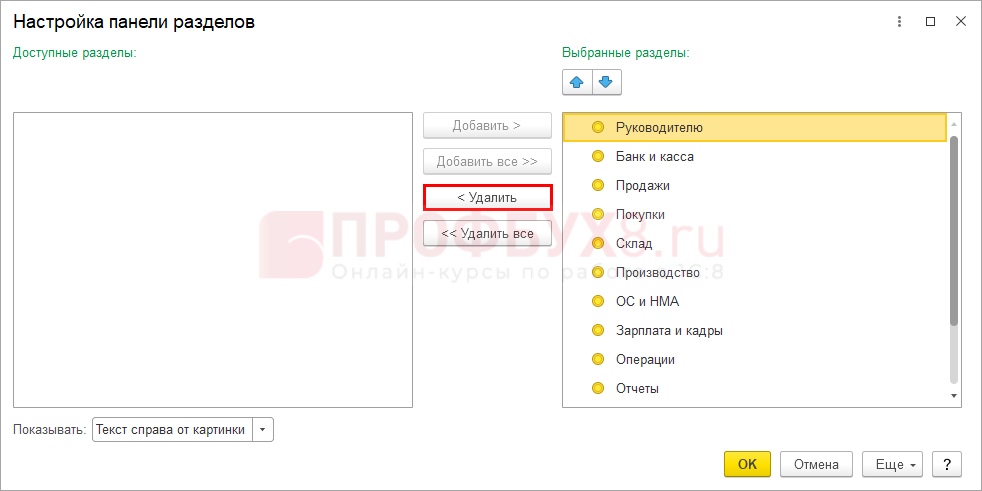




Для отправки комментария вам необходимо авторизоваться.