Главное преимущество ведения учета в специализированной программе — возможность оперативно получать информацию о состоянии всех видов учета. Для этого в 1С 8.3 Бухгалтерия предусмотрены специальные отчеты.
Из статьи вы узнаете:
- какие отчеты присутствуют в типовой бухгалтерии;
- есть ли в 1С универсальный отчет, где можно получить любые данные;
- как осуществить настройку отчетов в 1С 8.3.
Подробнее смотрите в онлайн-курсе: «Бухгалтерский и налоговый учет в 1С:Бухгалтерия 8 ред. 3 от А до Я»
Содержание
Отчеты в 1С 8.3
Стандартные отчеты
В 1С Бухгалтерия 3.0 присутствуют как бухгалтерские отчеты, позволяющие проанализировать данные по счетам, так и управленческие.
Бухгалтерские отчеты вы найдете в разделе Отчеты. Здесь же можно провести анализ учета в общем и сформировать регламентированную отчетность.
С управленческими отчетами ознакомьтесь в разделе Руководителю.
Возможно отчет, который вы ищите, получится сформировать из этих двух разделов.
Специализированные отчеты
Но не все отчеты располагаются в этих разделах. Практически по каждому разделу предусмотрены свои специализированные отчеты, часть из них есть в разделе Руководителю.
Весь список отчетов по разделам смотрите по ссылке Все отчеты.
Материальный отчет в 1С 8.3 — как сформировать?
Рассмотрим небольшую инструкцию, как из типовых отчетов сформировать необходимый отчет, на примере материального отчета.
Например, если вы анализируете остатки или движение всех ТМЦ, необязательно формировать Оборотно-сальдовую ведомость по нескольким счетам, а тем более создавать Универсальный отчет. Достаточно перейти в необходимый раздел и сформировать нужный отчет.
Остатки ТМЦ:
- Склад – Остатки товаров;
- Руководителю – Склад – Остатки товаров.
Для контроля отрицательных остатков предусмотрен отдельный отчет Склад – Контроль отрицательных остатков.
Движение ТМЦ:
- Руководителю – Склад – Движение товаров.
Отчет показывает общую информацию по всем материалам, товарам, продукции и т. д. Ее можно сгруппировать не только по счетам учета, номенклатуре, документам прихода и расхода, но и немного изменив настройки даже по контрагентам.
Обратите внимание: если вас интересует более специфический отчет (например, отчет по кормам в 1С 8.3), лучше приобретите специализированную программу по учету вашей специфики.
Настройка отчетов в 1С 8.3
В 1С уже очень много типовых отчетов, которые позволяют получать нужную информацию. Поэтому научимся грамотно их настраивать.
Приведите в нужный вид отчет по кнопке Показать настройки или Настройки. Она есть практически в каждом отчете.
Ознакомиться с настройками отчетов в виде видеоуроков — Тема 1.4: Удобная работа с отчетами курса Бухгалтерский и налоговый учет в 1С:Бухгалтерия 8 ред. 3 от А до Я.
Разберем описание каждой вкладки.
Группировка
Она компонует информацию отчета по определенным критериям:
- По субсчетам — выводит группировку данных по субсчетам. Только для бухгалтерских отчетов.
- Периодичность — за какой период суммируются данные в группировке.
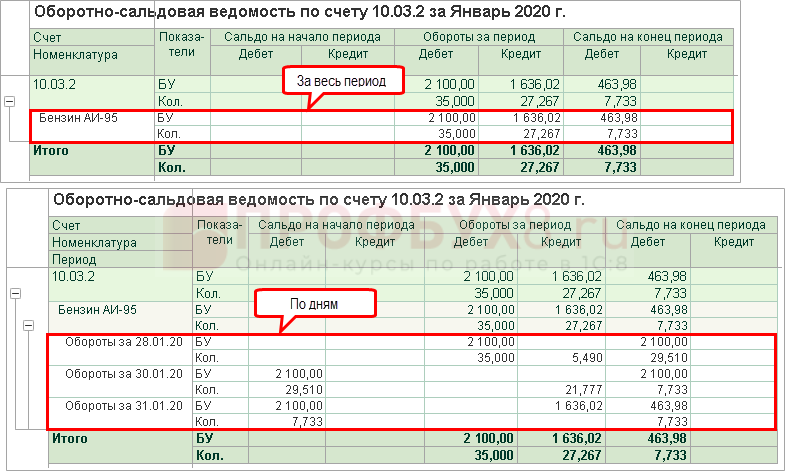
- Табличная часть — позволяет сгруппировать отчет по объектам 1С или их реквизитам. Очередность полей группировки в табличной части задает их последовательность в отчете. При необходимости вынести группировку выше воспользуйтесь кнопками

Как сделать свою группировку в отчете?
Выберите из предложенных объектов Поле группировки. Чаще всего это аналитика по данному виду учета. Для более детального анализа сделайте группировку по реквизиту объектов 1С. Например, в отчете Движение товаров выберите Документ.Контрагент для отражения ТМЦ по поставщикам и покупателям.
Используя настройки Типа группировки, при необходимости выведите папки справочников.
Отбор
На этой вкладке отметьте те критерии, по которым отбираются данные, или наоборот — исключите часть данных в отчете. Можно задать отбор только по заданным критериям или их реквизитам.
Главный реквизит — Вид сравнения. Используя его, настройте вывод данных:
Если нужно задать более сложный отбор, используйте группировку полей отбора и условия:
- И — должны соблюдаться все условия из группы;
- Или — любое из условий из группы;
- Не — противоположность всех условий из группы.
Например, нужно вывести остатки всех товаров, а также всех импортных ТМЦ. Сделайте это, вызвав контекстное меню по правой кнопке мышки и сгруппировав условия.
С помощью этих условий по отдельности отберутся только импортные ТМЦ из группы Товары.
Показатели
Какие данные выводятся в графах таблицы. Выберите из предложенных вариантов. Свои варианты не добавляются.
Для бухгалтерских отчетов список показателей более обширен.,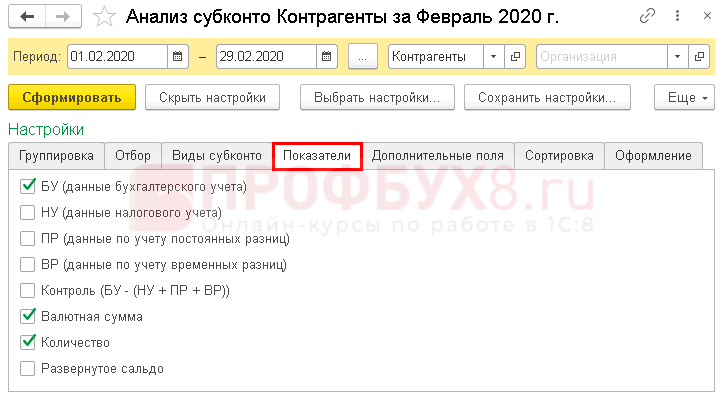
Флажок Развернутое сальдо позволяет проанализировать остатки по всей аналитике. Если он установлен, в итоговых данных остаток по различным субконто (сальдо по Дебету и Кредиту) автоматически не «схлопнется».
Дополнительные поля
Дополнительная информация, отображаемая в отчете, как в основных строках, так и в отдельных графах.
Сортировка
Последовательность вывода информации.
Отсортировать можно также и по дополнительным полям
или показателям.
Оформление
Это одна из сложных настроек отчета. По умолчанию здесь предопределены некоторые настройки по оформлению, но также можно задать и свои. Эта вкладка не влияет на получаемую информацию, только «наводит красоту».
Кроме раскрашивания отчета позволяет привести в порядок дополнительные поля и группировки, добавленные по реквизитам объектов.
Для этого по кнопке Добавить на вкладке Оформление задайте, что именно нужно сделать: поменять цвет, шрифт, ширину и т. д. Для переименования графы поставьте флажок рядом с настройкой Текст и задайте новое наименование.
На вкладке Условие задается отбор данных, для которых применяется оформление. При переименовании графы данная вкладка не используется. Но при выделении строк с минимальным остатком задайте это условие здесь.
На вкладке Оформляемые поля задайте, к какому полю настраивается форматирование. Когда переименовываете графу здесь, выберите только ее и обязательно заполните вкладку Дополнительно, где конкретно изменяется Текст.
Виды настроек
В более сложных отчетах есть функция изменения Вида настроек отчета, где:
- Простой — имеет легкую для понимания пользователя структуру выведенных заранее на форму основных настроек.
- Расширенный — охватывает все возможные настройки по отчету. На первый взгляд сложная для понимания настройка. Но если разобраться, настроить отчет не составит труда.
Расширенный вид настроек рассмотрим на примере Универсального отчета.
Сохранение настроек отчета
Чтобы отчет каждый раз не приходилось настраивать, сохраните заданные настройки по кнопке Еще – Сохранить настройки или используйте кнопку Варианты отчета.
При сохранении выберите, кому доступна данная настройка отчета, и укажите ее наименование.
Ранее сохраненные варианты отчета выберите по кнопке Еще – Выбрать настройки или используйте кнопку Варианты отчета.
Универсальный отчет в 1С 8.3 — инструкция
Чем полезен
Универсальный отчет в 1С 8.3 позволяет вывести данные по отдельным объектам, для которых не предусмотрены типовые отчеты.
Им удобно пользоваться, если нужно получить информацию по какому-то отдельному справочнику, документу, регистру сведений или накопления. Например, очень полезен при проверке учета в УСН.
Можно ли в универсальном отчете вывести данные по нескольким объектам? Нет, в настройках отчета задается только один объект. Но если использовать Регистр бухгалтерии, можно вывести данные по нескольким счетам — тем самым задействовать несколько объектов, а такие отчеты сложно настраиваются.
Подробнее Тема 1.8: Помощник бухгалтера – Универсальный отчет курса Бухгалтерский и налоговый учет в 1С:Бухгалтерия 8 ред. 3 от А до Я. В видеоуроках вы узнаете и о том, как выгружать и загружать настройки отчета для использования их в другой базе.
Где найти
Универсальный отчет в 1С 8.3 Бухгалтерия 3.0 находится в разделе Отчеты.
Внимание! Для его запуска пользователь должен иметь право Использование Универсального отчета. По умолчанию такие права у профиля Администратор, Главный бухгалтер, Бухгалтер, Только просмотр.
Если отчет используют пользователи с другими профилями, тогда добавьте его в Профили групп доступа в разделе Администрирование – Настройки пользователей и прав – Группы доступа.
После этого вы сможете добавить возможность работы с универсальным отчетом для пользователей других профилей при настройке прав доступа. Но посмотреть информацию они смогут только в пределах открытых для них данных.
Как использовать
Запустите Универсальный отчет в 1С 8.3 в разделе Отчеты. В шапке выберите, по какому объекту анализируете информацию. При необходимости уточните, какие именно данные интересуют.
- Основные данные — это информация из реквизитов объекта. Если есть дополнительная информация (табличные части) в объекте, она анализируется отдельно (например, Контактная информация).
Для периодической информации задайте период.
Рассмотрим использование отчета на конкретном примере.
Выведите почтовые адреса контрагентов для рассылки поздравительных открыток с Новым годом и приглашений на открытие нового филиала. Дополнительно в отчете выведите все номера телефонов или адреса эл. почты.
В шапке отчета укажите:
- Справочник — какой объект анализируется;
- Контрагенты — что именно выводится;
- Контактная информация — уточнение данных.
По кнопке Сформировать выведите данные по контактной информации контрагентов. С первоначальным видом отчета работать невозможно. Поэтому очень важно научиться работать с настройками отчетов.
Секреты настройки
Откройте настройки отчета и приведите его в нормальный вид по кнопке Настройки. Вид настроек автоматически переключится на Расширенный.
Вкладка Отбор
На вкладке Отборы увидите основные настройки Параметров из шапки. А также задайте при необходимости свой отбор данных.
Отличие от основных настроек Отбора, только в его отображении на форме.
Отберите всех контрагентов, у которых заполнен почтовый адрес или указан телефон, эл. почта.
Вкладка Поля и сортировки
В разделе Поля отметьте флажками, какие графы выводятся в отчете, и обозначьте порядок вывода информации в разделе Сортировки.
Поля также можно сгруппировать по кнопке Еще или выбрав в контекстном меню Сгруппировать. Далее укажите общий заголовок и расположение колонок.
Вкладка Оформление
Настройки вкладки Оформление полностью стандартное и рассмотрено в Настройках отчетов в 1С 8.3 – Оформление. Для удобства вынесено название заголовка отчета.
Вкладка Структура
Самая сложная настройка отчета. Задайте, в каком виде формируется отчет: таблицы, диаграммы или простой группировки данных.
Вид задается на вкладке Структура.
В нашем случае достаточно простой группировки данных.
В группировке по кнопке Добавить выберите поля Группировки, при необходимости дополнительно настройте их по кнопке Редактирование ![]()
- Детальные записи — вывод всех данных, заданных на вкладке Поля и сортировки.
Отчет готов. Не забудьте сохранить настройки.
Универсальный отчет в 1С 8.3 — незаменимый помощник бухгалтера. Но перед его использованием, попробуйте настроить вывод данных в типовых отчетах.
См. также:
Поставьте вашу оценку этой статье:

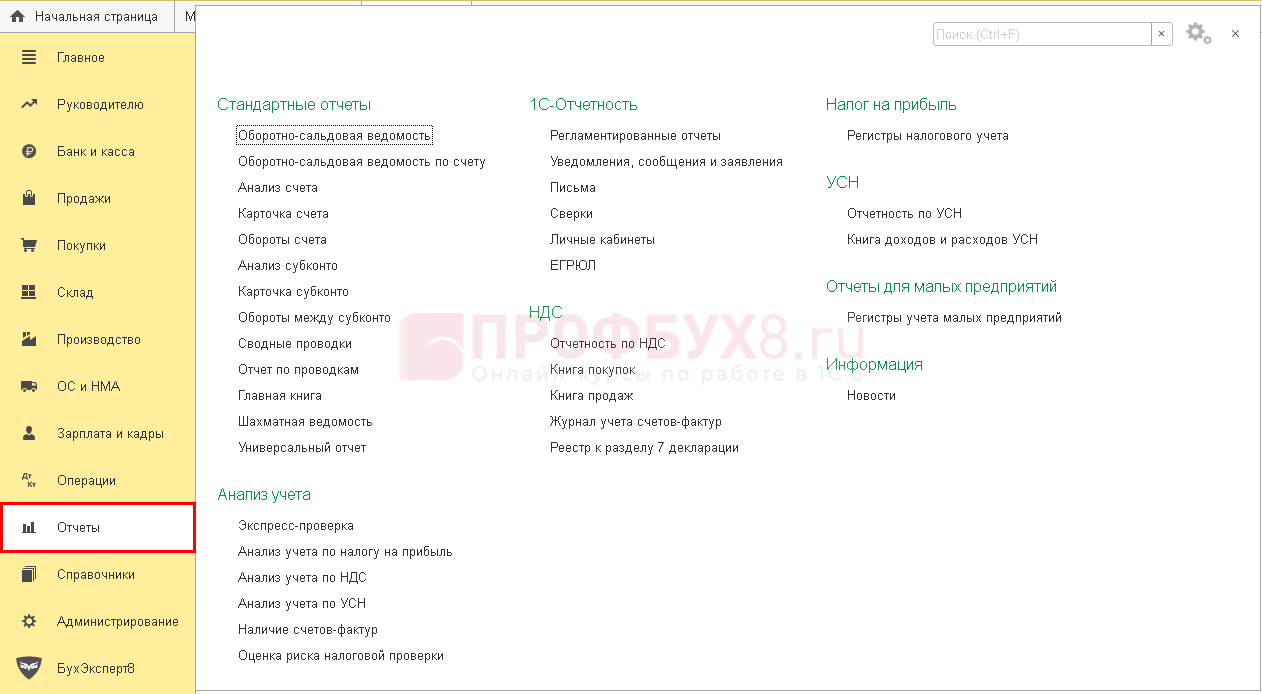
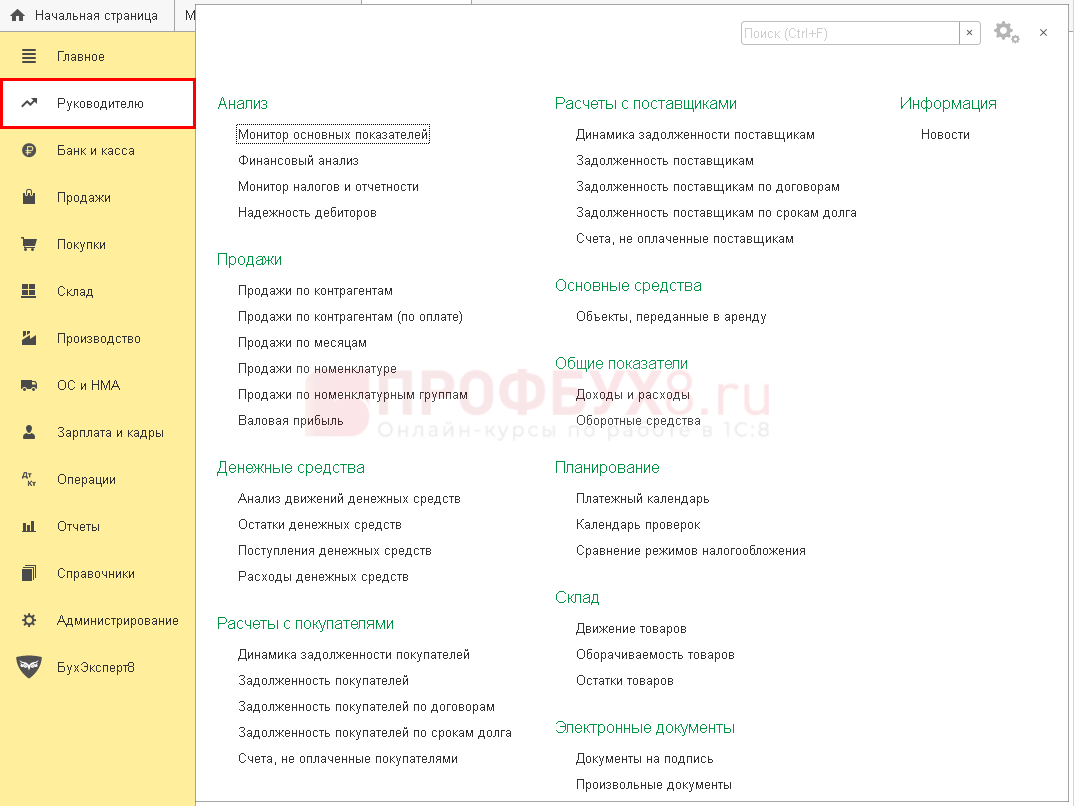
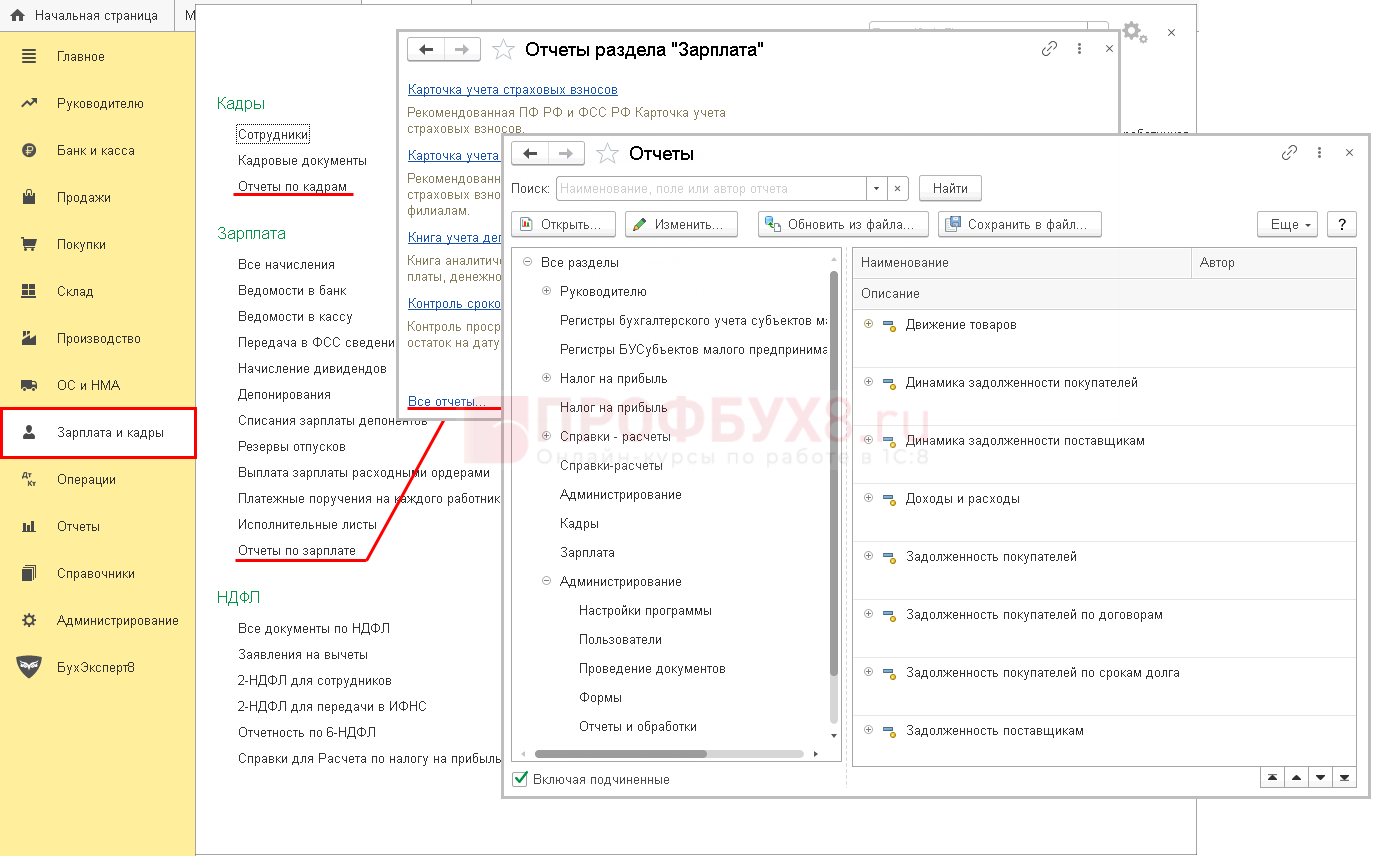
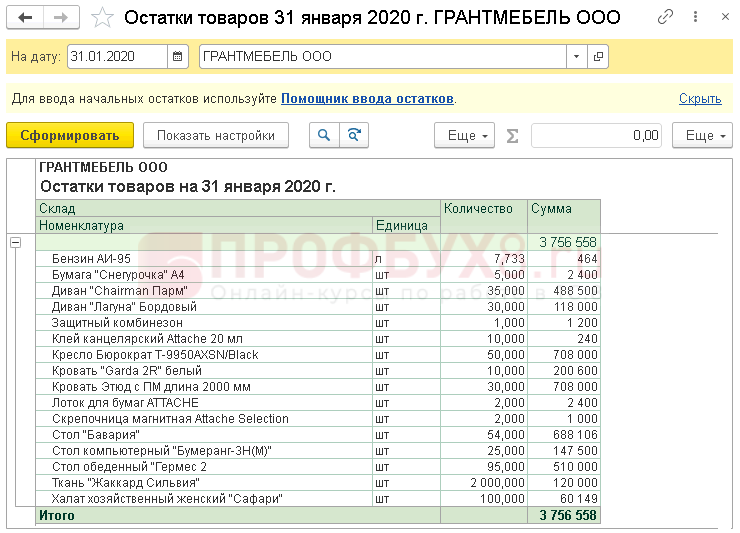
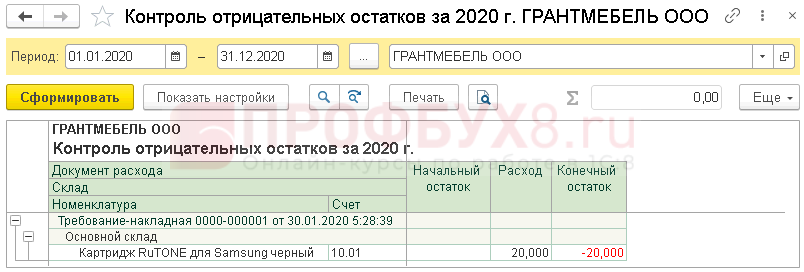
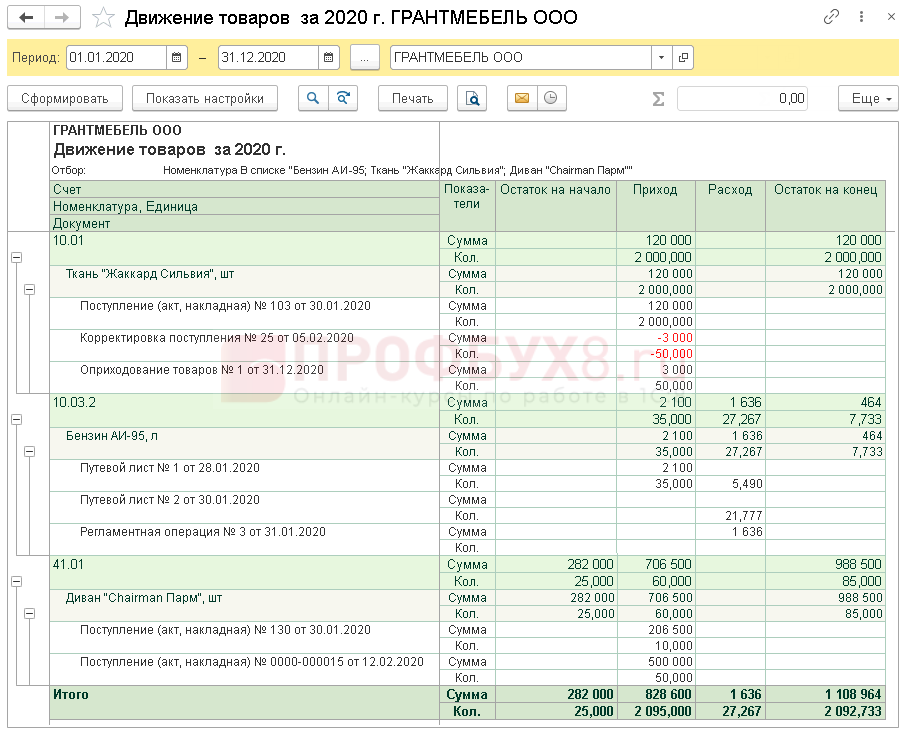
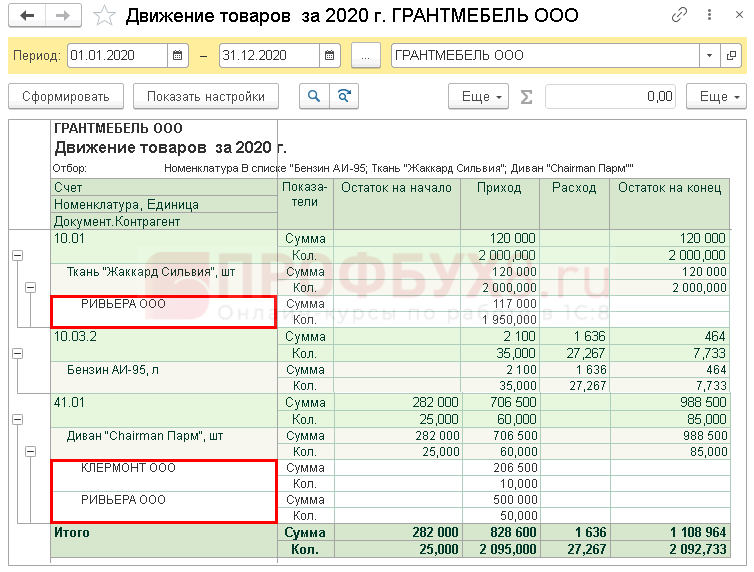
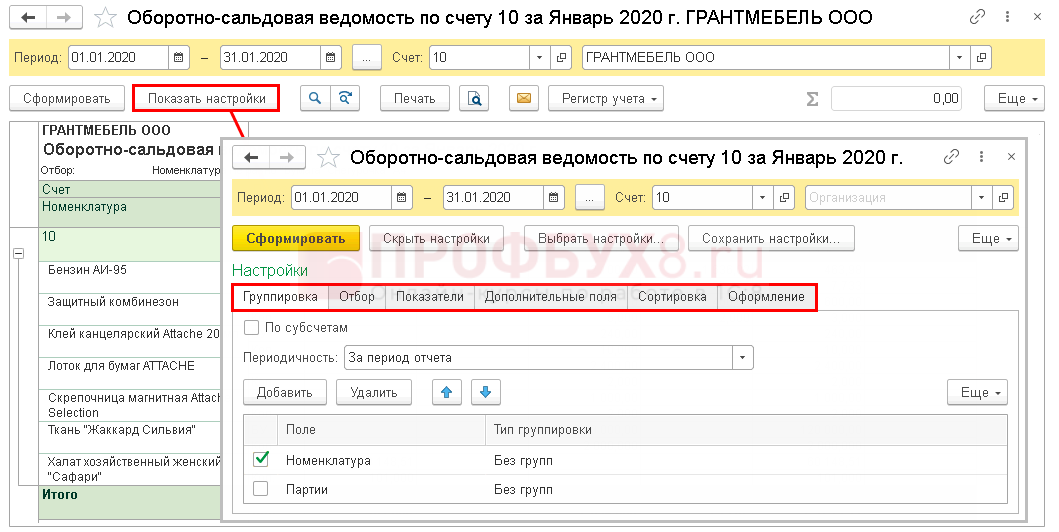
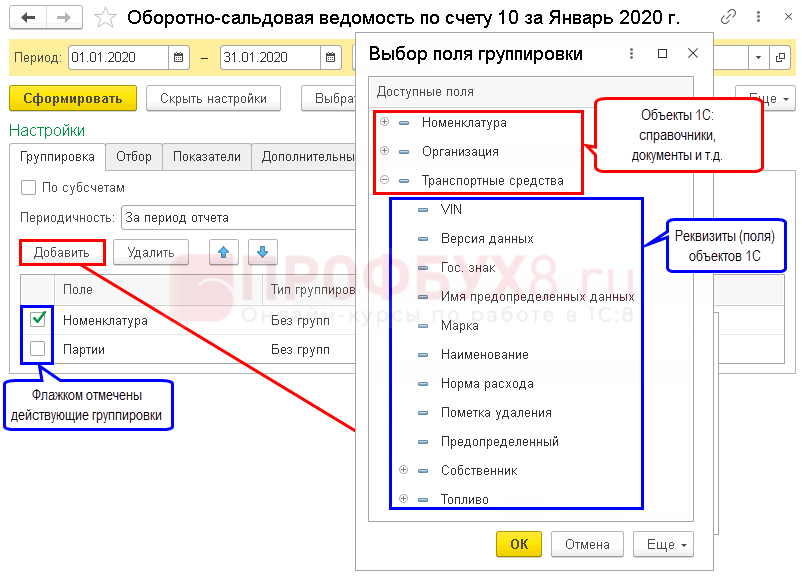
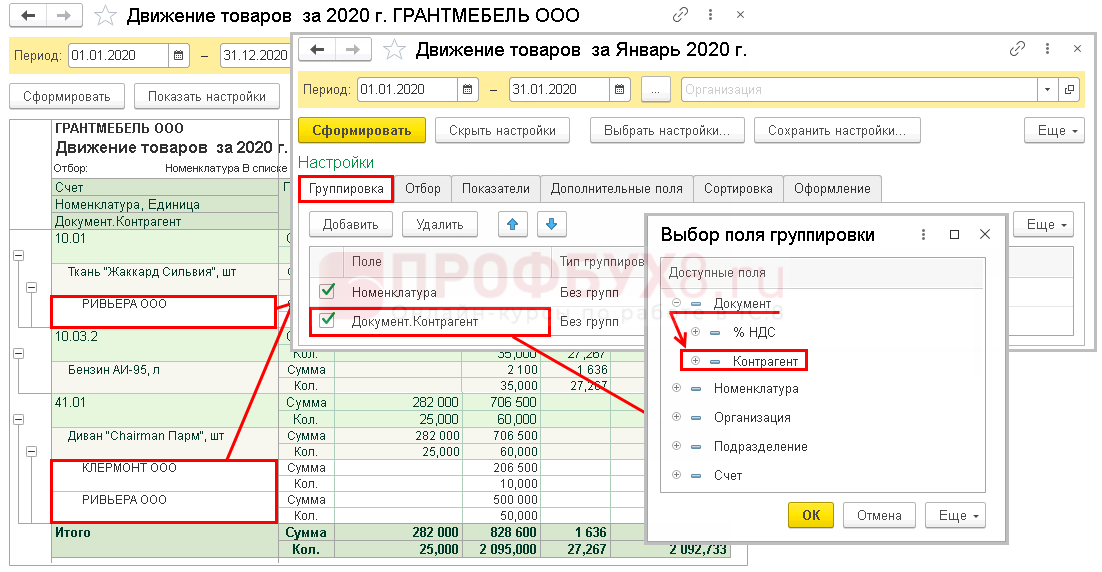
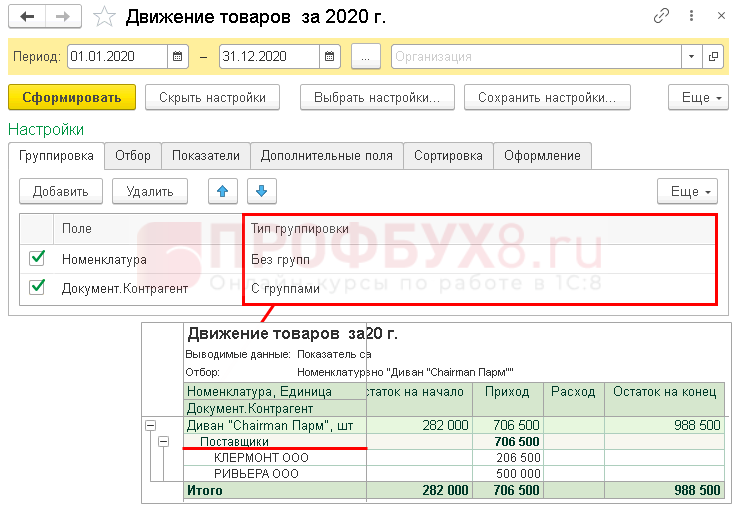
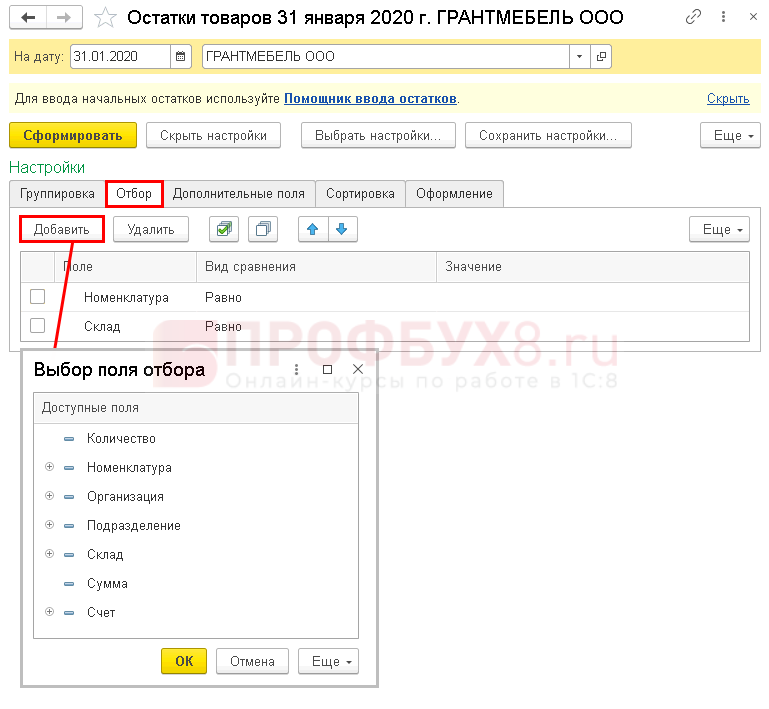
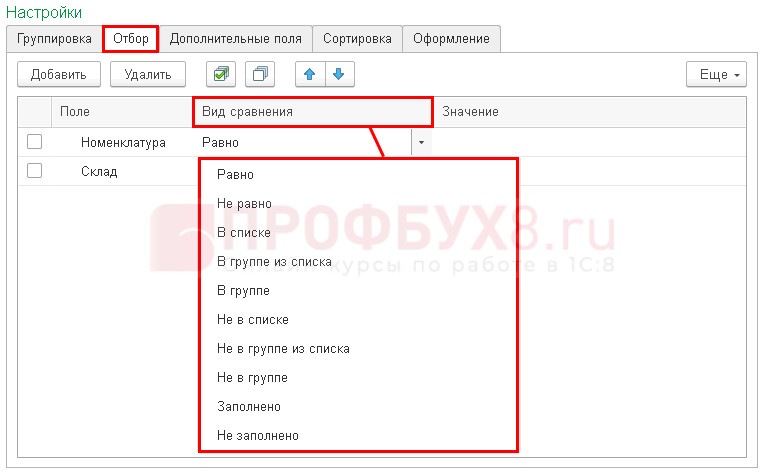
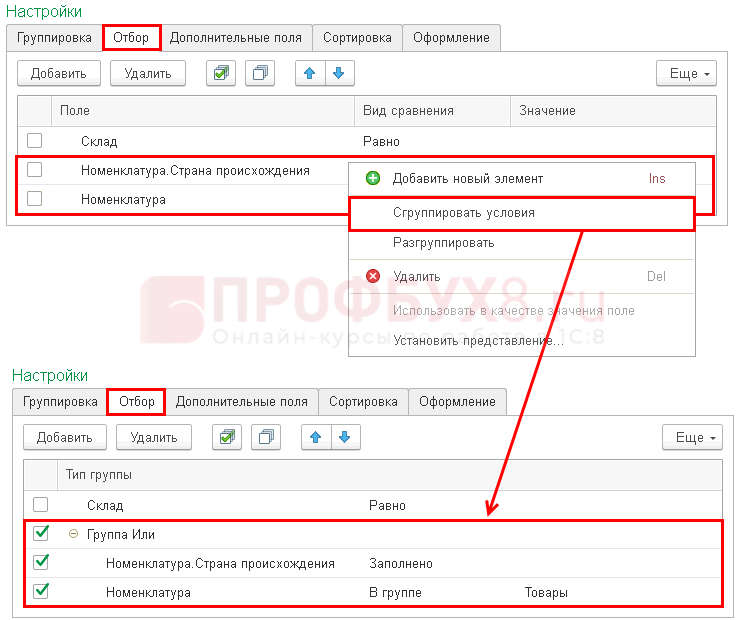
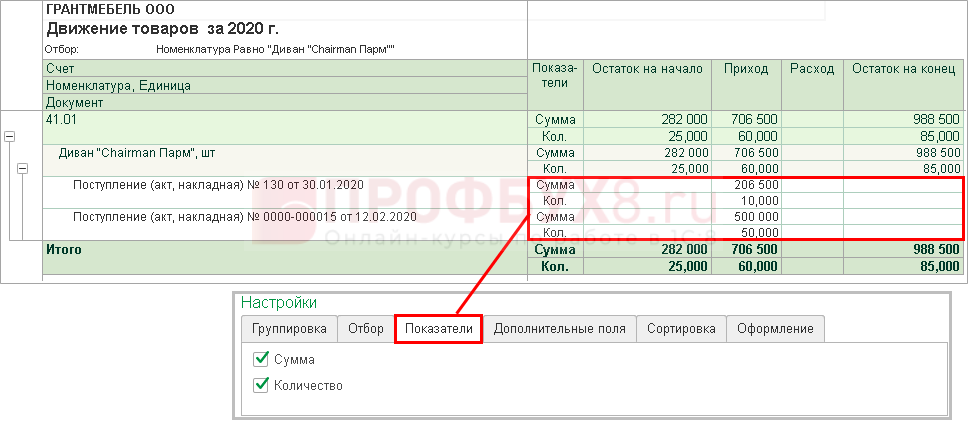
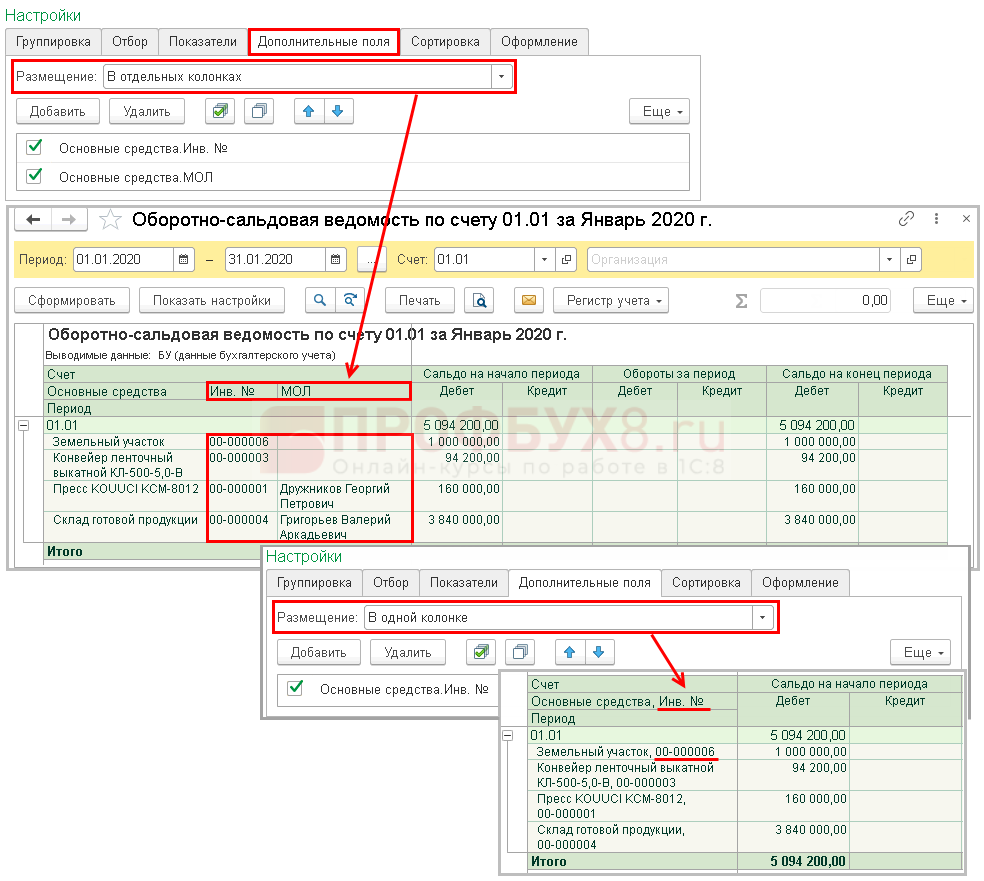
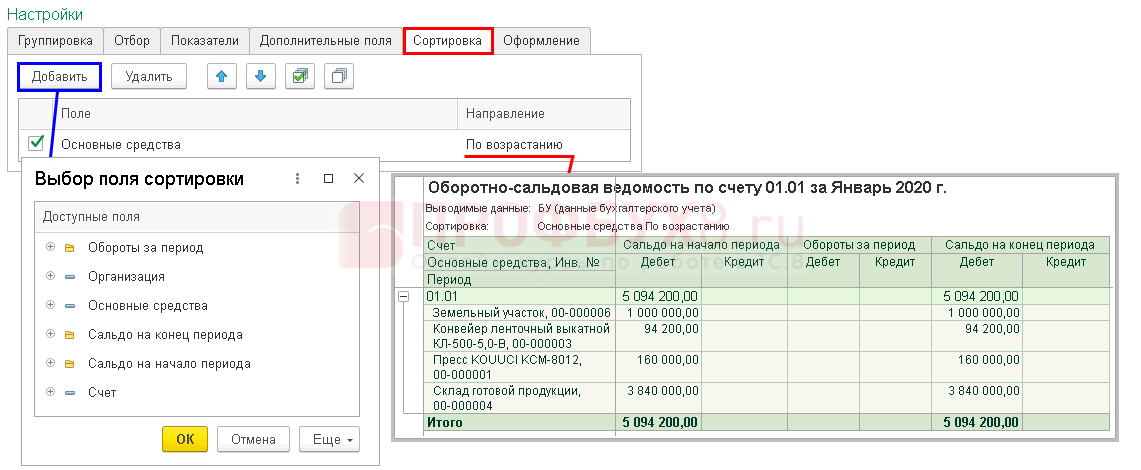
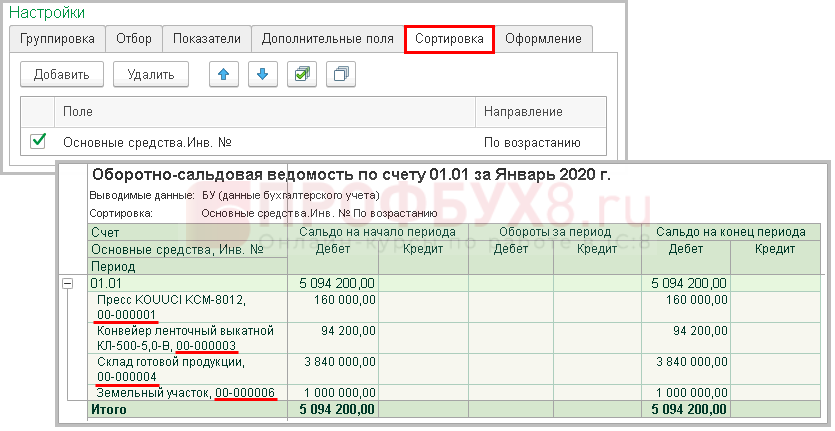

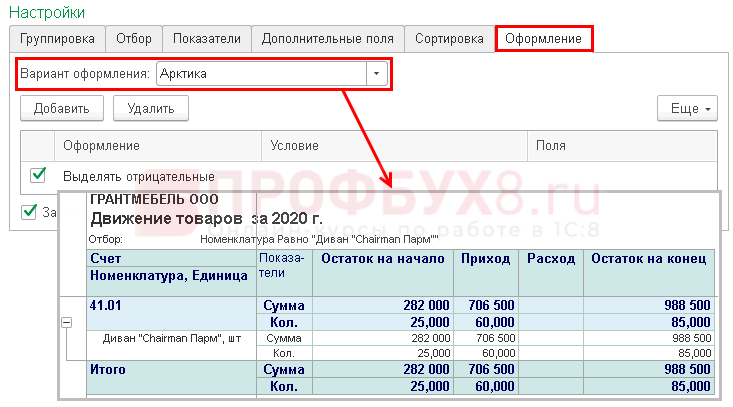
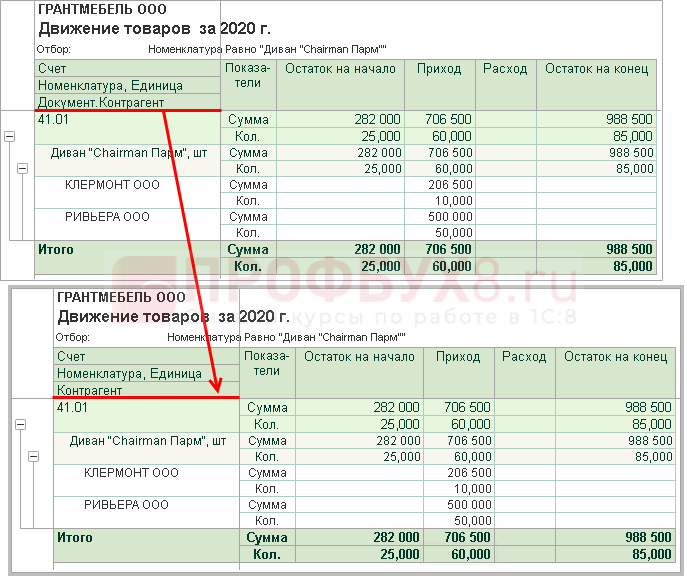
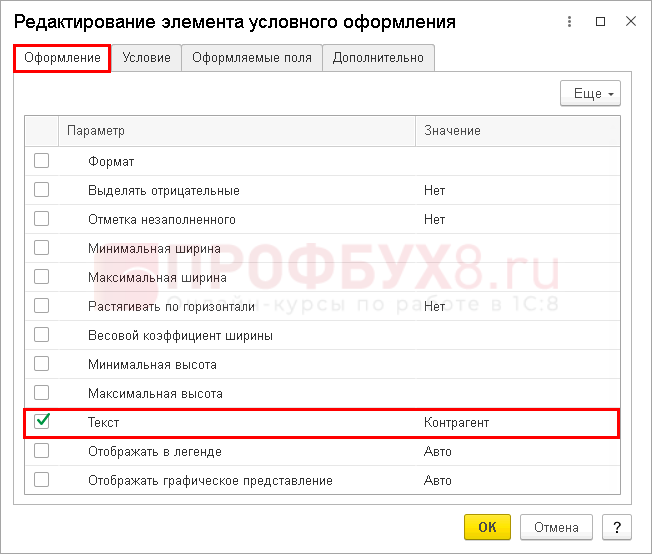
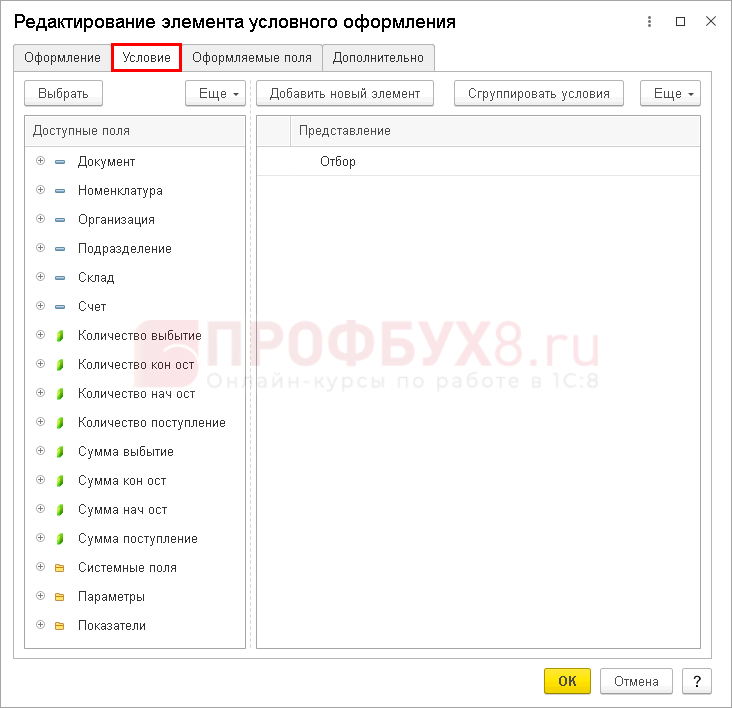
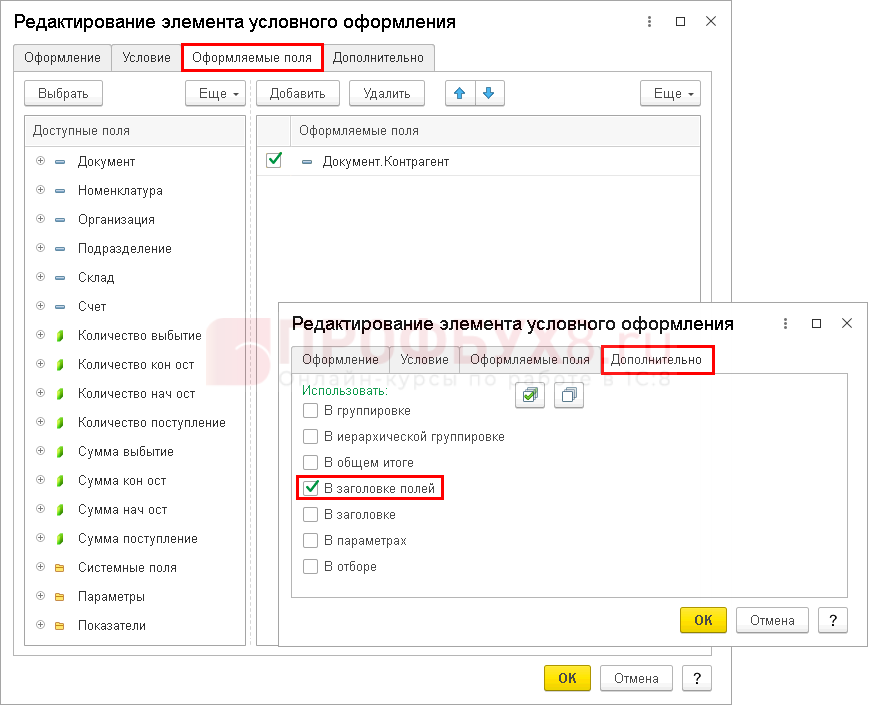
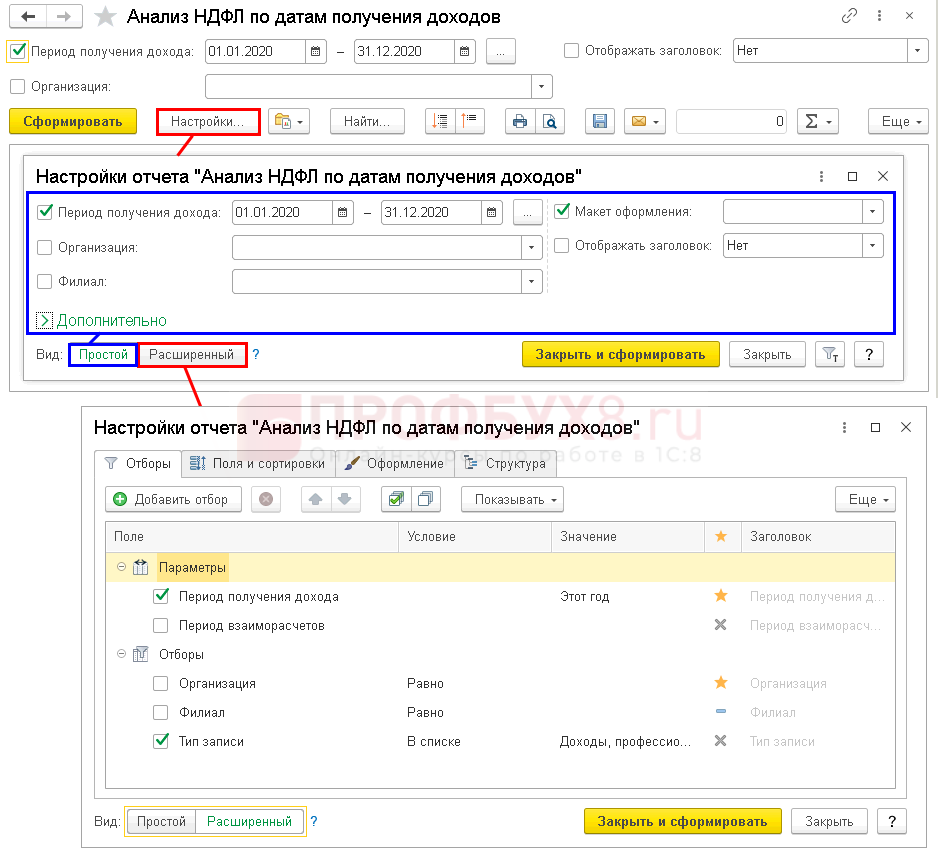
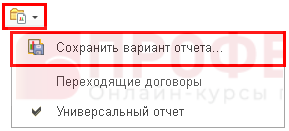
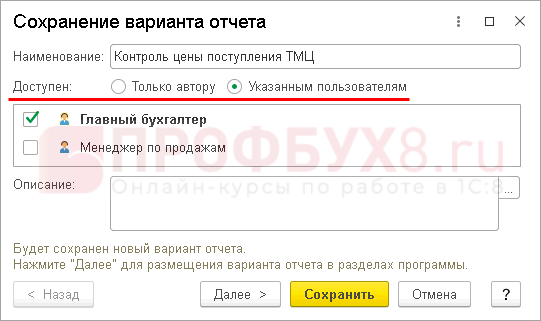
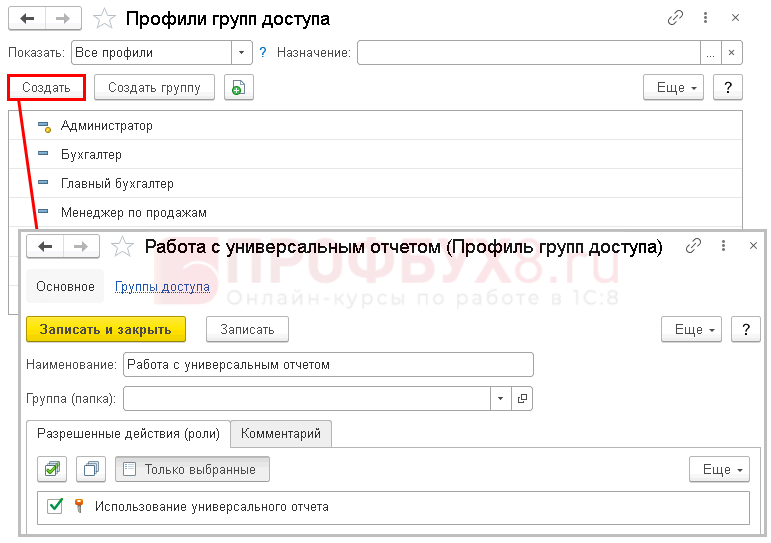
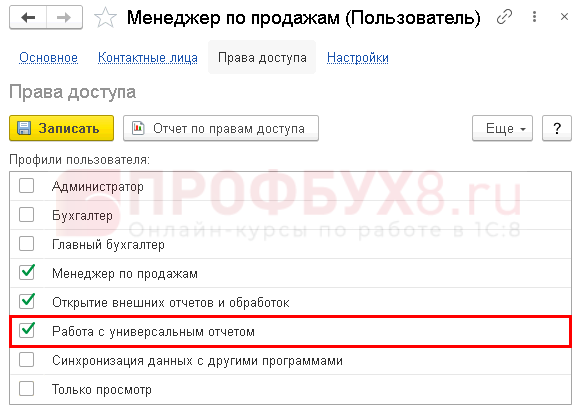
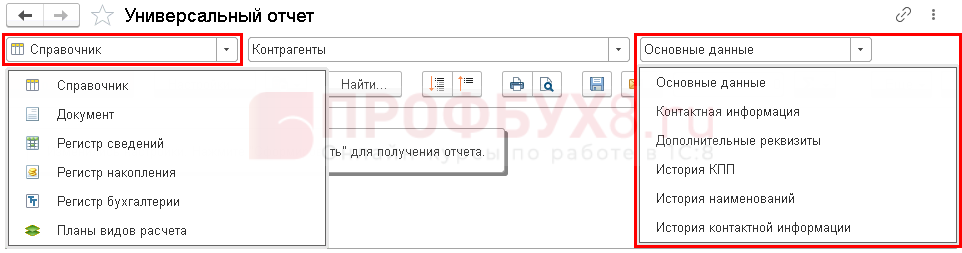

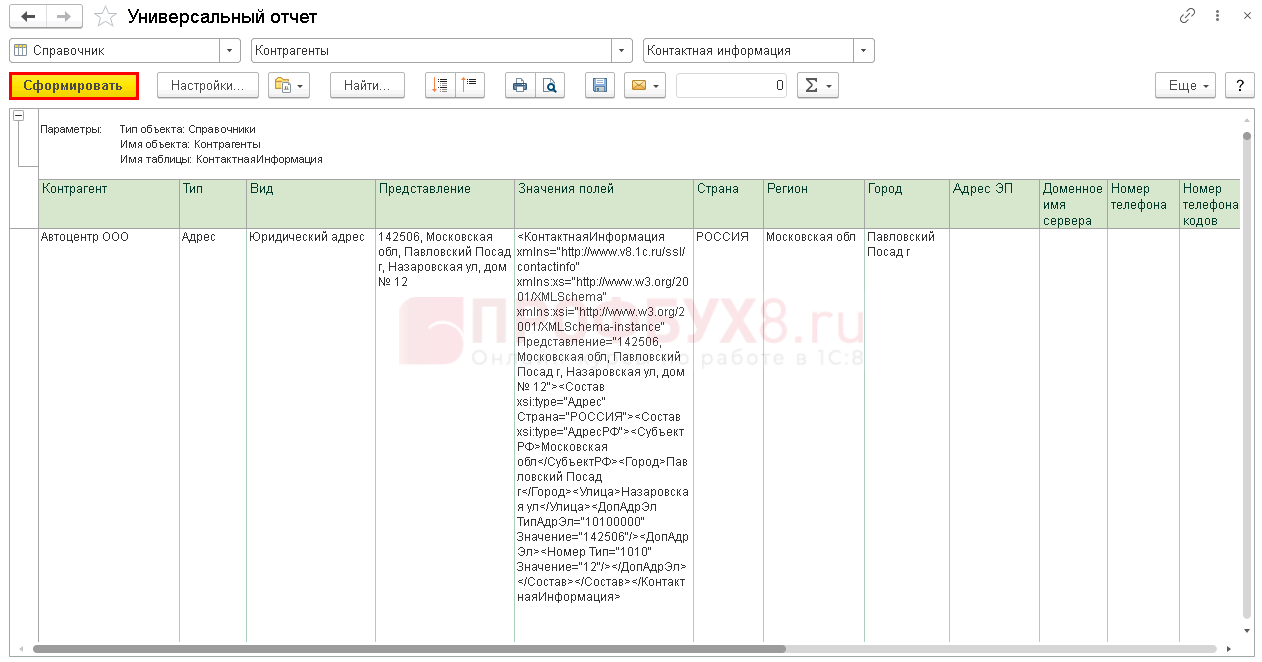
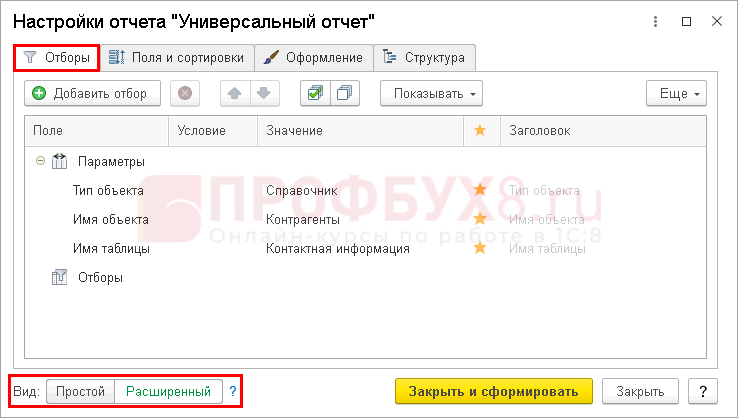
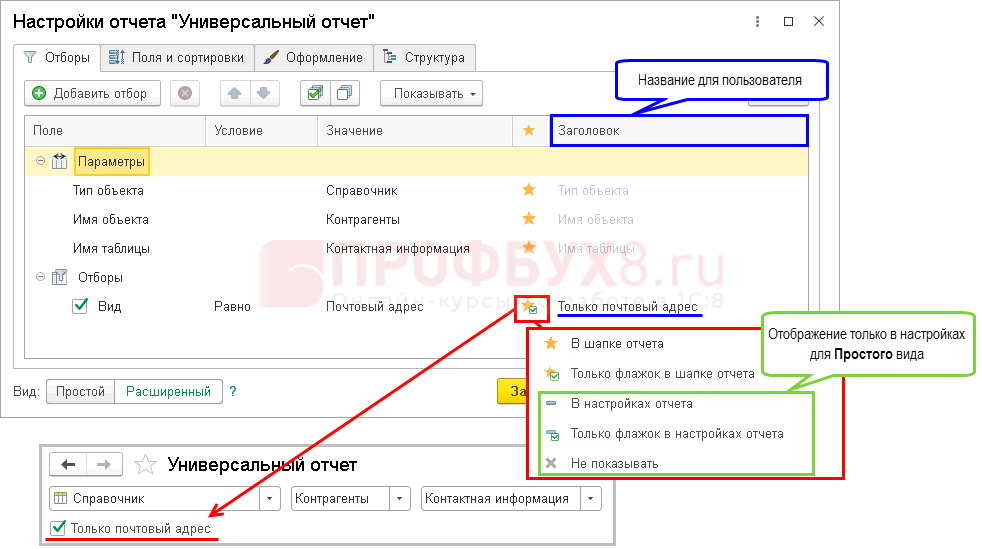
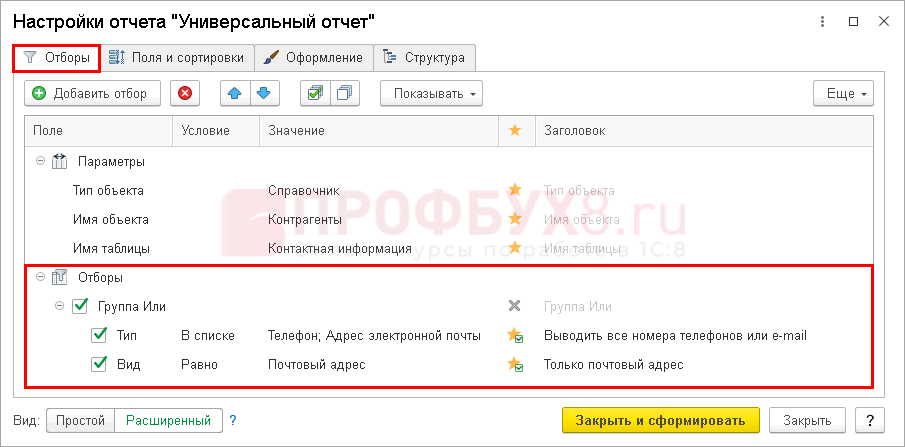
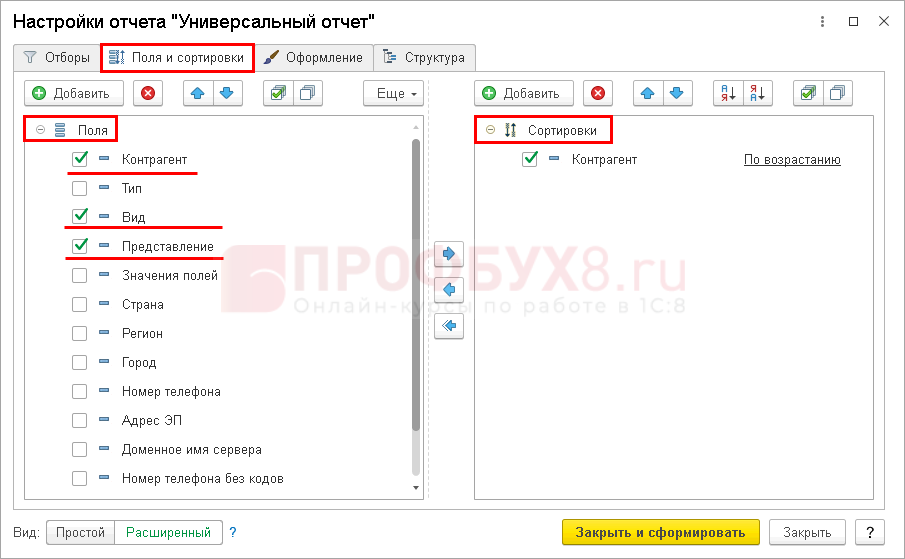
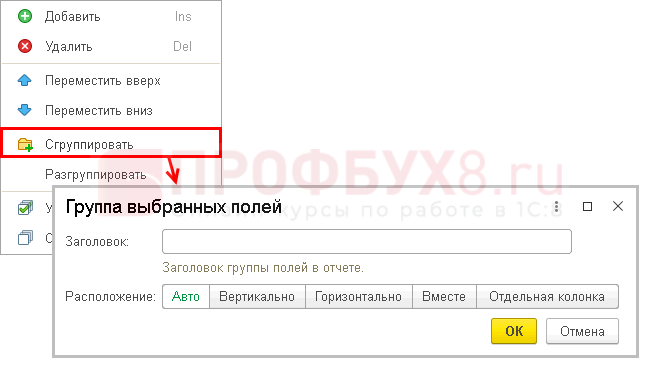
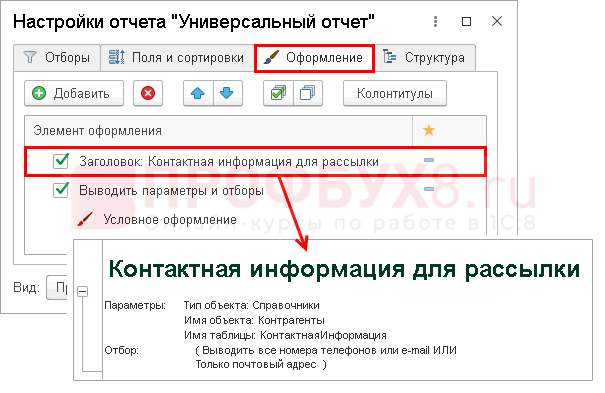
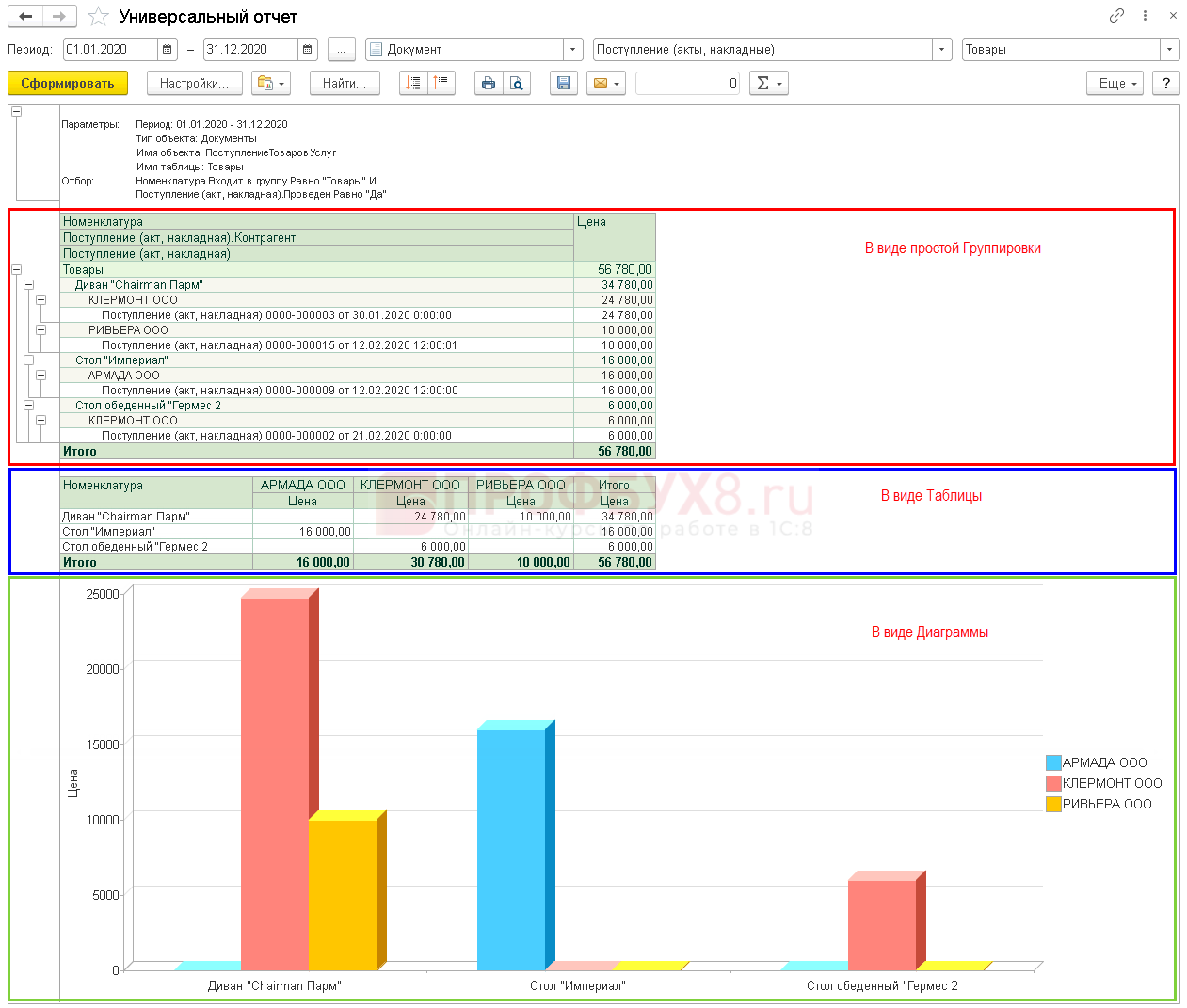
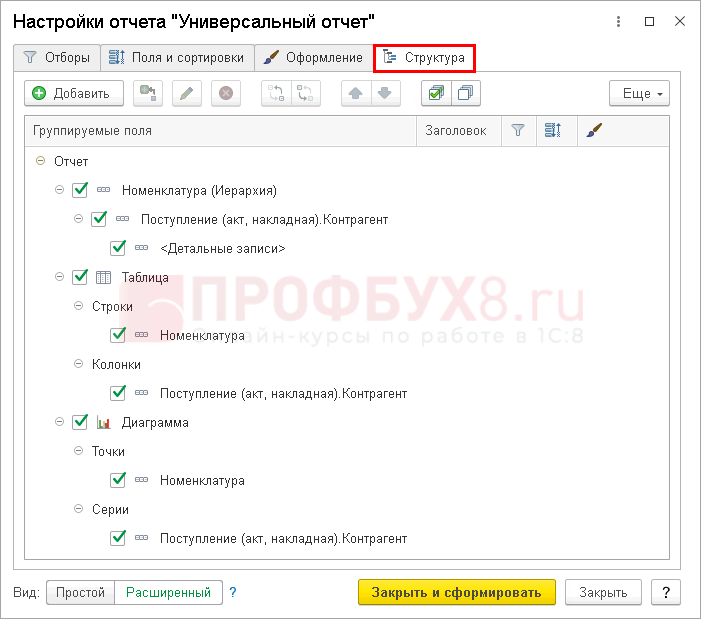
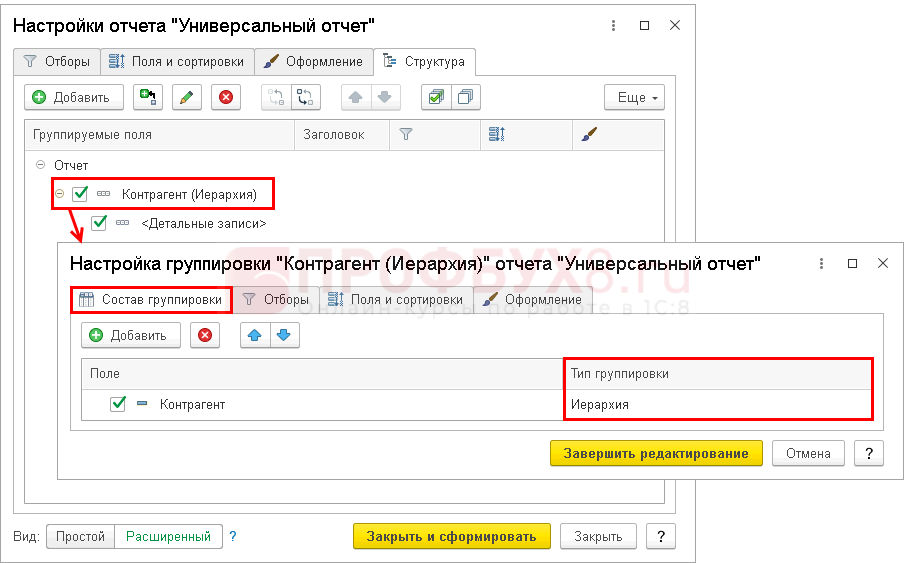





Для отправки комментария вам необходимо авторизоваться.