В практике пользователей 1С Бухгалтерия 8.3 встречаются такие ситуации, когда происходит дублирование элементов справочников, и это ведет к ошибкам в базе и формировании отчетов.
Для исправления таких ошибок в программе 1С 8.3 Бухгалтерия можно использовать внешнюю обработку Поиск и замена значений.
Содержание
Установка и подключение обработки
Действия, выполняемые данной обработкой, необратимы, поэтому перед ее использованием рекомендуется сделать копию базы, чтобы после некорректного изменения данных восстановить исходное состояние базы.
Ответственность за все изменения, сделанные в конфигурации при помощи этой обработки, лежит на пользователе.
Скачайте обработку в любую папку на вашем компьютере (запомните, куда скачали). Откройте программу 1С 8.3 Бухгалтерия, щелкните по пиктограмме Сервис и настройки – Файл – Открыть и в открывшемся окне выберите свой файл.
Откроется окно обработки Поиск и замена значений.
Внимательно вслух прочтите надпись, выделенную красной рамкой на рисунке для осознания рисков применения обработки Поиск и замена значений. Если риски понятны, и вы их принимаете, идем дальше.
Если такое окно не появилось, проверьте, включена ли у пользователя возможность открытия внешних обработок: перейдите в раздел Администрирование – Настройка пользователей и прав – Пользователи.
Откройте карточку нужного пользователя, перейдите по ссылке Права доступа и проверьте, установлен ли флажок Открытие внешних отчетов и обработок. Если не установлен, установите и запишите сделанные изменения.
В конфигурации Бухгалтерия предприятия 3.0 версии Базовая эту обработку можно открыть только способом, описанным выше в разделе Установка и подключение обработки, а вот в версии ПРОФ существует возможность добавить эту обработку на панель навигации, чтобы постоянно не вызывать ее через Сервис и настройки – Файл – Открыть.
Чтобы этого добиться, перейдите в раздел Администрирование- Печатные формы, отчеты и обработки. Если не установлен флажок Дополнительные отчеты и обработки, установите его.
Далее нажмите на ссылку Дополнительные отчеты и обработки. В открывшемся окне нажмите Добавить. Выйдет сообщение с предупреждением безопасности, нажмите Продолжить и выберите обработку из папки на вашем компьютере.
Все поля заполнятся автоматически из загружаемого файла.
Щелкните по ссылке Не определено рядом с заголовком Размещение и в открывшемся окне отметьте флажком тот раздел, из которого вы бы хотели вызывать эту обработку в дальнейшем.
Например, вы указали раздел Справочники. Перейдите в этот раздел и найдите там Дополнительные обработки.
В открывшемся окне нажмите на ссылку Настроить список и установите флажок напротив обработки Поиск и замена значений, ОК.
В списке доступных обработок появится наша Поиск и замена значений. Установите напротив нее флажок. ОК.
Двойным щелчком по ней или кнопкой Выполнить можно запустить ее для работы.
Примеры ошибок пользователей и способы их устранения при помощи обработки Поиск и замена значений 1С 8.3
Перед запуском обработки проверьте, не установлена ли дата запрета для тех периодов, где находятся обрабатываемые обработкой документы. Если указана дата запрета, обработка не сработает, и программа выдаст подобное сообщение:
Дублирование элементов справочника Контрагенты.
В базе случайно создали два контрагента с одинаковым наименованием, например, Агроферма Коровино. Одного контрагента выбрали в документе Поступление услуг от 03.09.2020, а второго — в документе Списание с расчетного счета от 09.09.2020 на оплату этих услуг. В Оборотно-сальдовой ведомости по счету 60 видим, что оплата зарегистрировалась как аванс и не привязалась к документу Поступления услуг.
Контрагенты, на первый взгляд, в документах совпали, но фактически оказалось, что это два разных элемента справочника Контрагенты.
Кажется, что для устранения ошибки достаточно перенести ссылки с одного контрагента на другого, и будет все хорошо. Но есть один нюанс: справочник Контрагенты имеет в своем подчинении справочник Договоры, поэтому сначала нужно перенести ссылки по договорам, а затем уже переносить ссылки контрагентов.
В этом случае целесообразнее воспользоваться встроенной обработкой Поиск и удаление дублей.
Если же эта обработка по каким-то причинам не доступна в разделе Администрирование – Обслуживание -Корректировка данных – Поиск и удаление дублей, то воспользуйтесь обработкой Поиск и замена значений и действуйте по следующей инструкции:
- откройте обработку Поиск и замена значений;
- нажмите Добавить и в колонке Что заменять выберите договор контрагента с цифрой 1 в наименовании.
Для этого в окне, показанном на рисунке, нажмите ОК. Откроется окно со списком договоров, нажмите Еще – Настроить список, чтобы в списке договоров по разным контрагентам отобрать только договоры по контрагенту Агроферма Коровино 1.
В списке найдите реквизит Контрагент и перенесите его в правое поле.
Вид сравнения установите Равно и в качестве значения выберите контрагента Агроферма Коровино 1, которого будете заменять на актуального. Нажмите Завершить редактирование.
Появится окно со списком договоров по этому контрагенту.
Щелкните дважды по нужному договору. Обработка примет такой вид:
В колонке На что заменять проделайте тот же порядок действий, но уже для контрагента без цифры 1 и укажите договор, который заменит выбранный в колонке Что заменять.
После этого нажмите кнопки Найти ссылки и затем Выполнить замену значений. В тех документах, в которых использовался договор из колонки Что заменять, обработка заменит его на договор из колонки На что заменять.
Если перенос выполнен корректно, то после нажатия на кнопку Найти ссылки нижнее поле будет пустым.
Дальше по той же схеме перенесите документы уже по самому контрагенту. Только выбираем уже тип данных не из справочника Договоры, а из справочника Контрагенты.
Дублирование элементов справочника Склад
По причине некорректной настройки механизма синхронизации задвоился Основной склад в справочнике Склады. В документе Поступление товаров выбрали корректный склад, а в документе Реализация товаров — его дубль. Соответственно при просмотре Оборотно-сальдовой ведомости по счету 10.01 видим отрицательный остаток и отсутствие суммы списания.
В обработке для замены склада выберите элементы справочника Склад. Порядок действий тот же, что и для замены контрагентов. Шаг с заменой договоров, естественно, уже не повторяем, а тип данных выбираем Склад.
Дублирование физических лиц
Часто пользователи при приеме сотрудника повторно на работу в одну и ту же организацию создают в справочнике Физические лица элемент с данными этого сотрудника второй раз. Эта ошибка приводит к проблемам формирования отчетов 6-НДФЛ, Расчет по страховым взносам, заполнению некорректных сумм к выплате.
Например, начислена сотруднику заработная плата за сентябрь при помощи документа Начисление зарплаты, а доход, не относящийся к трудовой деятельности, отразили с кодом 4800 при помощи документа Операция учета НДФЛ, где вручную выбрали физическое лицо-дубль, к которому привязан уже неактуальный элемент справочника Сотрудники (уволенный сотрудник). В результате в отчете Анализ НДФЛ видим разные строки по физлицам с одинаковыми данными.
В обработке для замены физического лица выберите элементы справочника Физические лица. Порядок действий то же, что и для замены контрагентов, но тип данных выбираете = Физическое лицо.
Еще раз акцентируем внимание на том, что создание копии базы перед использованием обработки Поиск и замена значений 8.3 является обязательным, так как, на первый взгляд, сделанные изменения могут привести к изменениям, которые обнаружатся только в процессе последующей работы в базе.
Также для дальнейшей корректной работы нужно учитывать причины появления дублирующих элементов в базе. Если причиной является некорректная настройка синхронизации Бухгалтерии 8.3, например, с Управлением Торговлей или Зарплатой и управлением персоналом, то дубли будут появляться снова и снова до тех пор, пока не будут приведены в соответствие синхронизируемые элементы.
Как вручную заменить элемент-дубль в документах
Если работа с обработкой Поиск и замена значений 8.3 показалось сложной, то можно получить список объектов, где был указан элемент-дубль, и вручную заменить его на верный.
Способ 1
Для этого перейдите в Главное меню – Все функции.
Пункт меню Все функции, начиная с версии платформы 8.3.17 имеет название Функции технического специалиста.
Если ни один из пунктов в вашем меню не представлен, то либо у вас ограничение прав, либо проделайте следующие действия:
Пройдите в Главное меню – Настройки – Параметры.
Установите флажок Отображать команду Все функции, ОК.
После этого появится пункт Все функции в Главном меню, при выборе которого откроется окно, где в строке поиска наберите слово Поиск ссылок и выберите пункт Поиск ссылок на объекты.
Откроется обработка Поиск ссылок на объекты.
В поле Объект выберите тип объекта, например, Склад и нажмите ОК.
Откроется справочник Склады, выберите элемент-дубль и нажмите кнопку Найти ссылки.
Выйдет список документов, которые содержат элемент-дубль. Если щелкнуть по любой из строк, откроется документ, в котором можно сразу перевыбрать склад на актуальный.
Эта обработка имеет такой же принцип работы, как и нажатие на кнопку Найти ссылки в обработке Поиск и замена значений.
Способ 2
Аналогичный список объектов, в которых используется объект-дубль можно получить при помощи обработки Удаление помеченных объектов.
Пометьте на удаление в справочнике Склады элемент Основной склад 1. Откройте обработку в разделе Администрирование – Обслуживание – Удаление помеченных объектов.
В открывшемся окне установите переключатель в положение Выбрать объекты для удаления. Нажмите кнопку Далее.
Начнется поиск помеченных на удаление объектов.
Затем будет выдан список всех помеченных на удаление объектов. Оставьте флажок напротив наименования Основной склад 1 и нажмите кнопку Удалить.
Появится окно удаления объекта.
Если на объект имеются ссылки, и по этой причине он не может быть удален, то выйдет окно со списком объектов, в которых фигурирует удаляемый элемент.
Как и в способе 1, можно открыть документ, щелкнув дважды по нему мышкой, или на пиктограмму с изображением зеленого карандаша.
См. также:
Поставьте вашу оценку этой статье:

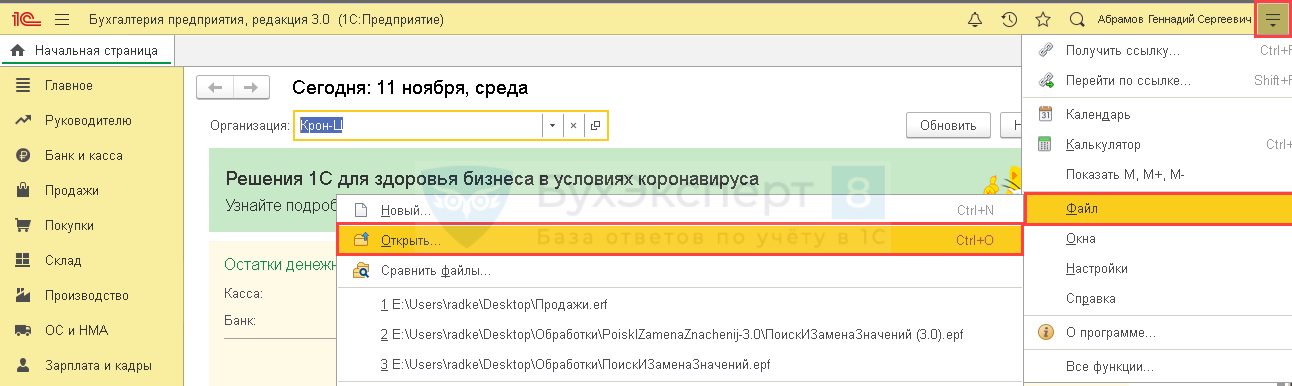
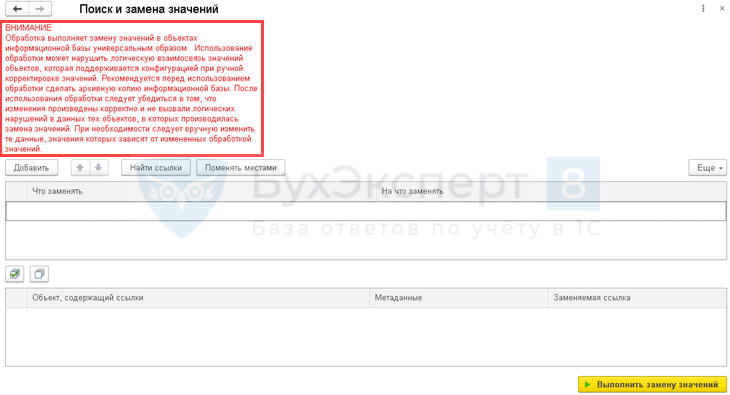

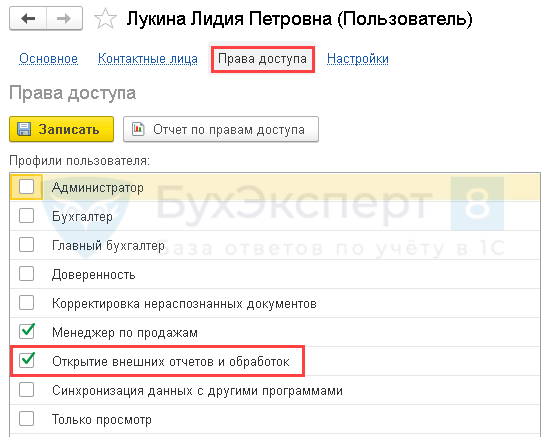
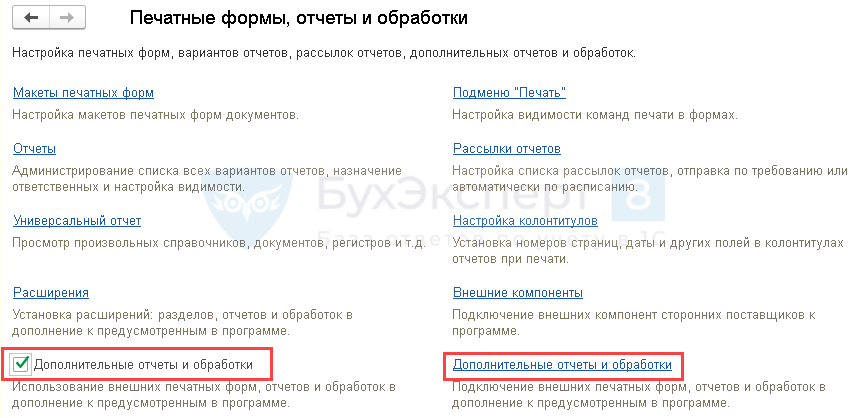
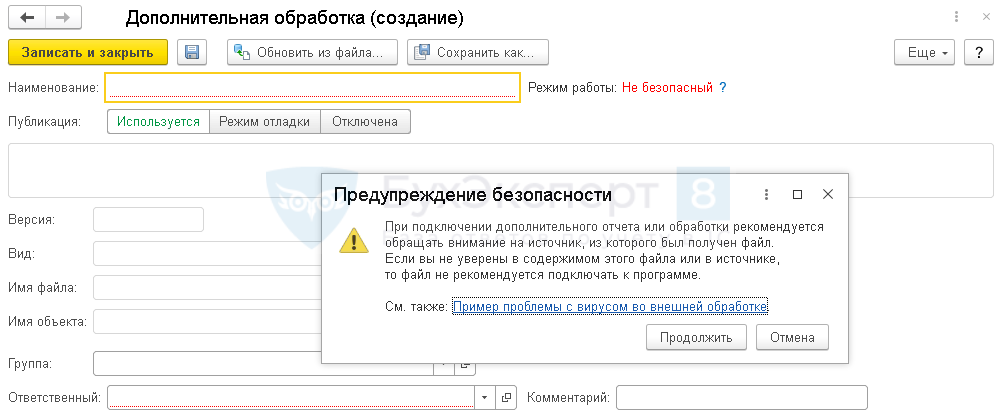
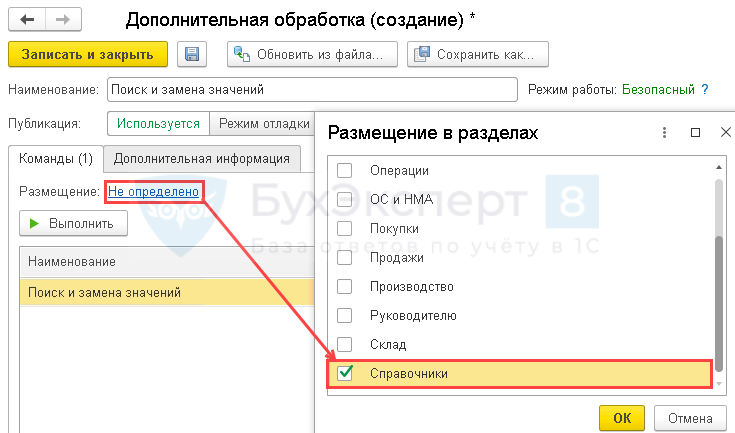
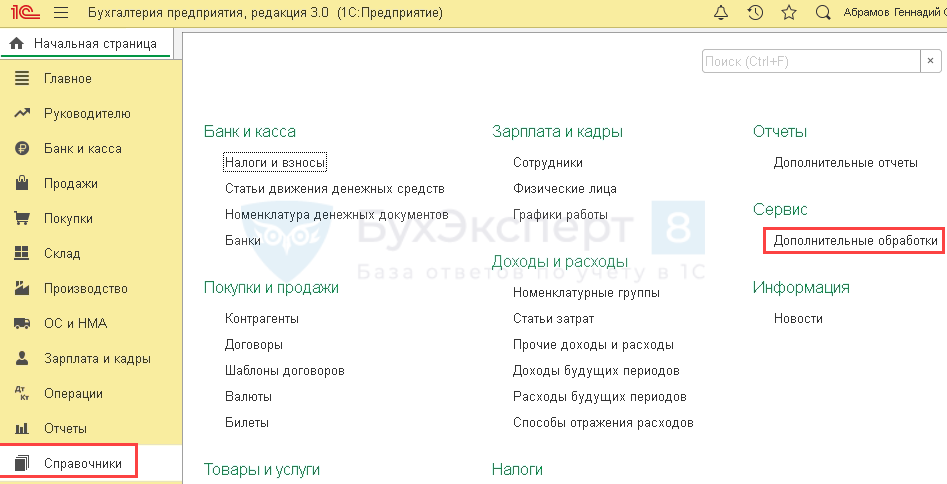
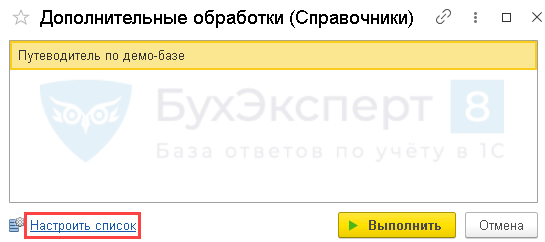
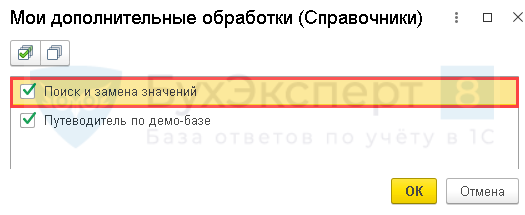
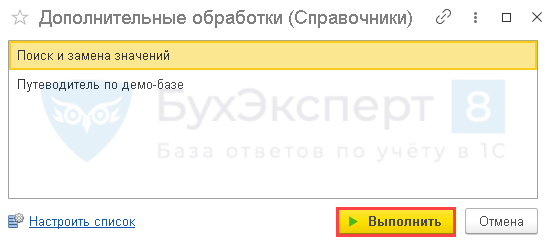
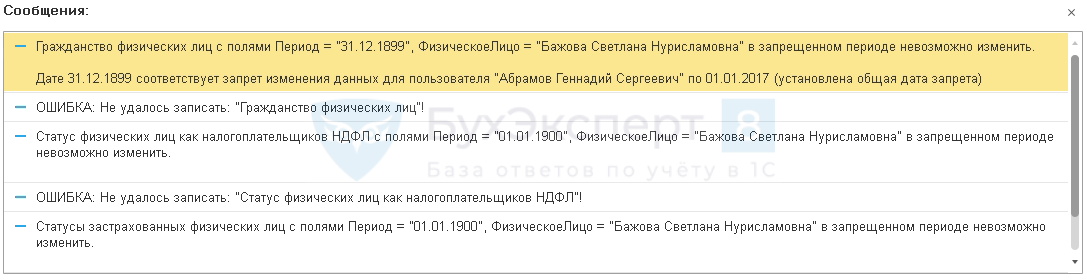
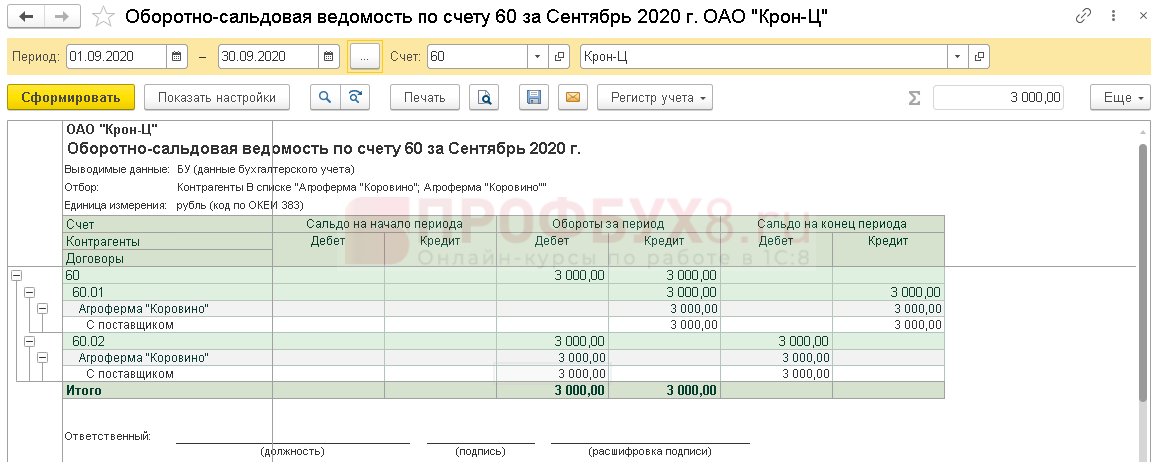
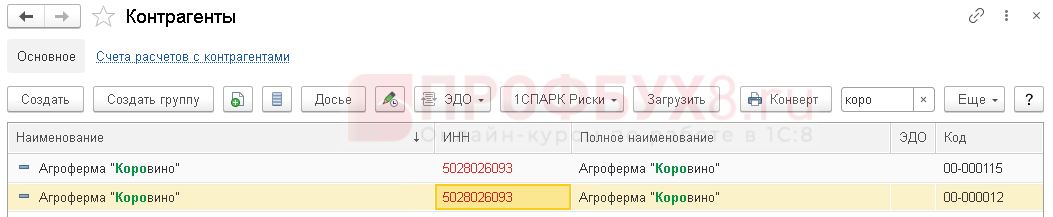
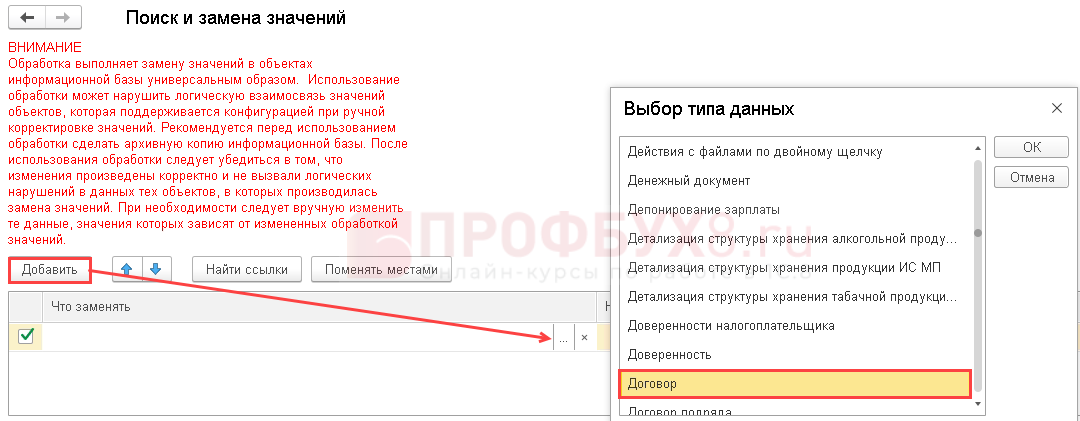
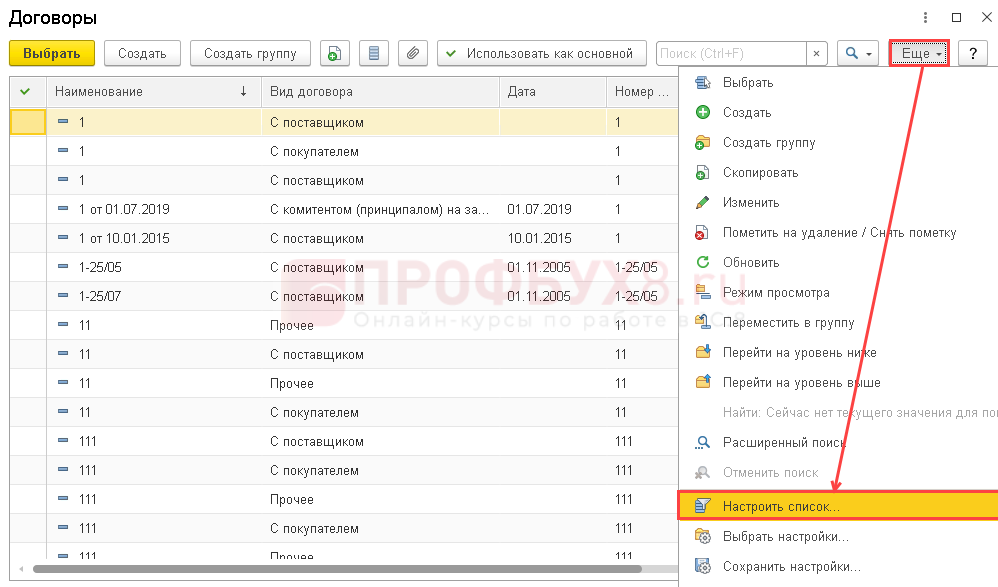
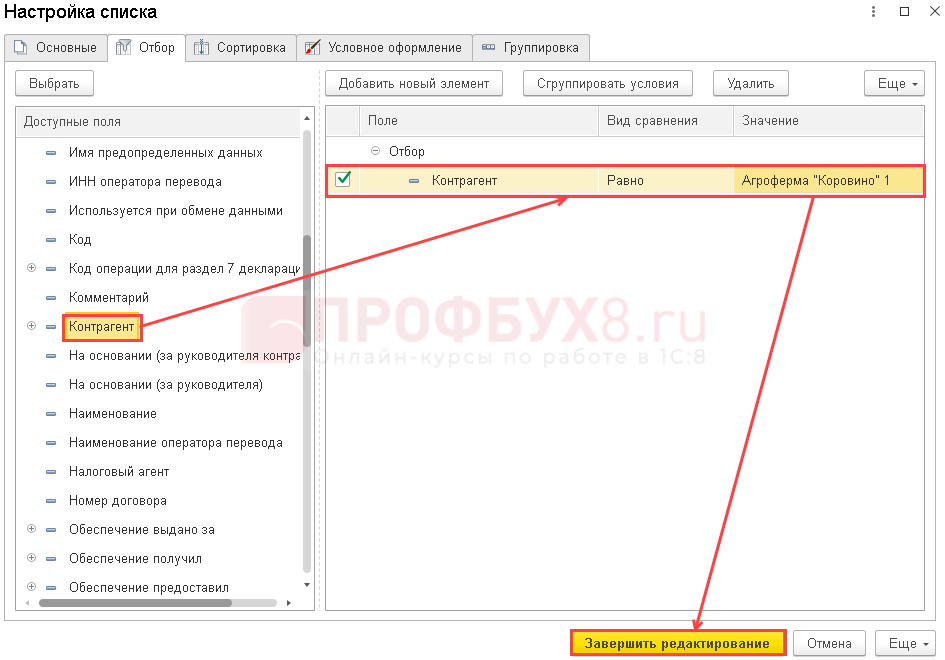

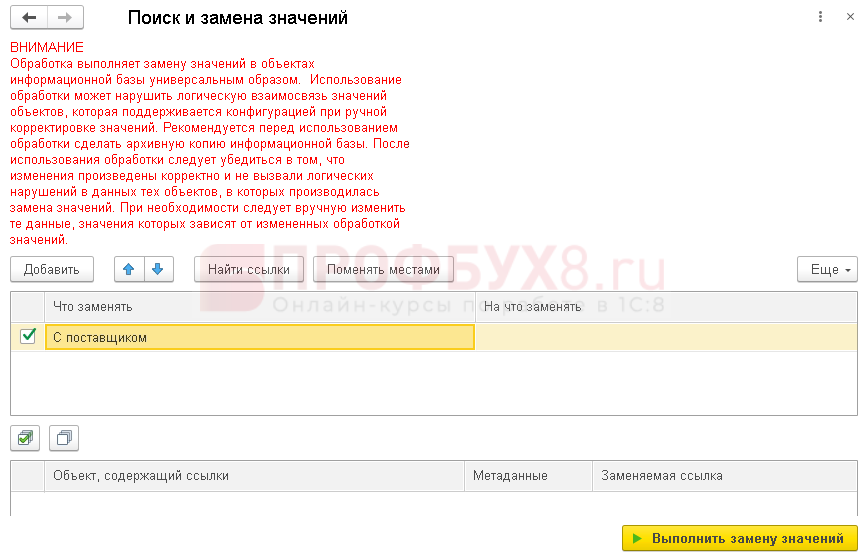
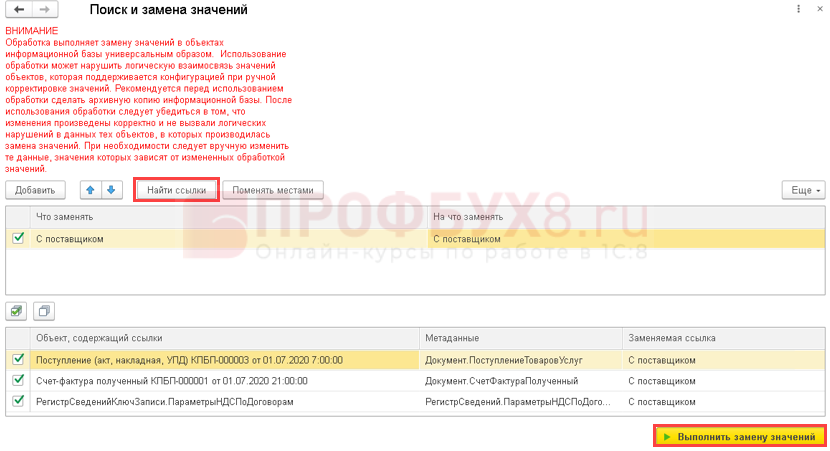
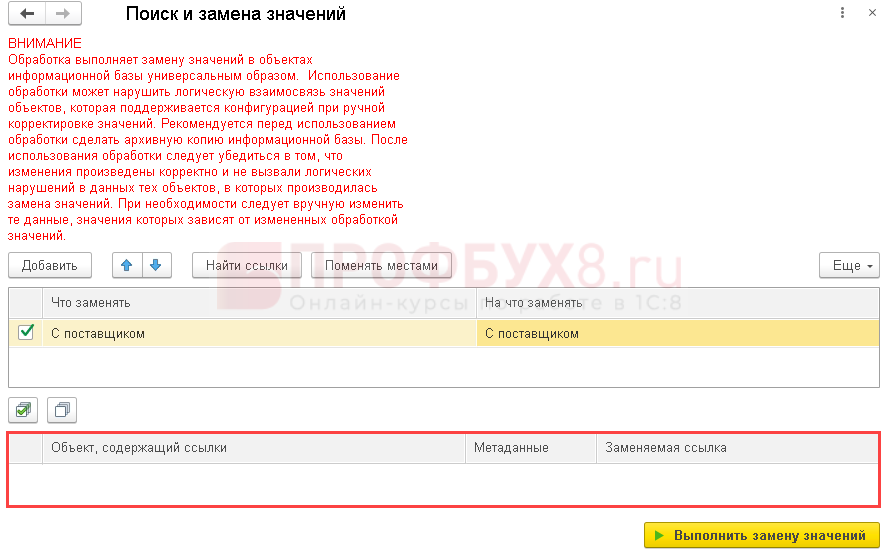
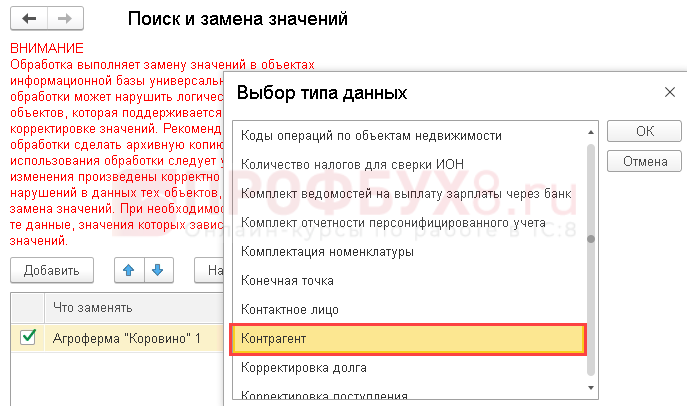
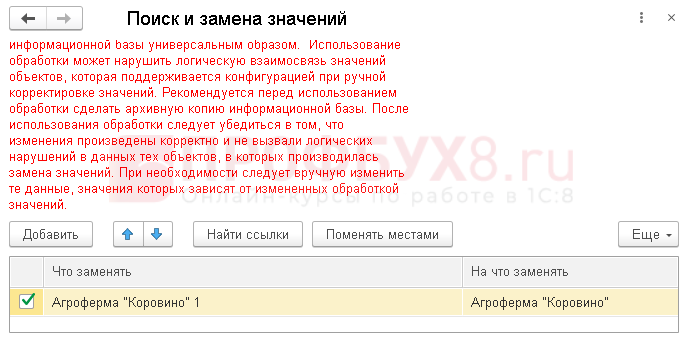
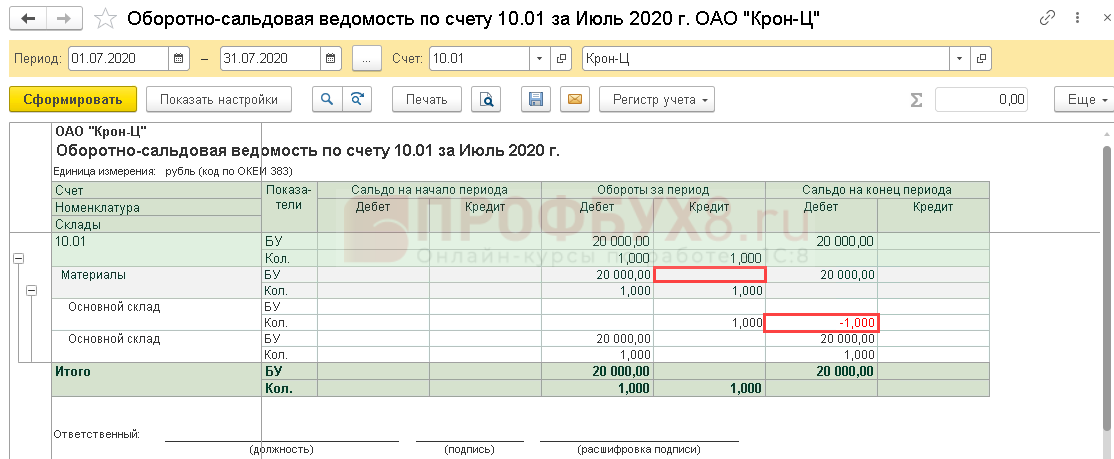
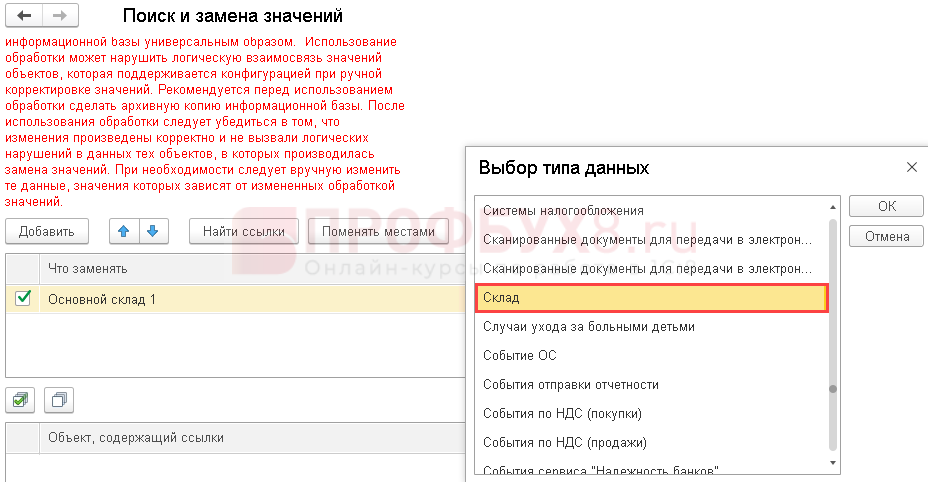
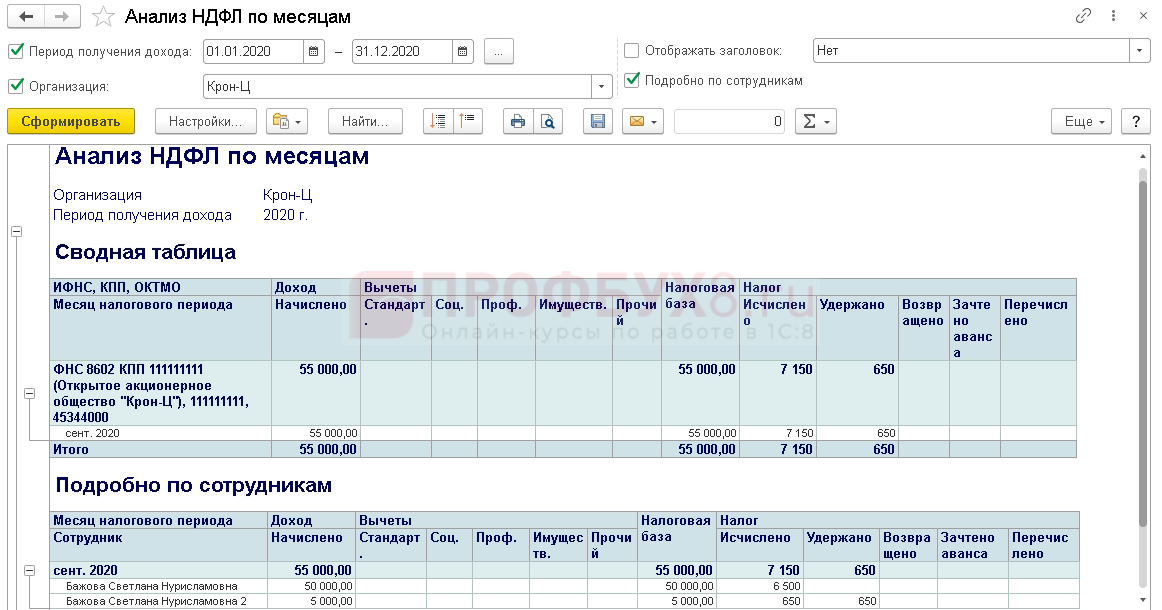
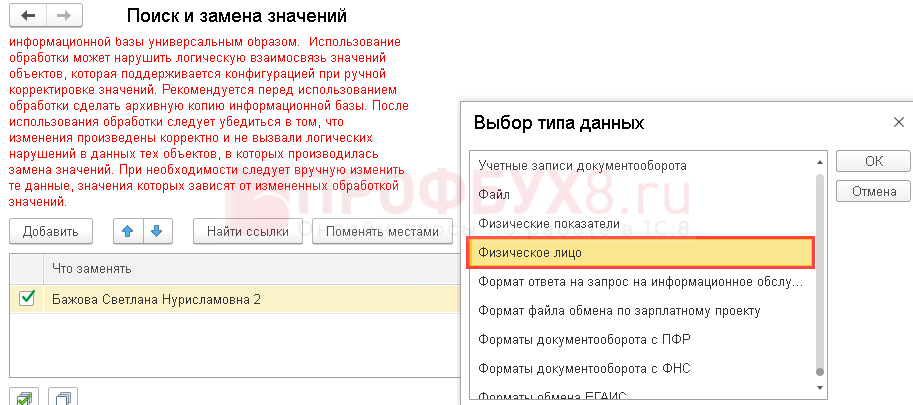
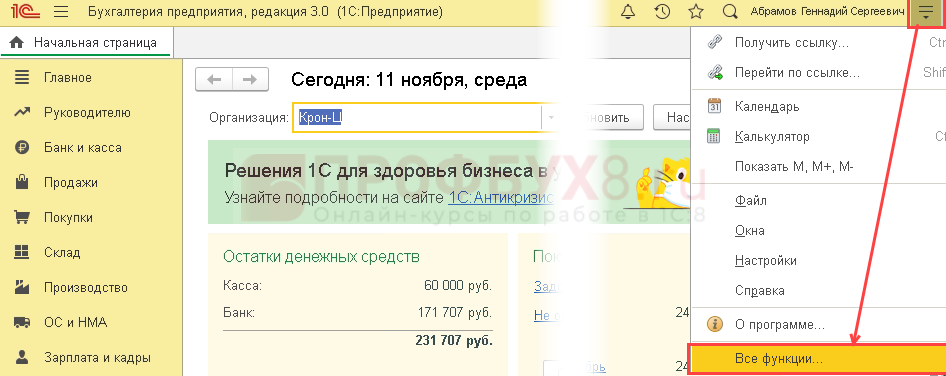
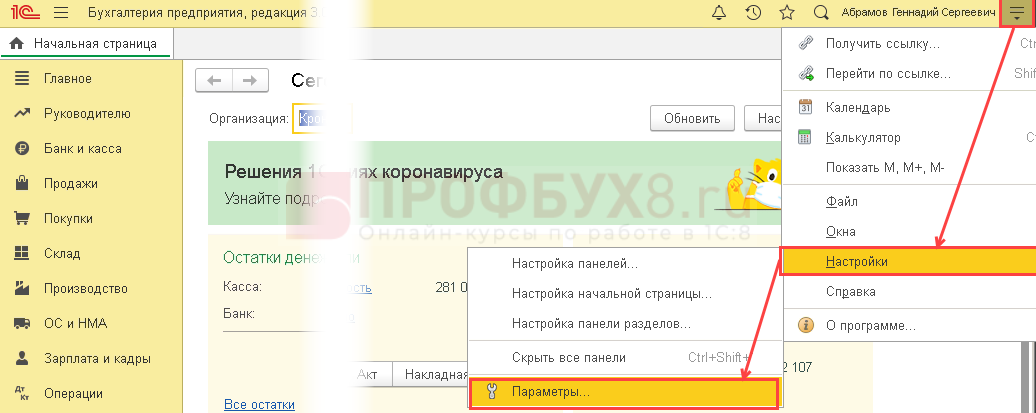
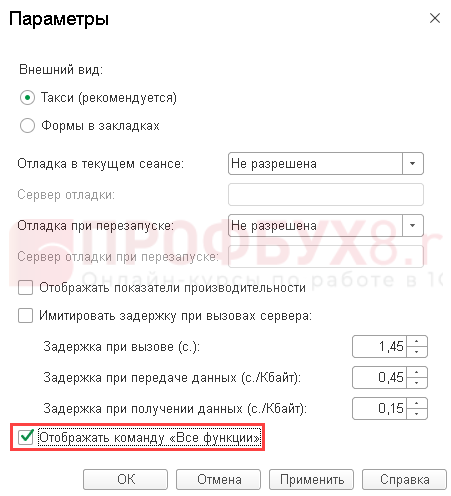
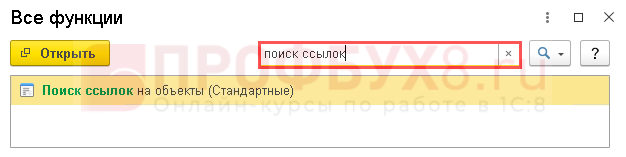
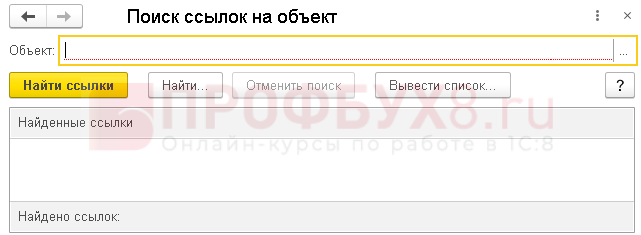
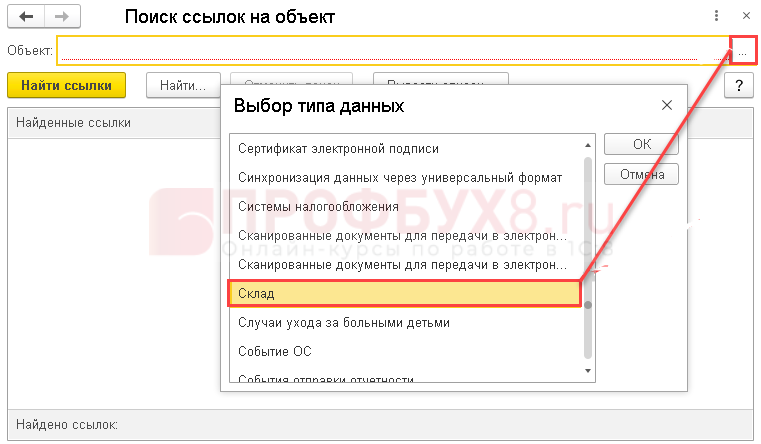
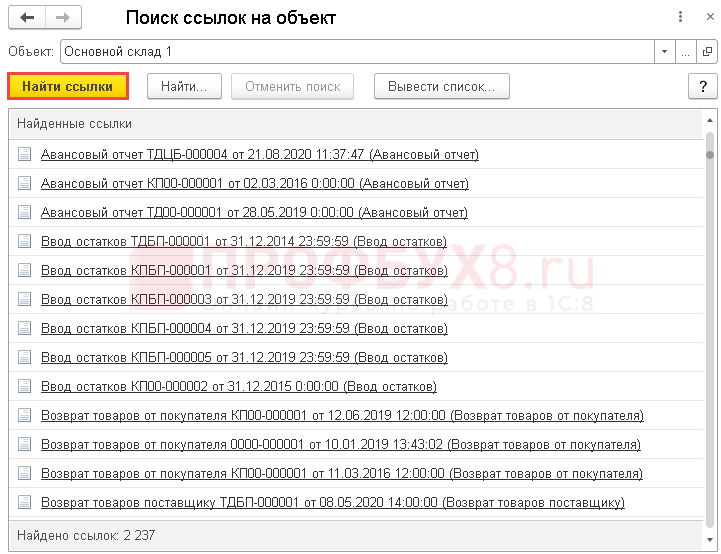
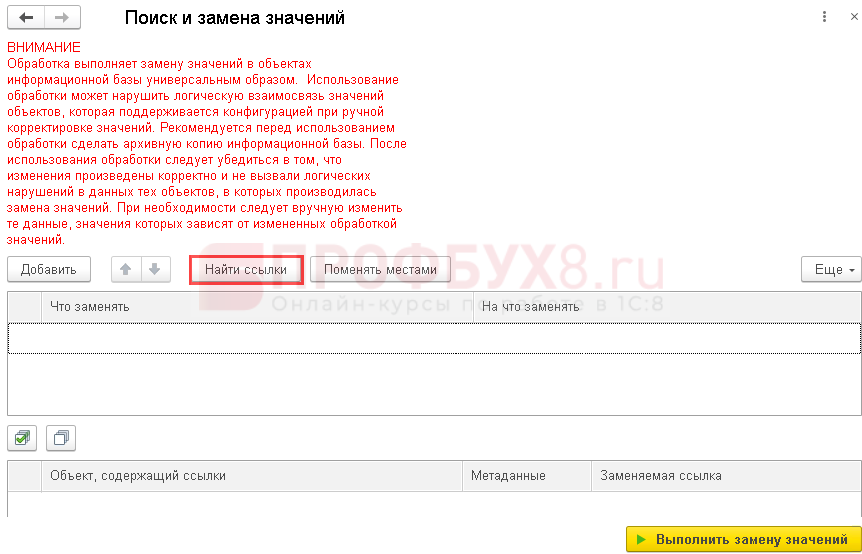
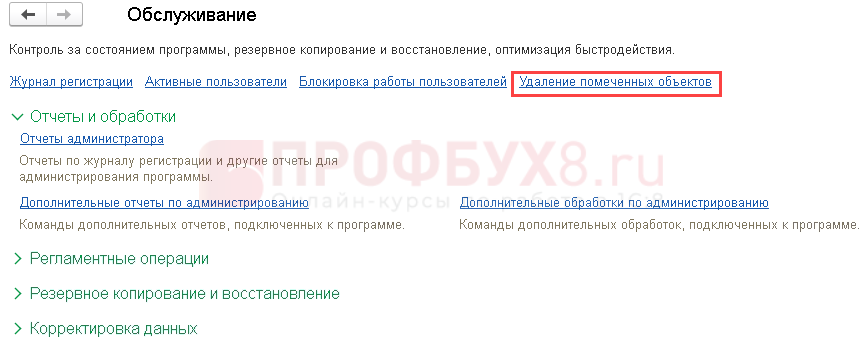
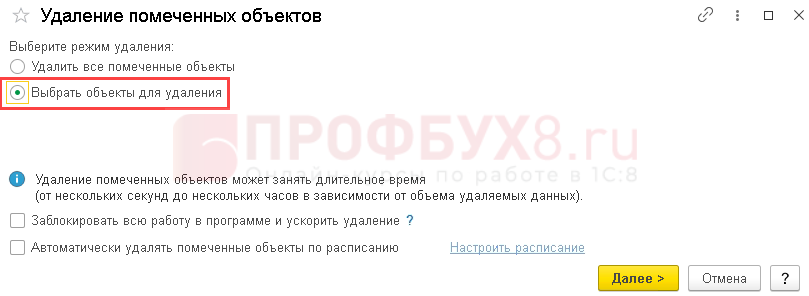

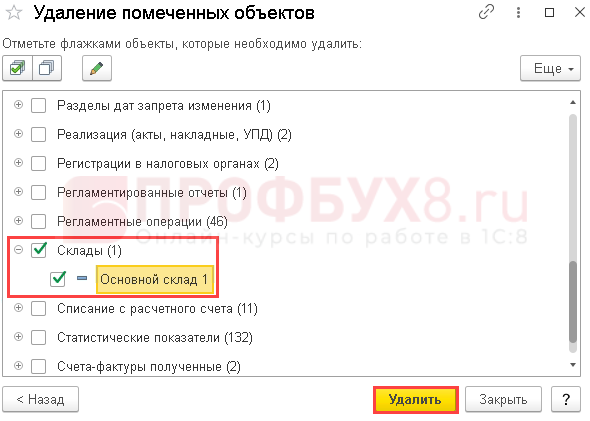







Для отправки комментария вам необходимо авторизоваться.