1С — это лицензионная программа, и для ее использования нужны ключи. Кроме физических USB-ключей лицензии поставляются в виде программных пин-кодов: это очень удобно, необязательно ждать коробку с программой, можно быстро начать работу.
Получение лицензии 1С — несложный процесс, если знать некоторые особенности. Прочитайте статью — и вы узнаете, как это сделать.
Содержание
Немного теории
Где найти лицензии
Программная лицензия находится в коробке в bouncy castle for sale желтом конверте, либо ее присылают на электронную почту при покупке. Для ПРОФ версии программы пин-код состоит из 15 цифр, выглядит примерно так: 111-111-111-111-111.
Какие бывают лицензии
Рассмотрим примеры.
Лицензия на один компьютер (однопользовательская лицензия) — в комплекте 3 пин-кода:
- 1 основной — для первой активации программы;
- 2 резервных — используются, например, при переустановке программы на другой ПК или смене параметров ПК (при этом основной пин-код становится нерабочим).
Лицензия на 5, 10 и 20 мест — с двумя комплектами пин-кодов:
- Однопользовательские — на каждое рабочее место: например, для 5 компьютеров — 5 однопользовательских лицензий, и у каждой еще 2 резервных. Итого получается 15 пин-кодов.
- Многопользовательские — одна лицензия на несколько рабочих мест: например, одна лицензия на 5 мест. Для нее тоже есть 2 резервных пин-кода.
Таким образом, в поставке на 5 рабочих мест всего 18 пин-кодов. Но активировать можно только один из комплектов: либо однопользовательскую, либо многопользовательскую лицензию.
Какой комплект выбрать? Это зависит от того, как организована работа с программой. Многопользовательская лицензия подойдет:
- для клиент-серверной работы 1С;
- если используется веб-сервер;
- если используется терминальная работа.
В остальных случаях устанавливайте однопользовательскую лицензию.
Лицензия от 50 мест и больше — используются только многопользовательские лицензии.
Лицензия на сервер 1С — используется для работы сервера 1С: Предприятия.
Установка лицензии 1С 8.3 — инструкция
После установки программы запустите ее в режиме 1С:Предприятие или Конфигуратор.
Выйдет сообщение о том, что нужно получить лицензию.
Нажмите Да.
В 1С активация лицензии возможна 3 способами:
- автоматически по интернету;
- через файл;
- по телефону.
При наличии интернета используйте первый способ — так будет быстрее.
Автоматическая установка лицензии 1С
Нажмите Получить лицензию.
Введите регистрационный номер программы в поле Номер комплекта и укажите Пинкод.
По ссылке Дополнительно откроются настройки.
Здесь возможна установка лицензий на сервер (рассмотрим далее), а также доступен флажок Автоматическое получение. Он установлен по умолчанию и, если у вас есть Интернет, советуем оставить его. Если флажок снимете, ничего страшного: в завершении активации помощник предложит выбрать способ получения лицензии.
После установки настроек нажмите Далее.
Выберите пункт Первый запуск.
На следующем этапе введите данные о вашей организации.
На этот этап обратите особое внимание: указанные вами сведения могут понадобиться в дальнейшем — их ее раз вводят при повторном получении лицензии. При этом 1С запоминает каждый символ. Подтвердите ввод информации установкой флажка и нажмите Сохранить данные. Укажите каталог для сохранения файла.
Советуем сохранить его в нескольких местах, в том числе и на съемных носителях.
Далее выберите вариант хранения лицензии.
- К компьютеру — лицензия сохраняется на ПК. Если параметры ПК поменяются, потребуется восстановить лицензию с помощью резервного пин-кода.
- К аппаратному ключу защиты — доступно, если кроме программной лицензии есть USB-ключ.
Подтвердите способ привязки по кнопке Далее.
В итоге лицензия будет получена автоматически, если вы ранее установили флажок Автоматическое получение. Если флажок сняли, нажмите ссылку Автоматически.
Операция выполнена.
Получение лицензии через файл
Этот вариант подойдет, если компьютер не подключен к интернету, но он есть на другом ПК. Порядок начальных действий такой же, как описано выше, в конце работы помощника нажмите ссылку На электронном носителе (через файл).
Затем выполните действия:
- Сохраните файл запроса лицензии и закройте временно окно активации.
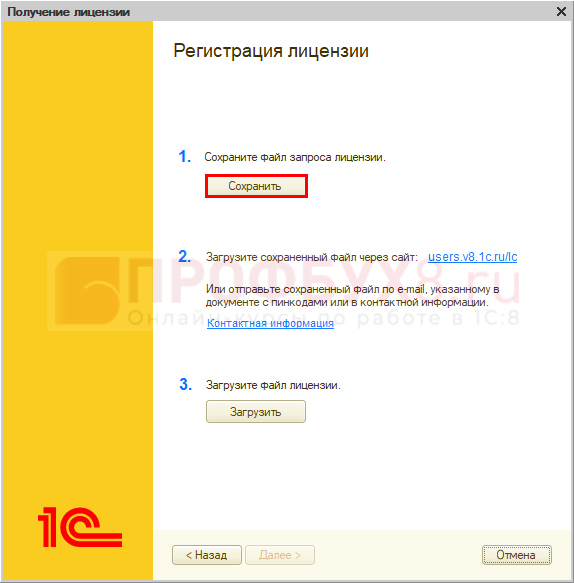
- Передайте этот файл в 1С. Для этого загрузите файл с ПК с подключенным интернетом на сайт 1С либо отправьте на почту lic@1c.ru. Затем скачайте файл, сформированный 1С, по ссылке Сохранить файл лицензии либо дождитесь ответа по почте.
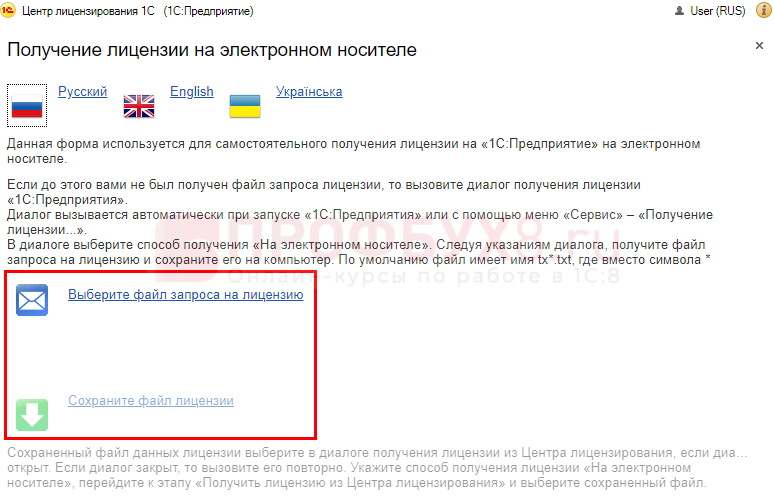
- Запустите повторно окно активации лицензии и загрузите полученный файл.

Получение лицензии по телефону
Используйте этот вариант, если нигде нет интернета. Нажмите ссылку По телефону.
Позвоните в 1С и продиктуйте цифры оператору.
Введите цифры, которые сообщит вам оператор, и нажмите Далее.
1С программная лицензия — установка на сервер
Рассмотрим, как установить программные лицензии 1С на сервер. На сервер 1С устанавливается любое число однопользовательских и многопользовательских лицензий. Это можно сделать либо с самого сервера, либо с другого ПК.
1С активация программной лицензии на сервере
На сервере 1С зайдите в Конфигуратор и откройте меню Сервис – Получение лицензии.
Откроется окно.
Далее выполните те же действия, которые описаны в разделе.
Рекомендуем использовать этот способ, если на компьютере с сервером 1С можно запустить конфигуратор.
1С установка программной лицензии на сервер на клиентском компьютере
Если вы находитесь на другом компьютере, также зайдите в Конфигуратор и запустите помощник установки лицензии.
На этапе указания регистрационного номера и пин-кода нажмите ссылку Дополнительно, активируйте флажок Установка на сервер и введите имя компьютера-сервера и порт.
Нажмите Далее и получите лицензию автоматически.
Как восстановить лицензию
Восстановление лицензии может понадобиться, если 1С ее не находит, или программа переустанавливается на другом ПК, или параметры текущего ПК изменились. Например, поменяли жесткий диск.
Эта операция выполняется только тем способом, которым мы делали первую установку.
Перейдите по ссылке Восстановление.
Если ПК не изменялся, подтвердите это установкой флажка и повторно получите ту же лицензию по кнопке Далее.
В противном случае снимите флажок, введите резервный пин-код и нажмите Далее.
Укажите, на кого ранее была получена лицензия, и перейдите к следующему этапу.
Для завершения операции выберите место хранения лицензии.
Где хранится файл лицензии 1С 8.3
Чтобы посмотреть папку на ПК, в которой сохранена лицензия 1С, откройте программу в режиме 1С:Предприятие и зайдите в меню Сервис и настройки – О программе.
В разделе Лицензия вы увидите, где хранится файл лицензии 1С. Перейдите в папку и увидите файл лицензии с расширением *lic.
См. также:
Поставьте вашу оценку этой статье:

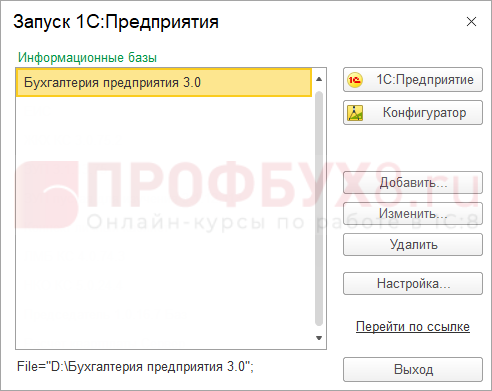

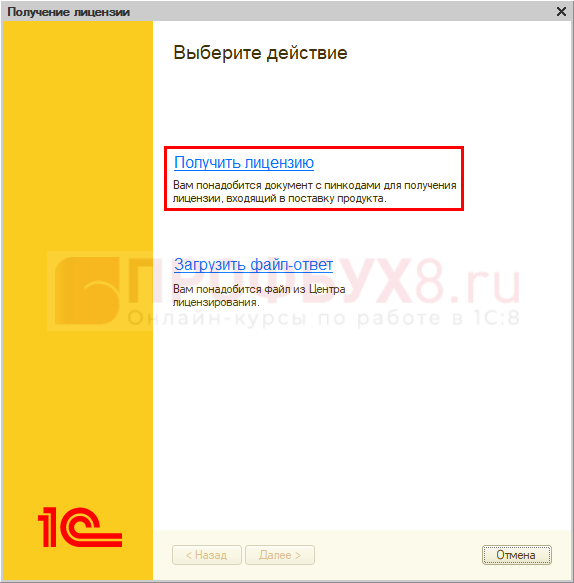
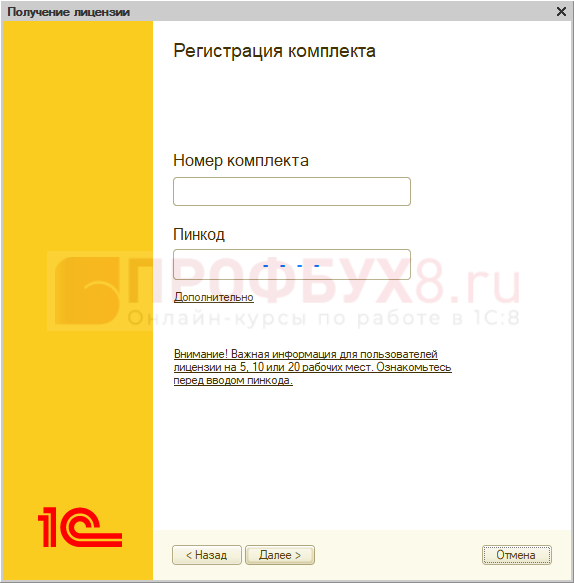
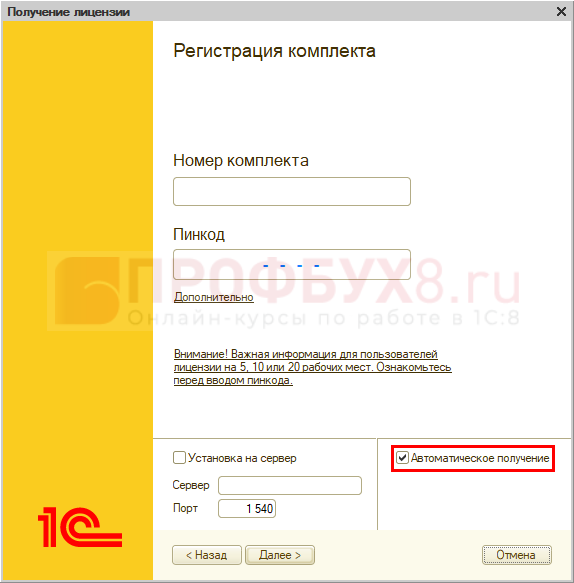
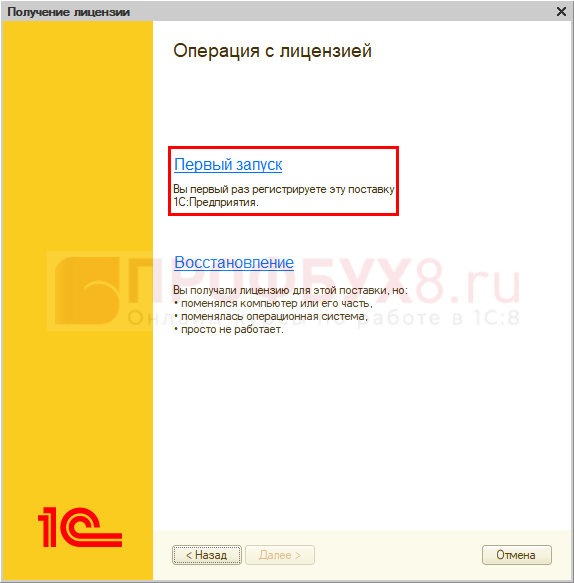

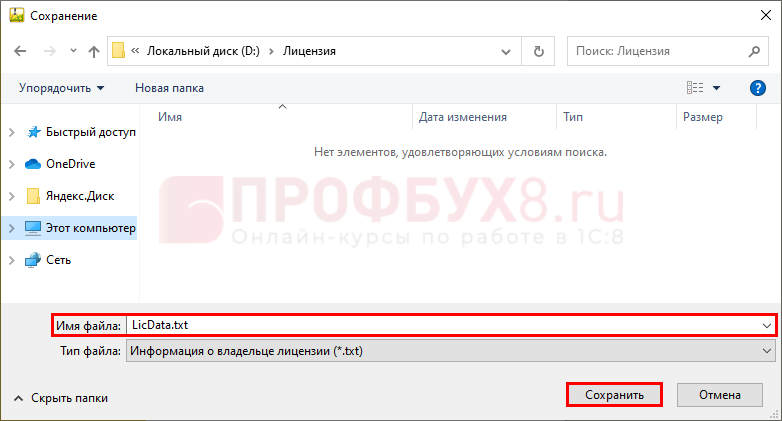
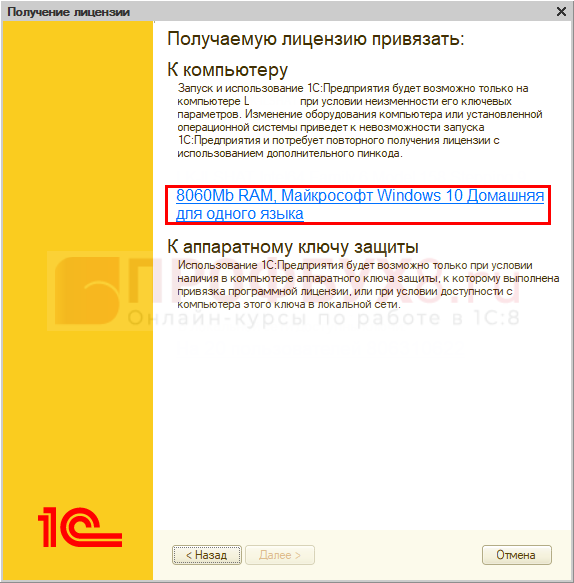
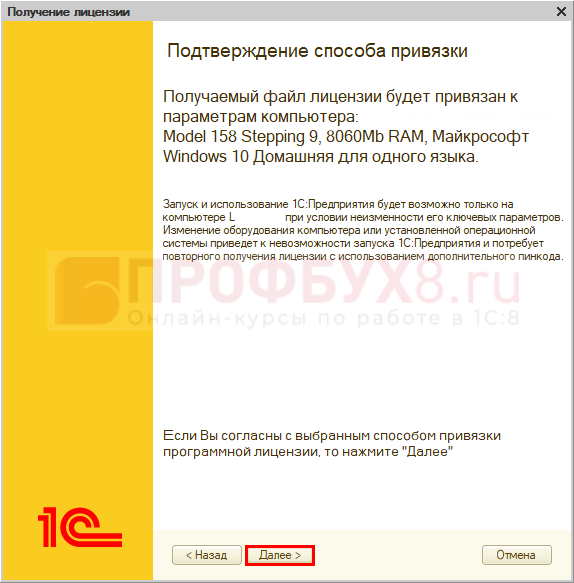
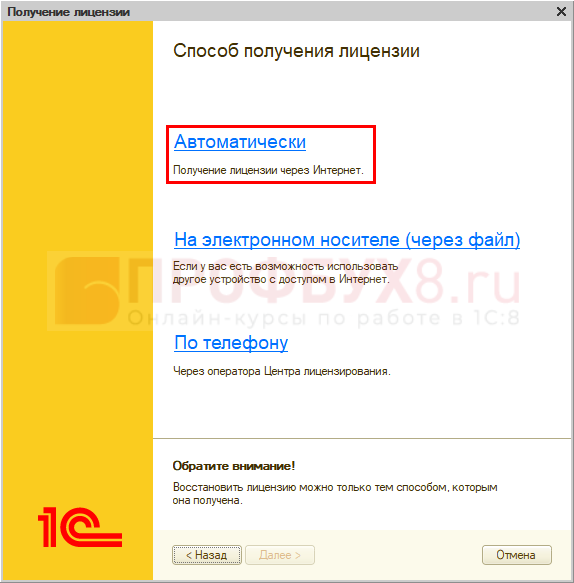
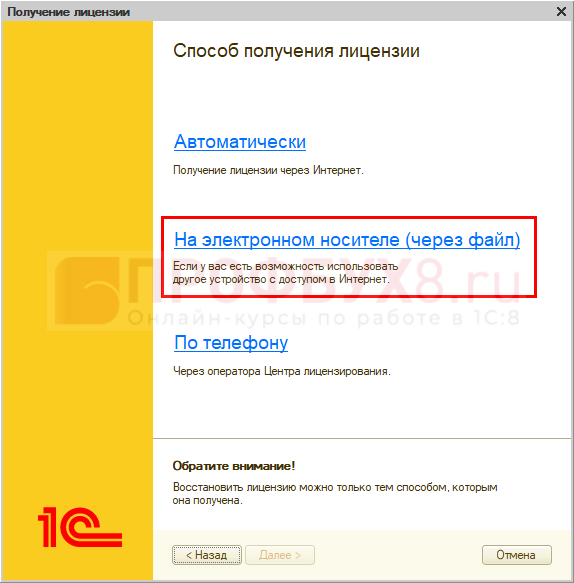
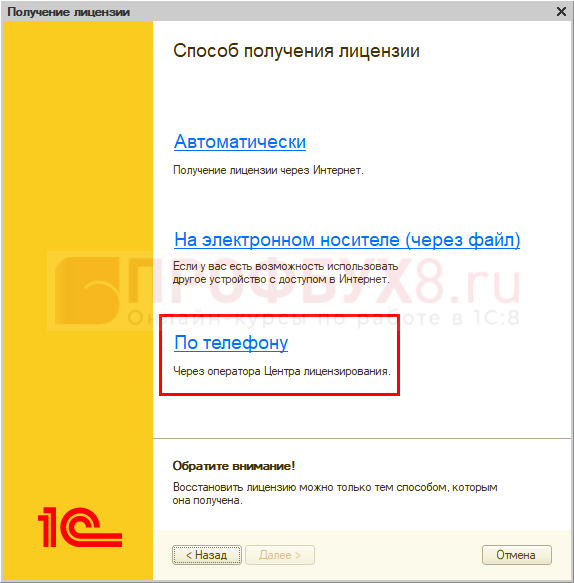
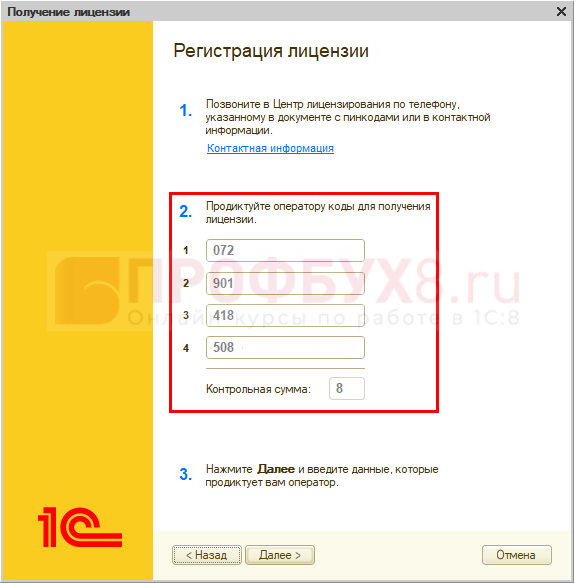
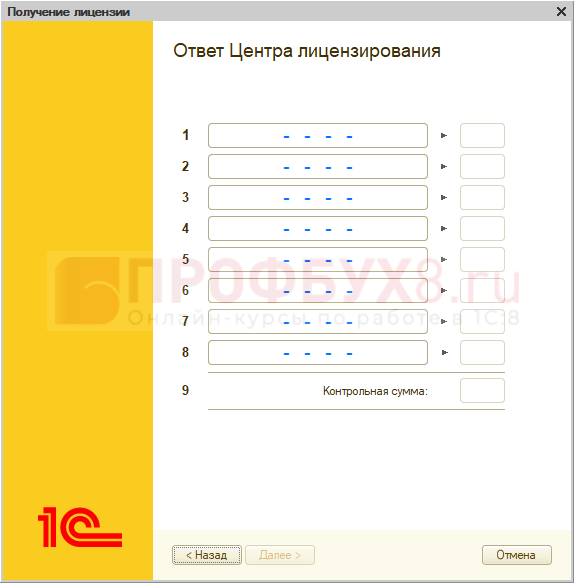
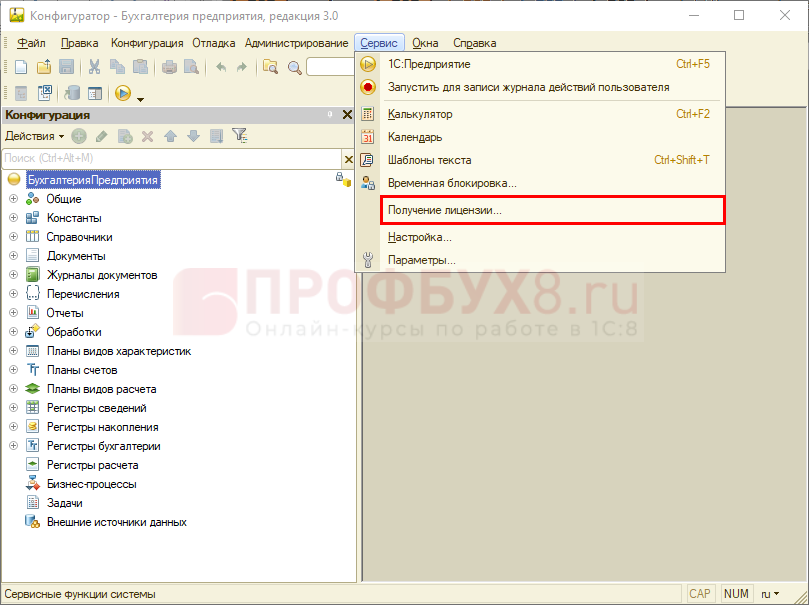

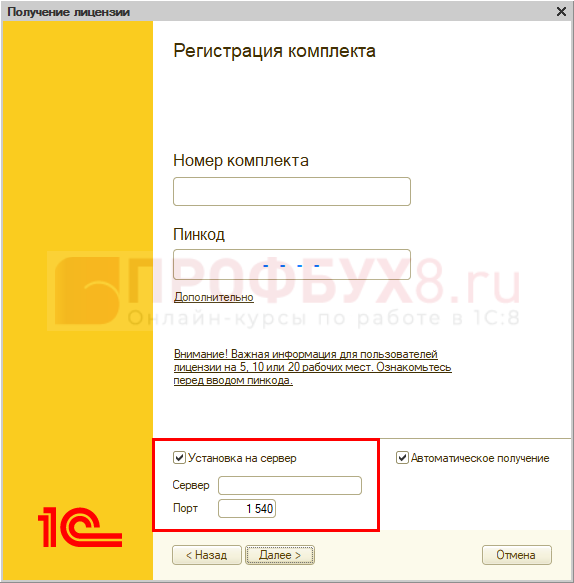
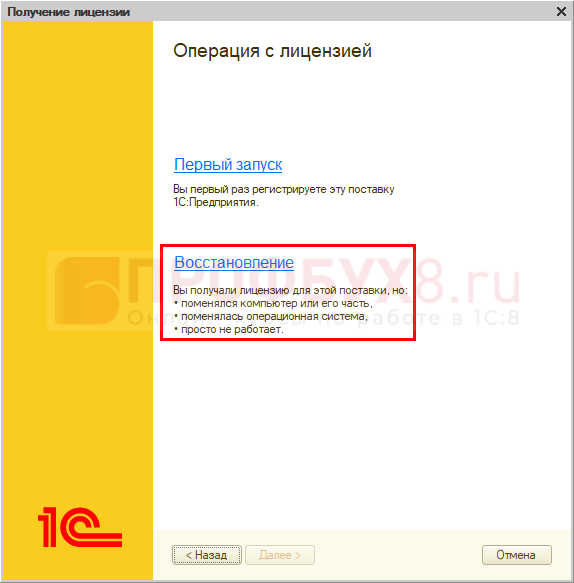
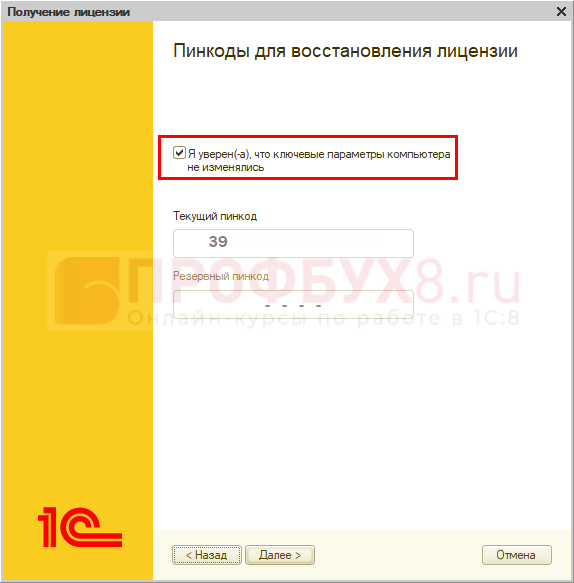
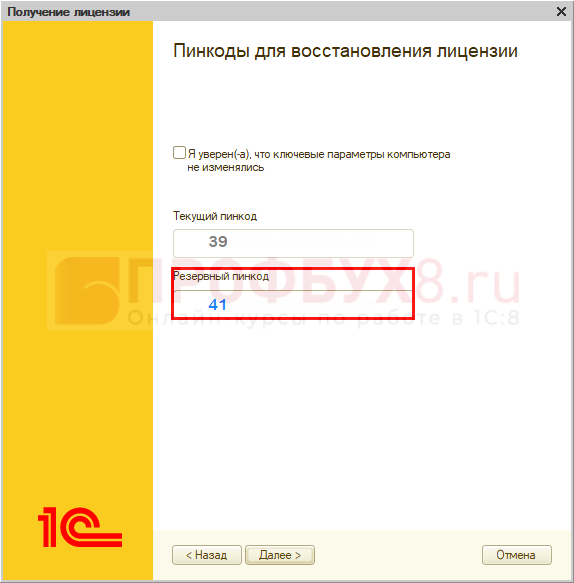
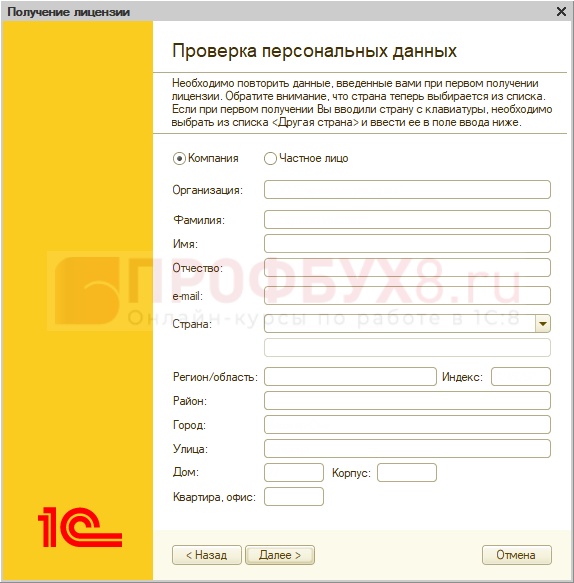
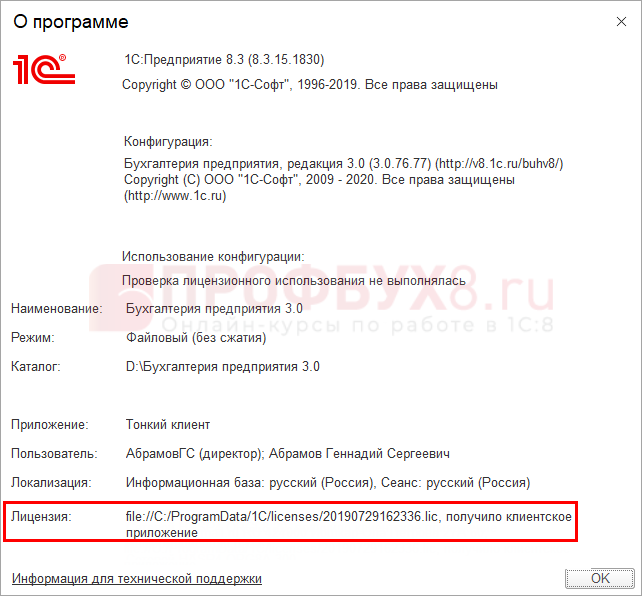
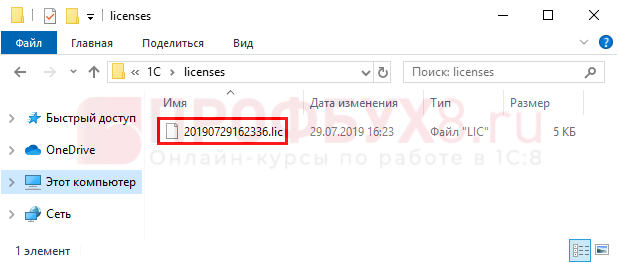




Для отправки комментария вам необходимо авторизоваться.