Дорогой Коллега ,
Высылаем вам продолжение нашего утреннего сборника.
ЧАСТЬ 2, но для продвинутых, так как тут мы собрали уже непростые вопросы для вашего рассмотрения.
Однозначно, будет очень полезно проработать все 11 вопросов вам и вашим коллегам, читайте ниже
В самом начале сборника, обращаем ваше внимание, что для всех подписчиков Профбух8.ру в честь 5-летия нашей компании действует специальное предложение на курс по 1С:Бухгалтерия 8 ред. 3.0
Все подробности смотрите здесь >>
Содержание сборника:
Вопрос 1:
Настройка упорядочивания списка сотрудников в документах по ПРИОРИТЕТУ
Вопрос 2:
Загрузка прайсов в 1С!
Вопрос 3:
Как настроить доступ к разным документам программы?
Вопрос 4:
Как скорректировать дату получения дохода по НДФЛ в документе Начисления зарплаты?
Вопрос 5:
Подпись руководителя и главного бухгалтера в документах “счет покупателю” и “Акт сверки взаиморасчетов”
Вопрос 6:
Автоматическое начисление пеней в 1С!
Вопрос 7:
Настройка подписи в бухгалтерской справке
Вопрос 8:
Свёртка большой информационной базы
Вопрос 9:
Возможность копирования строк в документах и вставки их в необходимые документы.
Вопрос 10:
Возможность заполнения номенклатуры в документе «Поступление (акты, накладные)» без подключения сканера по штрихкоду.
1. Настройка упорядочивания списка сотрудников в документах по ПРИОРИТЕТу
Раздел Администрирование – Параметры учета – Настройка зарплаты – Настройки документов и печатных форм:
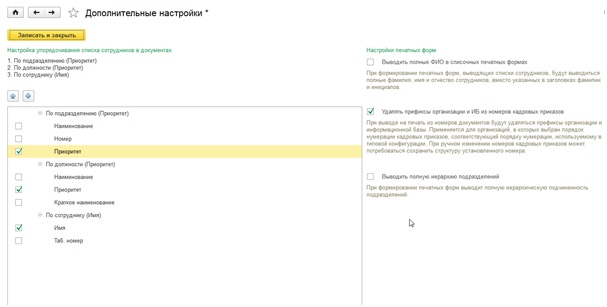
Что означает выставление галочки Приоритет в справочниках Подразделения и Должности?
Это порядок следования элементов справочника в списке.Мы можем выставить порядок так, как нам видится важным, используя стрелочки в командной панели.
После этого, при формировании документов, заполнение данных пройдет с учетом выставленного порядка в соответствующих справочниках.
Рассмотрим на примере справочника Должности.
Исходный вариант:
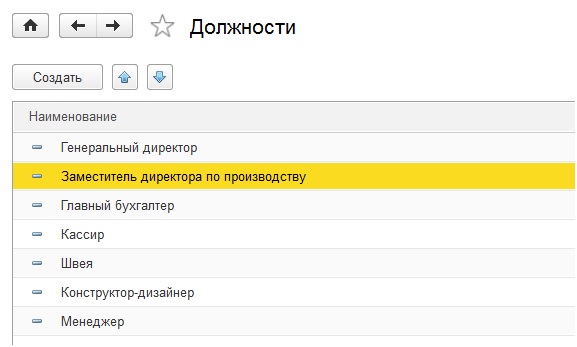
Заполнение документа Начисление зарплаты:
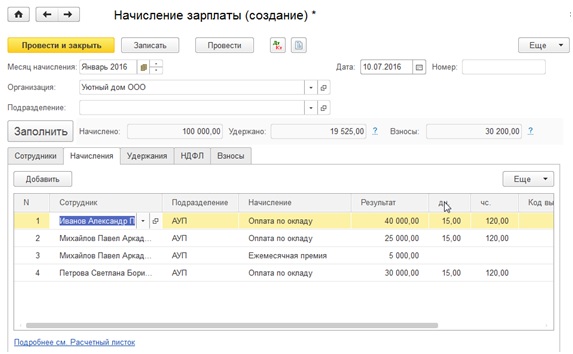
Иванов А.П. – Генеральный директор:
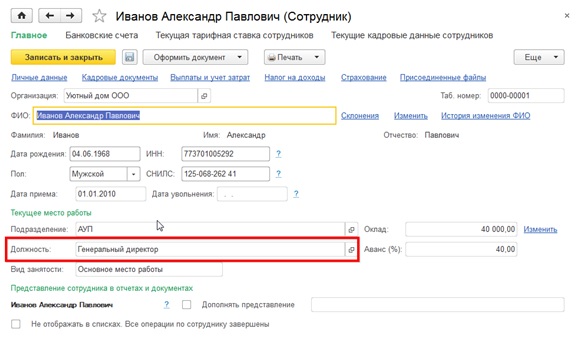
Изменим порядок должностей в справочнике Должности: первым выставим гл. бухгалтера:
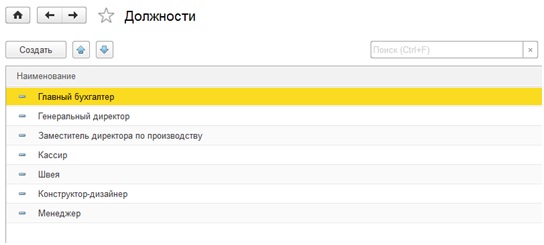
Перезаполним документ Начисление зарплаты:
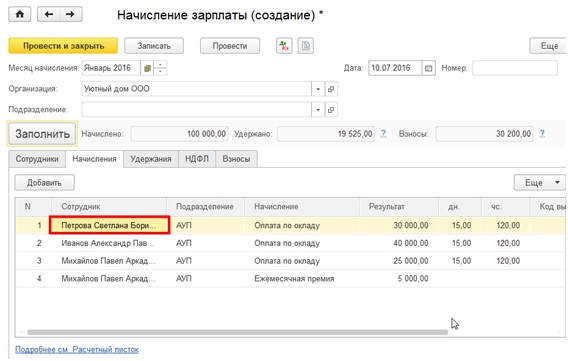
Петрова С.Б. – гл. бухгалтер:
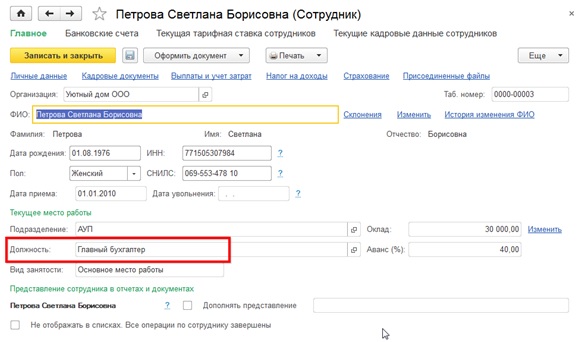
2. Загрузка прайсов в 1С!
B 1C 8.3 /Бухгалтерия 3.0/ функционал загрузки прайсов из табличного документа добавлен прямо в команды справочникa Номенклатура.
Шаг 1. Раздел Справочники – Номенклатура – Номенклатура и цены — Загрузить
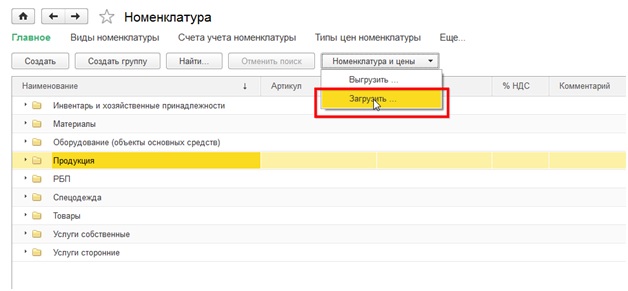
Шаг 2. По кн. Загрузить выбираем подготовленную таблицу с ценами:
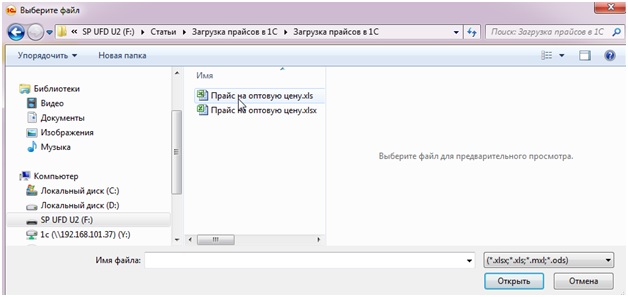
Шаг 3. Сопоставляем реквизиты полей загрузки и колонки таблицы:
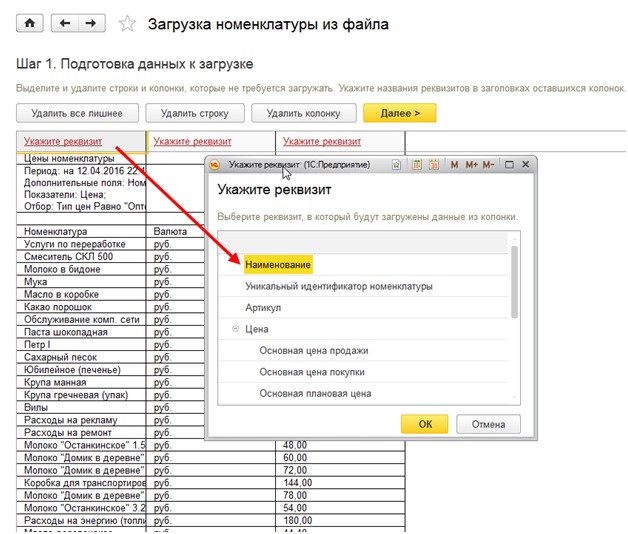
Нужно удалить всё лишнее, что мы не будем загружать (строки, колонки) и получить таблицу в следующем виде:
Шаг 4. Переходим на следующий шаг:
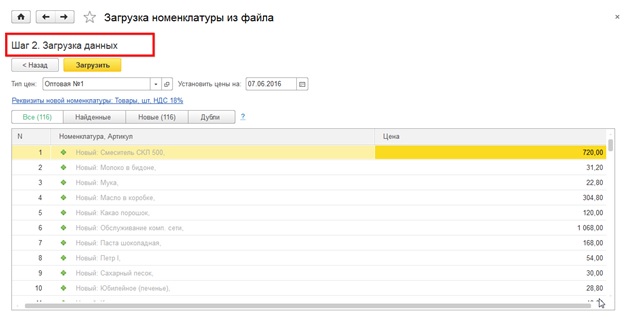
Проверяем тип цен и устанавливаем дату 07-06-2016 (реальная дата, с которой должны действовать новые цены)
ВНИМАНИЕ! Если наименования товара уже есть в справочнике, то программа найдет его по наименованию и выставит соответствие. Если товар в справочнике отсутствует, то он будет создан.
Шаг 5. Нажимаем на кн. Загрузить
Программа выполнит загрузку новых цен в базу.
Обратите внимание, что при загрузке прайса был создан новый документ «Установка цен номенклатуры» № 00-00000002 от 01-04-2016
Созданный загрузкой данных документ, помечается:#Загружен из файла
3. Как настроить доступ к разным документам программы?
Работа в программе 1С позволяет разным пользователям назначать функциональный доступ к документам и справочникам базы.
Возьмем случай, когда нам нужно настроить доступ пользователю к произвольному набору документов и справочников.
Набор этих документов и справочников может быть разным – разработчики не в силах предусмотреть все варианты под подходящие роли, которые могут потребоваться пользователям на практике.
В 8.2 нам приходилось снимать запрет редактирования с конфигурации и добавлять новую роль в объекты Роли, назначая доступ к нужным справочникам и документам, и соответственно возникали сложности с последующим обновлением. В 8.3 в связи с появлением новой возможности работать с расширениями конфигурации мы можем реализовать свою задачу по разграничению прав пользователей без снятия запрета редактирования с основной конфигурации и оставляя ее полностью типовой.
Инструкция по реализации задачи:
Шаг 1. Для справочника «Пользователи» введем дополнительный реквизит Доступ_Реализации_Товаров», который будет принимать значения «Да» или «Нет».
Администрирование – Общие настройки –Дополнительные реквизиты и сведения.
Включаем возможность работать с «Реквизитами и сведениями с общим списком значений»:
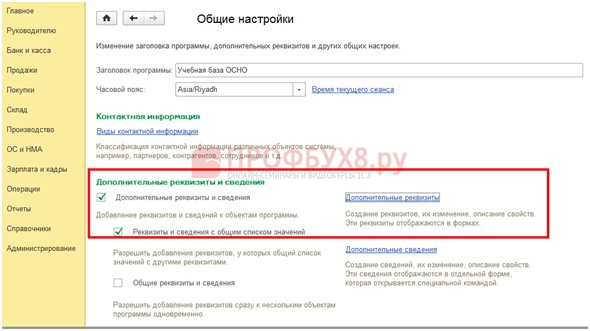
Шаг 2. Открываем гиперссылку «Дополнительные реквизиты»:
В левой колонке перечней объектов конфигурации находим «Пользователи» и нажимаем на кн. «Добавить». Открывшуюся форму заполняем как показано ниже.
Новый реквизит будет иметь два значения: «Да» и «Нет». Я значения объединю в группу «Доступ».
Заполняем закладку «Главное»:
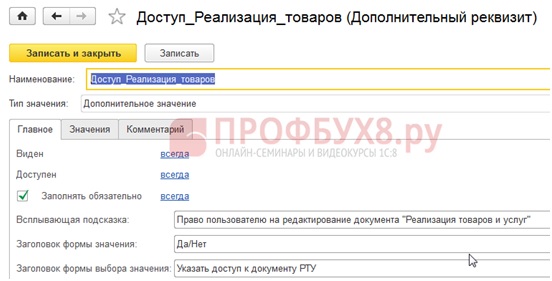
Заполняем закладку «Значения»:
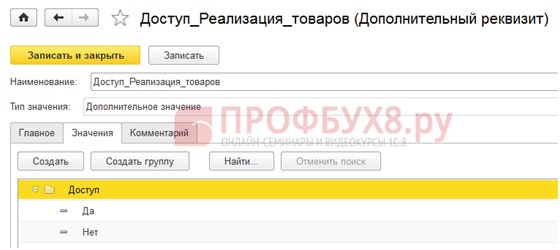
Шаг 3. Теперь заполним этот реквизит для наших пользователей:
«Бухгалтер Петрова» — Нет
«Администратор» — Да
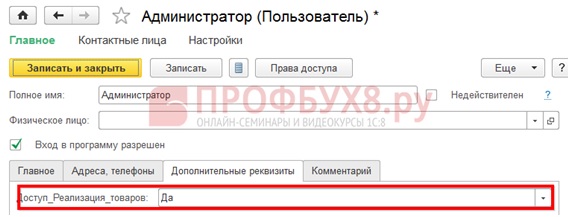
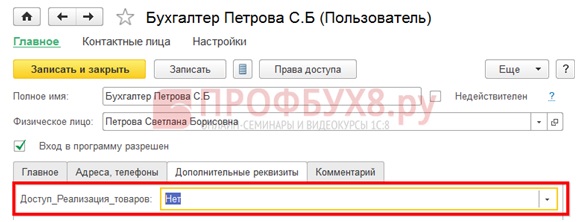
Все необходимые действия в базе мы сделали, теперь будем работать с расширением Конфигурации.
Шаг 4. Входим в конфигуратор базы данных: Конфигурация – Расширения конфигурации
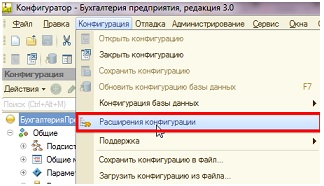
Добавляем новое расширение конфигурации по кн. +
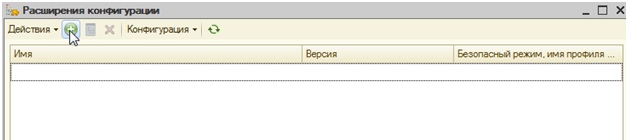
Соглашаемся с выбранными по умолчанию данными расширения или задаем свои:
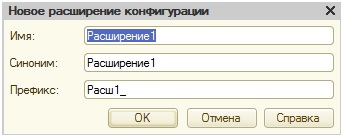
Открываем конфигурацию расширения по кн. «Открыть конфигурацию»:

Сейчас будем переносить из основной конфигурации данные, необходимые для работы. Созданное расширение конфигурации «Расширение1» пока пустое.
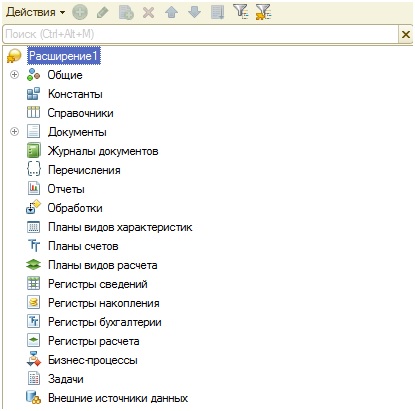
Шаг 5. В основной конфигурации находим в документах документ «Реализация Товаров и Услуг» и переносим форму с которой будем работать, например, «ФормаДокументаТовары» в расширение конфигурации, встав на наименование формы и щелкнув по ней правой кн. мышки. Из выпадающего меню выбираем команду «Добавить в расширение»:
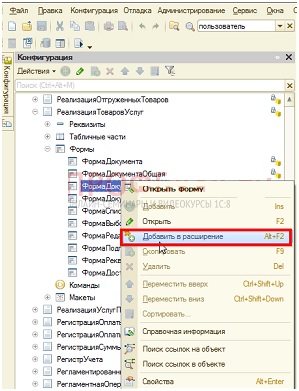
Открываем форму в расширении конфигурации и создаем обработку события ПередЗаписью.
При создании обработчика события программа попросит указать, где создавать программный код, выбираем: создать на клиенте и процедуру на сервере без контекста
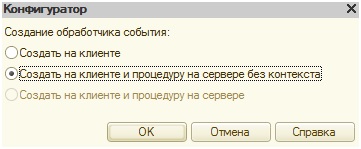
При создании события мы увидим в пустой клеточке событий «ПередЗаписью» назначенную программой процедуру обработки события: «Расш1_ПередЗаписью»
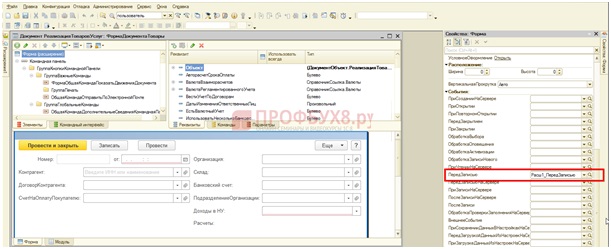
Шаг 6. Переходим в модуль формы и вставляем следующий программный код:
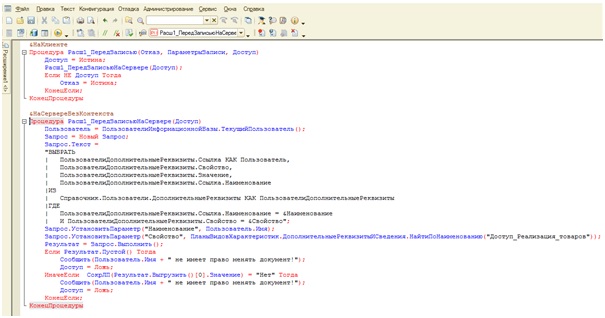
Обновляем изменения и запускаем базу в пользовательском режиме для проверки внесенных изменений.
Шаг 7. Входим под пользователем Бухгалтер Петрова и редактируем документ «Реализации Товаров и услуг», нажимаем кн. «Записать»
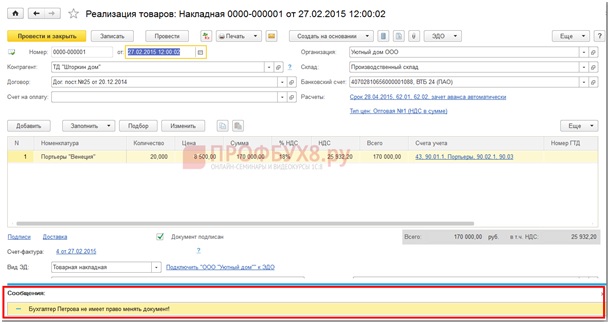
Для Администратора редактирование документа пройдет без проблем.
Приведенный программный код можно поставить в расширении конфигурации для любого документа и справочника и это позволит не менять типовую конфигурацию, но в то же время решить проблему доступа к объектам базы для разных пользователей.
4. Как скорректировать дату получения дохода по НДФЛ в документе Начисления зарплаты?
Бухгалтерия предприятия имеет ограниченный зарплатный блок и часто пользователи теряются, как скорректировать дату получения дохода сотрудника в необходимости, чтобы все правильно попадало в форму 6-НДФЛ.
Делается очень просто: на закладке НДФЛ выставляется галочка «Корректировать НДФЛ» и вносятся исправления в соответствующий столбец «Дата получения дохода»
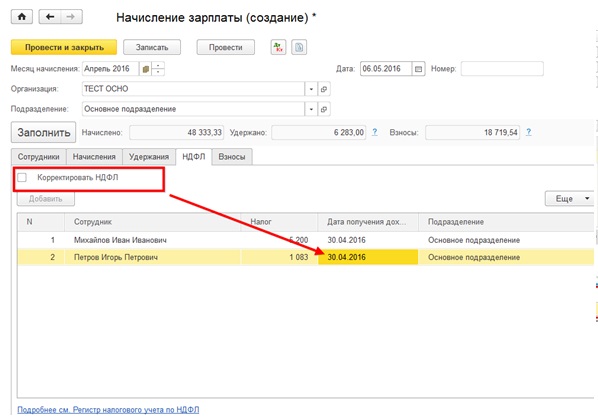
5. Подпись руководителя и главного бухгалтера в документах «счет покупателю» и «Акт сверки взаиморасчетов»
Доработан функционал по выводу в печатные формы указанных документов подписей ответственных лиц. Помимо руководителя теперь можно вывести и подпись гл. бухгалтера.
Шаг 1.Необходимо осуществить настройки в справочнике «Организации», загрузить подписи из файла (Главное – Организации – ссылка «Логотип и печать» — Загрузить подпись)
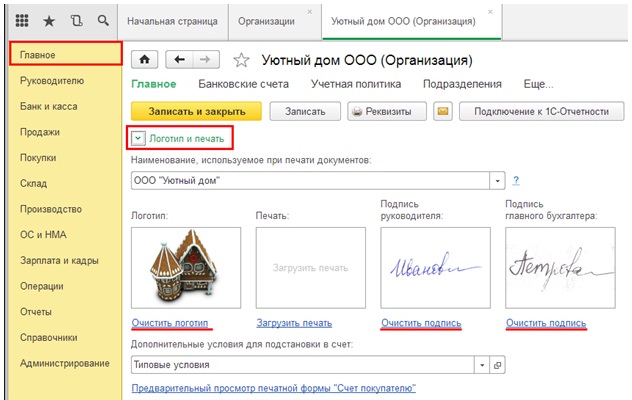
Шаг 2.Для формирования печатной формы документов «Акт сверки взаиморасчетов» и «Счет покупателю» необходимо нажать кнопку «Печать» — «Счет на оплату (с печатью и подписями)»
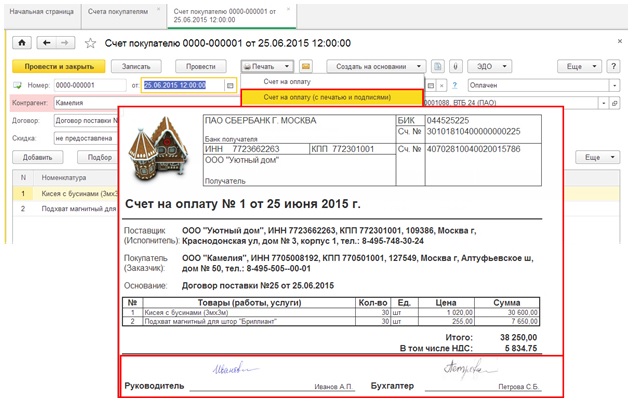
6. Автоматическое начисление пеней в 1С!
В программе 1С появился новый документ для расчета и начисления пеней«Начисление пеней» по договорам с покупателями (раздел «Продажи» — «Расчет пеней»).
Он позволяет рассчитать и начислить пени, связанные с нарушением условий договора покупателями.
Шаг 1. Для того, чтобы пени были рассчитаны автоматически верно за количество дней просрочки оплаты, необходимо указать срок расчетов по договору с покупателем в справочнике «Договоры»
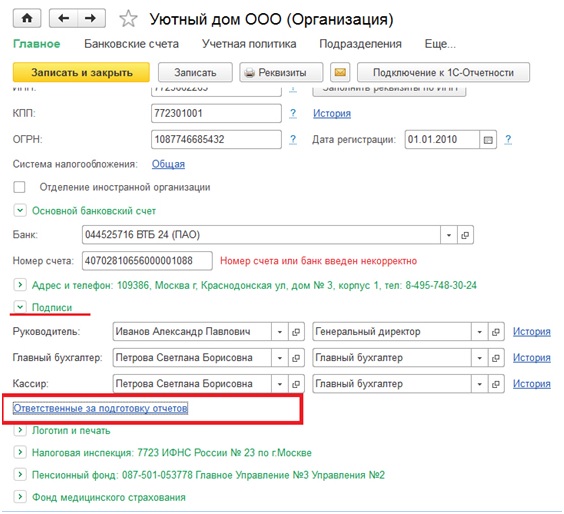
По умолчанию выставляется гл. бухгалтер организации, но данные эти можно поменять:
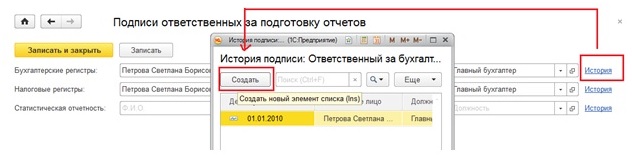
Шаг 2. Для изменения данных входим в гиперссылку История и нажимаем кн. «Создать». Вводим новые данные: Сидорова Алевтина Петровна, бухгалтер, дата назначения ответственного за подготовку отчетов 01.02.2015
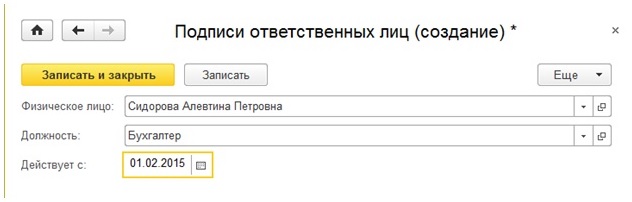
В Справке-расчеты входим в настройки по кнопке «Показать Настройки» — закладка Оформление поставить галочку в «Подписи»
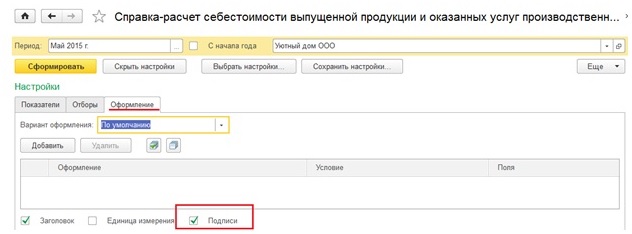
Сохраняем настройки и формируем отчет.
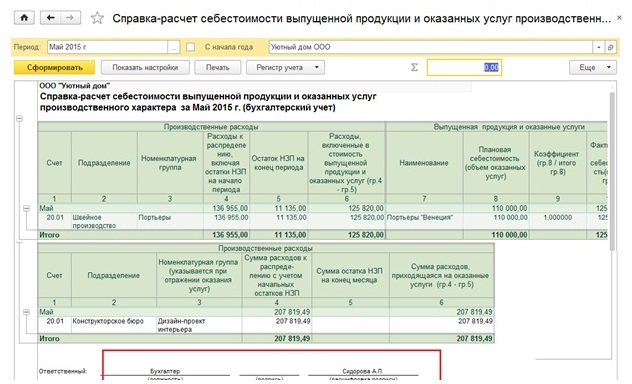
7. Настройка подписи в бухгалтерской справке
Для того, чтобы в Бухгалтерской справке при закрытии месяца отражалась должность и расшифровка подписи Ответственного нужно сделать следующее.
Шаг 1. Открыть для редактирования макет Бухгалтерская справка и нажать на кн. Изменить (раздел Администрирование — Печатные формы, Отчеты и обработки— Макеты печатных форм):
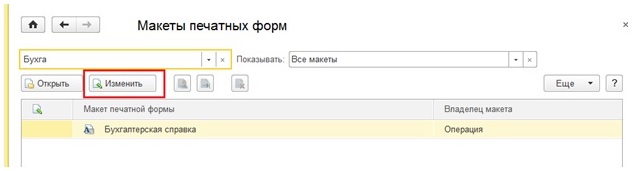
Реквизит «ПолеРасшифровкиПодписи» не заполняется разработчиками, возможно, они это сделают позже. Сейчас нам нужно на этом месте ввести ответственного за оформление справки.
Для этого встаем на это поле и правой кн. мышки вызываем контекстное меню. Выбираем «Свойства»
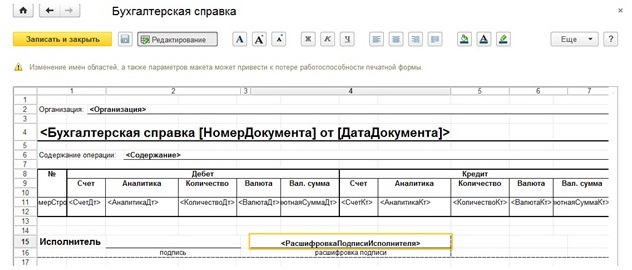
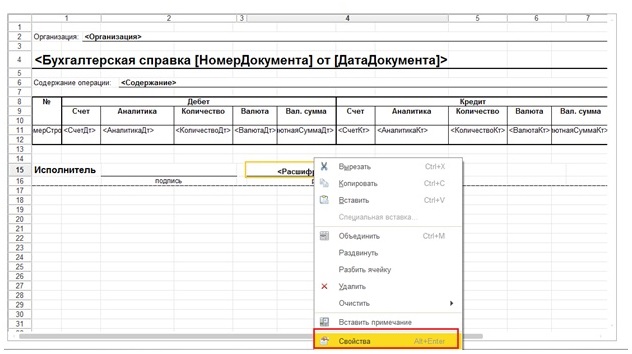
Шаг 2. Выставляем «Макет-Заполнение»вместо«Параметр – Текст»:
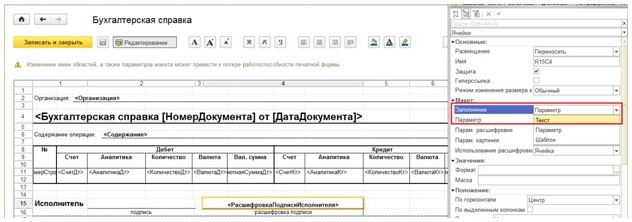
В поле набираем нужные данные: Сидорова Алевтина Петровна, бухгалтер:
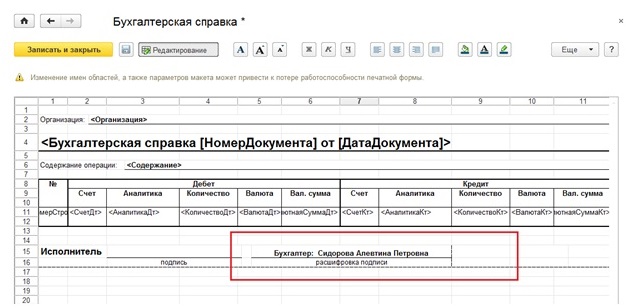
Шаг 3.Сохранить изменения, нажав на кн. «Записать и Закрыть». При печати бухгалтерской справки наши изменения отразятся:
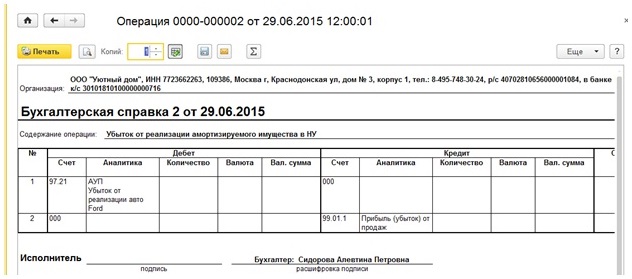
ВНИМАНИЕ! Если Вы захотите вернуться к стандартному варианту макета, то сделать это нужно так: кнопка ЕЩЕ — Использовать стандартный макет:
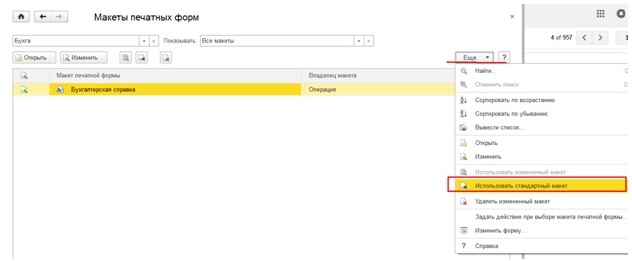
8. Свёртка большой информационной базы
Если Вы хотите начать работу с «чистого» листа или «обрезать» ставшую слишком «тяжелой» базу, то Вам в помощь специальная обработка «Свертка информационной базы»:Главное меню — Все функции — Обработки — Свертка информационной базы
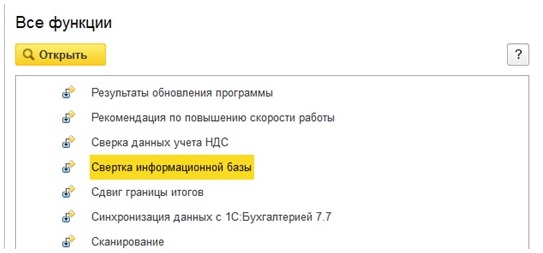
Далее, запускаете обработку и выполняете шаги, которые предложит программа. Лучше всего проверить это на копии
9. Возможность копирования строк в документах и вставки их в необходимые документы.
Шаг 1. Выделите строки, которые необходимо скопировать, и нажмите на значок«Скопировать строки (Ctr + Shift + C)» вверху табличной части. Строки занесены в буфер обмена
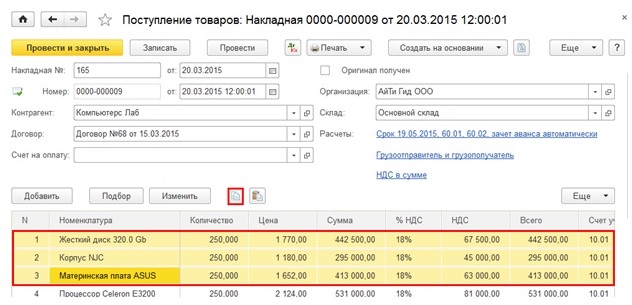
Шаг 2. Откройте документ, в который необходимо вставить скопированные строки. Установите курсор в табличной части и нажмите на значок «Вставить строки (Ctr + Shift + V)» вверху табличной части. Строки добавлены в документ из буфера обмена
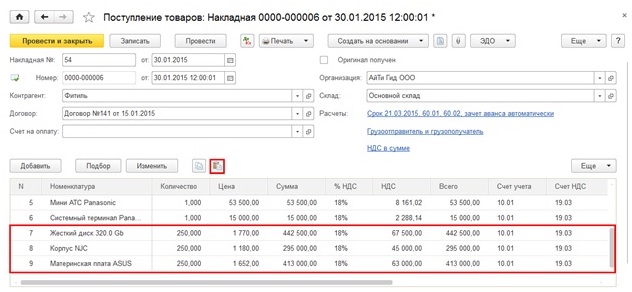
10. Возможность заполнения номенклатуры в документе «Поступление (акты, накладные)» без подключения сканера по штрихкоду.
Шаг 1. В регистре сведений «Штрихкоды номенклатуры» нужно сопоставить штрихкод номенклатуре: Гл. меню – Регистры сведений – «Штрихкоды номенклатуры»
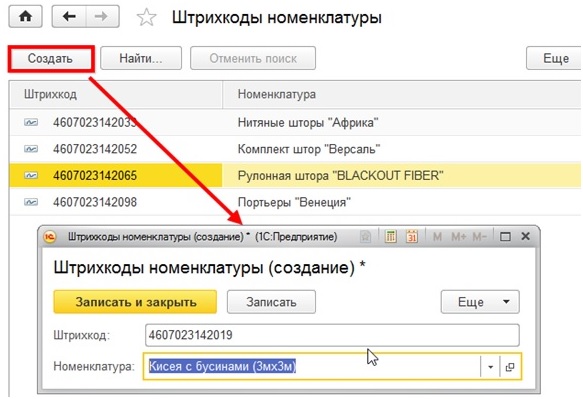
Шаг 2. Теперь при создании документа «Поступление (акты, накладные)» можно подбирать номенклатуру прямо по штрихкоду при нажатии на кнопку «Добавить по штрихкоду»:
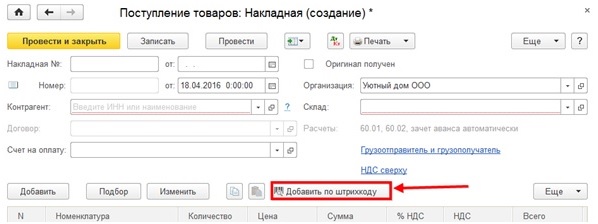
Шаг 3. Указываем штрихкод номенклатуры:
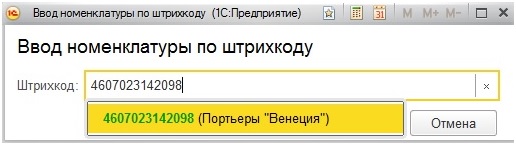
Шаг 4. Если в регистре сведений «Штрихкоды номенклатуры» выбранному штрихкоду сопоставлена номенклатура, то она автоматически отразится в табличной части документа:
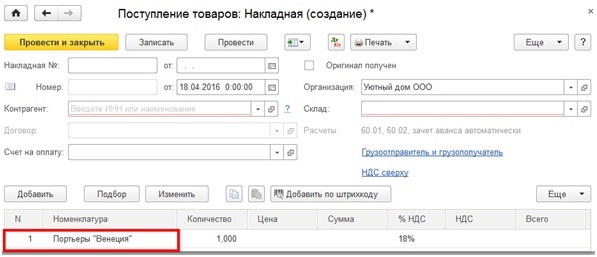
Дорогой Коллега , надеемся, что данный разбор вопросов оказался интересным и полезным для Вас!
Обсудить данные вопросы вы можете в комментариях: Задать вопрос >>
Специальное предложение для Вас на курс по 1С:Бухгалтерия 8 — смотреть >>
Поставьте вашу оценку этой статье:




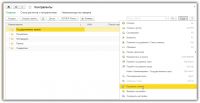
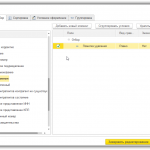
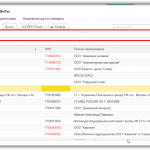

Для отправки комментария вам необходимо авторизоваться.