Рассмотрим пошаговую инструкцию по установке цен номенклатуры в 1С Бухгалтерия 8.2.
Подробнее смотрите в онлайн-курсе: «Бухгалтерский и налоговый учет в 1С:Бухгалтерия 8 ред. 3 от А до Я»
В программе существует возможность:
- хранения разных цен (на реализацию и на поступление) по одному и тому же товару (продукции);
- формирование прайс-листа по датам.
Хранение типов возможных цен производится в справочнике Типы цен номенклатуры.
Установка конкретной цены для определенной позиции товара (продукции) осуществляется с помощью документа 1С Установка цен номенклатуры.
ПОШАГОВАЯ ИНСТРУКЦИЯ
| ШАГ 1 |
Содержание Установка розничных цен в 1с 8.2 |
Создайте документ через меню: Предприятие – Товары (материалы, продукция, услуги) – Установка цен номенклатуры;
Заполните шапку документа (Рис. 173):
- В поле От укажите дату документа. С этой даты будут действовать цены, устанавливаемые данным документом;
- В поле Тип цен выберите наименование цены, которому будут соответствовать установленные цены;
Заполните табличную часть документа (Рис. 173):
- В поле Номенклатура выберите в табличную часть номенклатурные позиции с помощью кнопки «Подбор»;
- В поле Цена укажите цену для каждой позиции номенклатуры;
- В поле Валюта укажите валюту, в которой задается цена.

Рис. 173
ШАГ 2 |
Заполнение оптовый цен (1 ТДК) |
Создайте документ с помощью копирования документа «Установка цен номенклатуры» – «Розничная цена»
- Меню: Предприятие – Товары (материалы, продукция, услуги) – Установка цен номенклатуры;
- Выделите ранее созданный документ-основание Установка цен номенклатуры – Розничная цена;
- Скопируйте этот документ с помощью кнопки Добавить копированием
 ;
; - Откорректируйте созданный документ и установите цены по прайсу, соответствующих типу цен «Оптовая 1 (ТКД)».
Заполните шапку документа (Рис. 174):
- В поле От укажите дату документа. С этой даты будут действовать цены, устанавленные данным документом;
- В поле Тип цен выберите тип цен Оптовая 1 (ТКД);
Заполните табличную часть документа вручную или автоматически с помощью кнопки Изменить (Рис. 174):
- Нажмите кнопку «Изменить»;
- Установите вид обработки. В нашем примере выбран Изменить цены на %. При выборе данного вида обработки цены будут пересчитаны с учетом процента от основных цен (розничных), которые находились в табличной части документа при копировании;
- Установите процент изменения цены от типа цен Розничная. Если ставится процент с минусом, то это означает, что цена будет уменьшена на процент, если плюс – то увеличена;
- Кнопка «Выполнить». Цены пересчитаются автоматически;
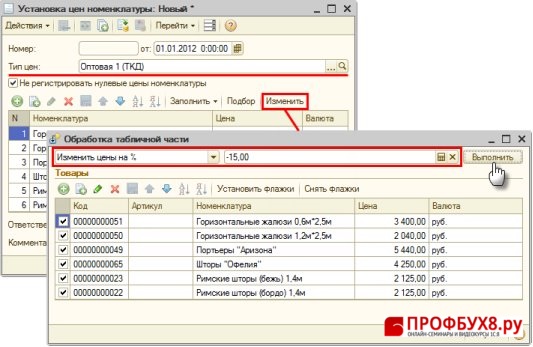
Рис. 174
Проверьте цены, соответствующие типу цен Оптовая 1 (ТКД), сформированные с помощью Обработки табличной части (Рис. 175):
- В случае необходимости откорректируйте цены вручную;
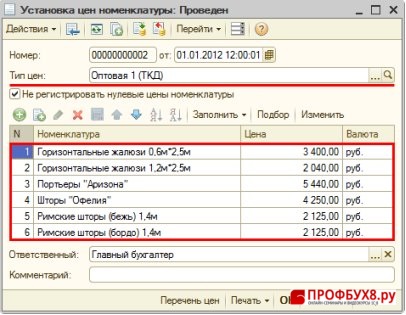
Рис. 175
| ШАГ 3 |
Заполнение оптовых цен (2 ТДК) |
Создание и заполнение документа производится аналогично созданным выше документам Установка цен номенклатуры для типа цен Розничная или для типа цен Оптовая 1 (ТКД) (Рис. 176):
- Созданием документа через меню: Предприятие – Товары (материалы, продукция, услуги) – Установка цен номенклатуры вручную;
либо
- Созданием документа с помощью копирования документа Установка цен номенклатуры с типом цен Розничная и изменением цены через Обработку.

Рис. 176
| ШАГ 4 |
Проверка установленных цен в 1С (прайс-лист) |
Проверка установленные цены для конкретной номенклатурной позиции (Рис. 177):
- Вызов из меню: Склад – Номенклатура;
- В справочнике Номенклатура выберите элемент, по которому будут проверяться цены, и кликните по нему дважды;
- На закладке Цены в поле Получить / Установить цены на дату выберите дату, на которую необходимо проверить установленные цены;
- В табличной части появятся цены, установленные на выбранную дату, и будет показан документ, которым эти цены установлены.
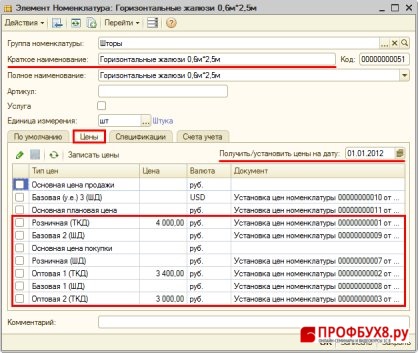
Рис. 177
| ШАГ 5 |
Установка основного вида цен для пользователя в 1С 8.2 |
Осуществите настройки программы в виде основного типа цен для пользователя (Рис. 178):
Для облегчения работы установите основной тип цен, который будет подставляться в документы по умолчанию.
- Вызов из меню: Сервис – Настройки пользователя;
- На закладке Настройки откройте группу Основные значения для подстановки в документы и справочники в поле Основной тип цен продажи выберите тип цен, который будет по умолчанию подставляться в документы. В нашем примере основной тип цен – Оптовая 1 (ТКД).
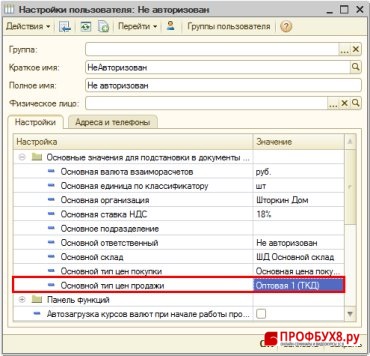
Рис. 178
См. также:
- Номенклатурные группы в 1С 8.3: что это такое и как правильно учитывать их на примере
- Установка цены номенклатуры в 1С 8.3 – пошаговая инструкция
- Номенклатура в 1С 8.3: виды, установка цены, счета учета
- Счета учета в 1С 8.3 Бухгалтерия: номенклатура и контрагенты
- Контроль остатков в 1С 8.3 Бухгалтерия
- Типы цен номенклатуры в 1С 8.3 Бухгалтерия
Поставьте вашу оценку этой статье:






Для отправки комментария вам необходимо авторизоваться.