Данная статья описывает создание и порядок работы на адресном складе в базе 1С Управление торговлей 8.3 редакция 11.2. Рассмотрим инструкцию по работе с ячеистым складом в программе 1С 8.3 Управление торговлей 11.2.
Адресное хранение товаров было добавлено в базу 1С УТ 11.0 — более раннего релиза программы. Данный функционал, несомненно, расширяет возможности использования программы и открывает возможности оптимального контроля движения товара.
В рассматриваемой редакции 1С 8.3 Управление торговлей 11.2 адресный склад – это почти полный аналог WMS-склада (управление топологией, ведение реестра номенклатуры товаров, планирование операций, логистика и т.д.).
Ниже на рисунке показана схема движения документооборота при работе на адресном складе:
Содержание
Создание адресного склада в 1С УТ 11.2
Настройка базы для создания адресного склада
Адресный склад в 1С 8.3 УТ 11.2 может быть создан только при использовании ордерной схемы документооборота и использовании ячеек «для хранения остатков номенклатуры» (не путать с использованием «для справочного размещения номенклатуры»).
При этом использование ячеек может определяться как по складу в целом, если не используются складские помещения:
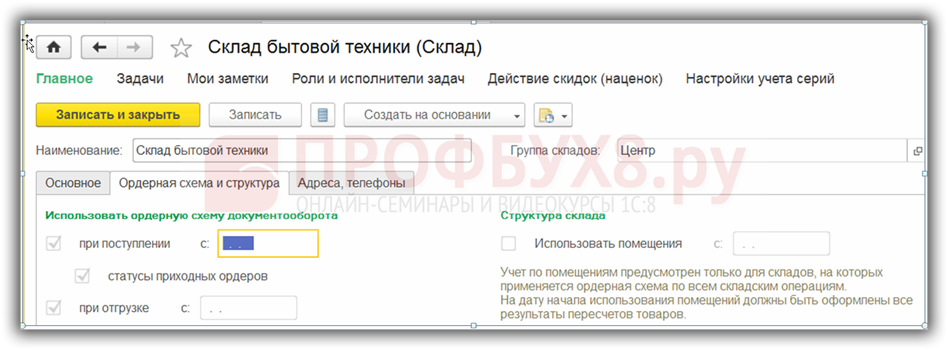
так и на уровне складских помещений:
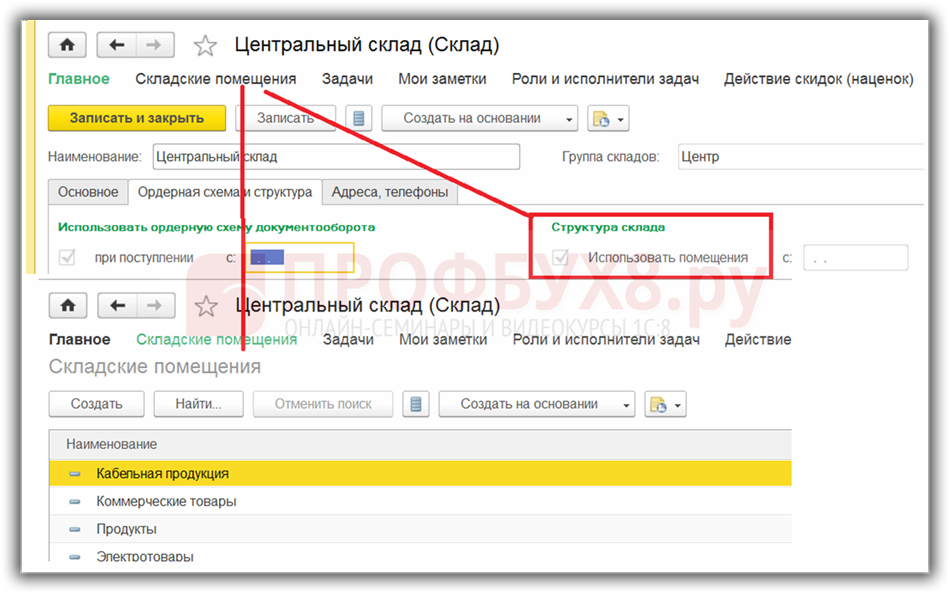
При ордерной схеме документооборота получение и отгрузка товаров разделены на 2 части: сначала менеджер по закупкам (продажам) формирует финансовые документы поступления (реализации), которые являются распоряжениями для кладовщика, а затем кладовщик оформляет складские ордера на приемку (отгрузку) товаров и именно данные документы оприходуют (списывают) товары со склада.
Для того, чтобы в программе 1С Управление торговлей 8.3 ред.11.2 можно было использовать ордерную схему надо в разделе НСИ и администрирование — Настройка разделов — Склад и доставка — Склад включить флажок Ордерные склады:
Далее создаем новый склад или открываем карточку уже созданного склада в разделе НСИ и администрирование — НСИ — Склады и магазины.
Как организовать ячеистый склад
Пример создания адресного склада рассмотрим в демо-базе 1С 8.3 Управление торговлей 11.2 на примере Центрального склада. Откроем список складов:
Откроем карточку Центрального склада, перейдем на закладку Ордерная схема и структура и убедимся в том, что включены флажки: При отгрузке; При поступлении; При отражении излишков, недостач и порчи.
В этом случае появится возможность указания использования ячеек для хранения остатков номенклатуры:
Ввод складской информации
В нашем примере используются помещения – включен флажок Использовать помещения, поэтому использование ячеек будет определяться в помещениях:
Если в поле «С» не указана дата, то считается, что использование ордерной схемы документооборота для этого склада начинается с момента начала работы в программе 1С УТ 11.2.
При использовании отдельных помещений для каждого помещения может быть определен свой вариант работы с ячейками.
Рассмотрим пример. По ссылке Складские помещения откроем список складских помещений и откроем карточку помещения Кабельная продукция:
Из рисунка видно, что ячейки не используются, а значит, данное помещение не может использоваться в качестве адресного склада.
Откроем карточку помещения Продукты:
Использование ячеек для справочного размещения номенклатуры нужно для быстрого нахождения товара при отгрузке или при приемке товаров. При этом можно определить рабочие участки, которые объединяют несколько ячеек, и определить удобный порядок обхода ячеек.
Теперь откроем карточку помещения Коммерческие товары.
В помещении «Коммерческие товары» контролируются остатки товаров в ячейках, используется механизм автоматического размещения товаров в ячейках.
При этом для каждой ячейки и упаковки товаров могут быть определены типовые размеры (длина, глубина, ширина, объем, грузоподъемность). Для каждой группы товаров и для каждой упаковки товаров может быть определена своя зона хранения в соответствии с разными условиями хранения (справочник Области хранения).
Для этого помещения установлен вариант использования ячеек Использовать для хранения остатков номенклатуры:
По гиперссылке Настройки адресных складов (регистр сведений) можно, в частности, автоматически создавать задания на отбор при отгрузке товаров по определенному расписанию:
Ввод информации по складской номенклатуре ячеистого склада в 1С Торговля 8.3
Товар может храниться в определенных секциях склада. В каждой секции имеется несколько линий, на каждой линии — стеллажи, на стеллажах — полки, а на полках хранится товар в определенных ячейках (позициях):
Применяются следующие типы ячеек:
- Хранение – основной тип ячейки используется для хранения товаров и автоматического распределения товаров при приемке и отгрузке;
- Приемка – отдельно выделенная ячейка, зона предварительной приемки товаров;
- Отгрузка – отдельно выделенная ячейка, зона для товаров, подготовленных к отгрузке;
- Архив – это те ячейки, которые в текущий момент не могут использоваться для хранения товаров. В таких ячейках может храниться товар, но в них нельзя помещать новые товары.
На адресном складе обязательно должны быть определены зоны приемки и отгрузки товаров. Для этих целей в списке ячеек должны присутствовать ячейки с соответствующим типом Отгрузка и Приемка. Это служебные ячейки, не имеющие секций, линий и т.д.:
Адресация определяется в справочнике Складские ячейки:
Откроем карточку ячейки:
Из карточки ячейки можно открыть справочник Области хранения, создав новую область или выбрав уже имеющуюся по ссылке Показать все:
Если не будет создано ни одной области хранения, то нельзя определить ни одного правила размещения товаров:
Стоит подчеркнуть, что указание складской группы номенклатуры является обязательным (поле ввода выделено красной чертой):
В справочник Складские группы номенклатуры вводится список групп товаров с одинаковыми условиями хранения или транспортировки. Данный справочник хранится в разделе НСИ и администрирование — НСИ — Классификаторы номенклатуры:
Откроем справочник Складские группы номенклатуры из карточки правил размещения товаров и выберем группу Обувь:
Откроем область хранения — Обувь (коробки):
Здесь определяется стратегия размещения и стратегия отбора товаров по ячейкам внутри каждой области хранения. Стратегия определяется расстановкой соответствующих цифр приоритета для разного вида ячеек (свободные, монотоварные, смешанные и т.д.). Товар будет размещаться и отбираться по ячейкам, согласно расставленным приоритетам.
При поступлении товаров на склад программа 1С 8.3 УТ 11.2 автоматически контролирует заполнение ячеек и предлагает поместить товар в ячейку, наиболее соответствующую его габаритам, весу и условиям хранения. При подготовке товаров к отгрузке программа автоматически определяет оптимальную упаковку для отгружаемого товара и освобождает максимальное количество ячеек на складе.
Из карточки Складские ячейки можно открыть справочник Типоразмеры ячеек и выбрать (создать) нужный размер:
Если на адресном складе имеются ячейки с одинаковыми размерами и грузоподъемностью, то информацию о них можно заполнить с помощью обработки Генерация топологии склада: раздел Склад и доставка — Сервис — Генерация топологии склада.
После ввода необходимых данных (склад, помещение, область хранения и т.д) нажмите кнопку Предварительный просмотр. Если все устраивает, то нажмите на кнопку Создать структуру и закройте обработку.
В панели навигации выберите необходимое помещение и по ссылке Складские ячейки откройте соответствующий список:
Подведем итог сказанному, отметим 3 основных момента, без которых создание адресного склада невозможно:
- Включить ордерную схему документооборота;
- В карточке склада включить флажки При отгрузке, При поступлении, При отражении излишков, недостач и порчи;
- В карточке склада указать использование ячеек Для хранения остатков номенклатуры.
Порядок работы на адресном складе в 1С 8.3 УТ 11.2
Создадим новый адресный склад – Адресный склад. Склад будет оптовым и использование ячеек будет определяться в помещениях. Создадим складское помещение – Обувь:
Создадим 3 складские ячейки:
- Обувь – тип Хранение;
- Приемка – тип Приемка;
- Отгрузка – тип Отгрузка:
Ячейки Приемка и Отгрузка формируются автоматически при выборе соответствующего типа:
Поступление товаров на склад
Оформим поступление товаров на Адресный склад. Для оформления приемки на склад создадим сначала документ Поступление товаров и услуг.
Предположим, что 23.06.2016г. приобретено 20 пар женских босоножек по цене 2 000 руб. на сумму 40 000 руб. с НДС.
На закладке Дополнительно укажем, что оплату произведем в следующем месяце 30.06.2016г. (чтобы не вводить расчетные документы):
Проведем документ и посмотрим его движения: команда Отчеты — Движения документа. Видим, что есть регистр Товары к поступлению, а регистра Товары на складе нет:
Сделаем еще одну проверку. Из формы документа Поступление товаров и услуг сформируем отчет Состояние выполнения — команда Отчеты — Состояние выполнения:
Из отчета понятно, что на Адресный склад нужно принять 20 единиц женских босоножек.
Как сформировать план закупок и план продаж по определенной группе номенклатуры и по определенному складу читайте в нашей статье.
Приходный ордер на товары
Далее нужно оформить поставку босоножек на склад. Для этого выберем команду Приемка в разделе Склад и доставка группа Ордерный склад:
Откроется рабочее место Приемка товаров на склад. В этой форме:
- В поле Склад выберем Адресный склад;
- В поле Помещение выберем «Обувь»;
- В левой верхней табличной части находится распоряжение, по которому необходимо принять товары на склад;
- В правой верхней табличной части виден список товаров, которые нужно принять по данному распоряжению:
Товар сначала поступит в зону Приемка. Для этого следует оформить документ Приходный ордер на товары. Выберем соответствующее распоряжение. Для оформления приходного ордера нажмем на кнопку Создать ордер в командной панели верхней табличной части.
Перейдем на закладку Товары.
Укажем количество поступившего товара и упаковку. Сначала укажите 20 пар (если нет расхождений), а затем выберите значение для упаковки. Программа 1С УТ 11.2 автоматически пересчитает ранее заполненное значение в парах на количество выбранных упаковок.
Если удобнее сразу отображать значение в упаковках, то вначале выбирают упаковки, а затем указывают количество:
Нажмем кнопку Выбрать. 1С УТ 11.2 автоматически определит реквизиты товара: ед.изм., количество, вес и объем:
При необходимости можно сразу распечатать необходимое количество этикеток товара нажав кнопку Печать этикеток, при этом количество надо указать вручную:
По кнопке Печать распечатать этикетки:
После проверки правильности приема товаров проведем документ со статусом Принят. В программе 1С 8.3 УТ 11.2 будет зафиксирован факт приема товаров в зону приемки.
Если посмотреть движения документа, то увидим, что есть записи в регистре Товары на складах, то есть в программе 1С Управление торговлей 11.2 будет зафиксирован факт приема товаров в зону приемки:
Если вернутся в документ Поступление товаров и услуг и посмотреть отчет Состояние выполнения, то увидим, что товар в количестве 20 единиц принят на Адресный склад:
Размещение товара на складе
Перейдем на закладку Размещение в ячейки в форме Приемка товаров на склад. В верхней табличной части отображается список товаров, принятых в зону приемки:
Нажмем кнопку ОК. В нижней части формы в группе Задания на размещение программа автоматически создаст заполненный документ Отбор (размещение) товаров:
Изменим на закладке Информация дату на 23.06.2016г.:
На закладке Товары (размещение) отобразится размещение товара в ячейке. Если все устраивает, то проведем документ со статусом Выполнено без ошибок:
Результат можно проверить с помощью отчета Движения товаров на адресных складах: раздел Склад и доставка — Отчеты по складу, указав в настройках отчета Адресный склад:
Получаем отчет Движения товаров на адресных складах. Из отчета видно, что все 20 пар помещены на хранение в ячейку 1-1-1-1:
Также можно открыть карточку товара в справочнике Номенклатура: раздел НСИ и администрирование — НСИ — Номенклатура. По кнопке Еще — Отчеты — Товары в ячейках, сформируем отчет Товары в ячейках:
Оформление отгрузки со склада
Для оформления отгрузки со склада Адресный склад сначала сформируем документ Реализация товаров и услуг в разделе Продажи.
Например, продадим 10 пар женских босоножек по цене 2500 руб. с учетом НДС.
Для формирования документа реализации в 1С УТ 11.2 воспользуемся механизмом Ввод на основании. Выберем сформированный ранее документ Поступление товаров и услуг:
Формируем документ Реализация товаров и услуг:
Изменим на закладке Товары количество на 10 пар и укажем цену – 2 500 руб.:
Проведем документ со статусом Реализовано и сформируем отчет Состояние выполнения. Из отчета видно, что подготовлено к отгрузке, но не отгружено 10 единиц товара:
Подробнее о работе с документом «Реализация товаров и услуг» в 1С УТ 8 ред.11.1 смотрите в следующем видео:
Расходный ордер на товары
Выберем команду Отгрузк» в разделе Склад и доставка — Ордерный склад — Отгрузка. Откроется форма Отгрузка товаров со склада. В этой форме:
- в поле Склад выберем Адресный склад;
- В поле «Помещение» выберем «Обувь»;
- В левом окне верхней табличной части находится распоряжение, по которому необходимо оформить отгрузку;
- В правом верхней табличной части — список товаров, которые нужно отобрать согласно выбранному распоряжению.
Отгрузка товаров со склада происходит по документу Расходный ордер на товары. Если распоряжений по которым нужно принять товары несколько, то можно создать расходные ордера сразу по всем распоряжениям или только по выделенным распоряжениям.
Для оформления расходного ордера нажмем на кнопку Создать ордера и в появившейся форме Настройки установим необходимые настройки. Нажмем на кнопку ОК:
Внизу формы в группе Ордера на отгрузку товаров появится документ Расходный ордер на товары, который будет проведен со статусом Подготовлено:
Откроем документ Расходный ордер на товары и проверим все закладки:
Если все устраивает, то проведем документ со статусом К отбору. При попытке провести документ с иным статусом будет получено сообщение об ошибке.
Отбор товаров из ячеек
Сформируем задание на отбор товаров, для этого перейдем на закладку Отбор из ячеек формы Отгрузка товаров со склада. Нажмем кнопку Создать — Задания на отбор:
Оставим значения по умолчанию в открывшихся настройках, затем нажмем кнопку ОК:
Внизу в группе Задания на отбор и перемещение появится задание на отбор товаров, проведенное со статусом Подготовлено:
Задание считается выполненным когда товар из ячеек будет отобран и перемещен в зону отгрузки. В документе Отбор (размещение) товаров установим статус Выполнено без ошибок, проведем и закроем документ:
Проверка отбора товаров из ячеек
После выполнения задания на отбор необходимо осуществить проверку собранных товаров:
Вернемся на закладку Отгрузка формы Отгрузка товаров со склада. В группе Ордера на отгрузку товаров найдем ранее созданный документ Расходный ордер на товары. Откроем его и установим статус К проверке. При установке данного статуса программа автоматически перезаполняет список товаров по данным отбора из ячеек:
После завершения проверки надо изменить статус документа К отгрузке и провести документ.
Отгрузка товара со склада
Если вернутся в документ Реализация товаров и услуг и посмотреть отчет Состояние выполнения, то увидим, что товар в количестве 10 единиц необходимо отгрузить:
После фактической отгрузки необходимо открыть документ Расходный ордер на товары, установить статус Отгружен и перепровести документ.
Рассмотренные возможности адресного хранения товара позволяют сделать следующий вывод:
Адресное хранение товаров в программе 1С Предприятие 8 Управление торговлей ред.11.2 необходимо тем организациям, у которых разделены финансовые и складские операции, у которых имеется большой и разнообразный товарооборот. Для таких организаций хранение различных товаров требует организации различных условий содержания (крупногабаритные товары, товары в холодильных камерах, аптечные товары и т.д.). Они имеют складские помещения, где ведется точный учет расположения каждой единицы товара на складе в определенной ячейке.
Тем организациям, у которых финансовые и складские операции не разделены, нет ведения точного учета размещения товаров в ячейках, адресное хранение не требуется.
Поставьте вашу оценку этой статье:


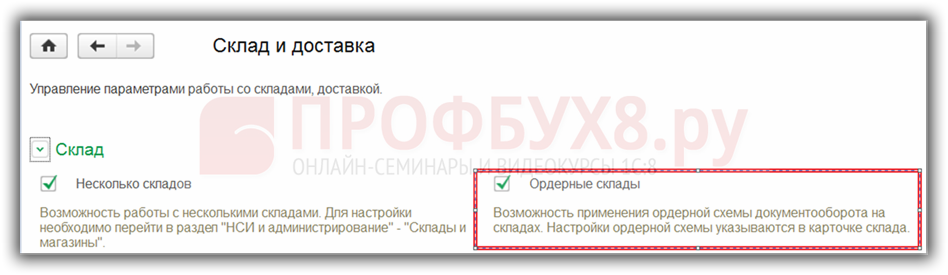
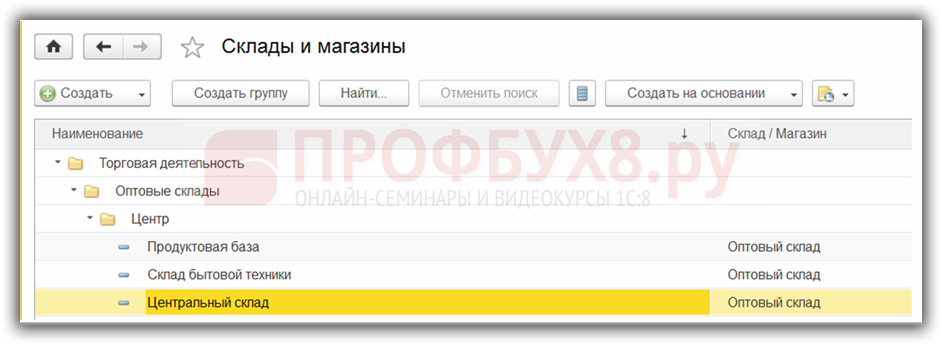
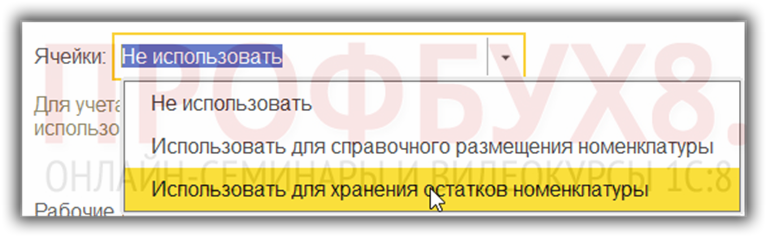
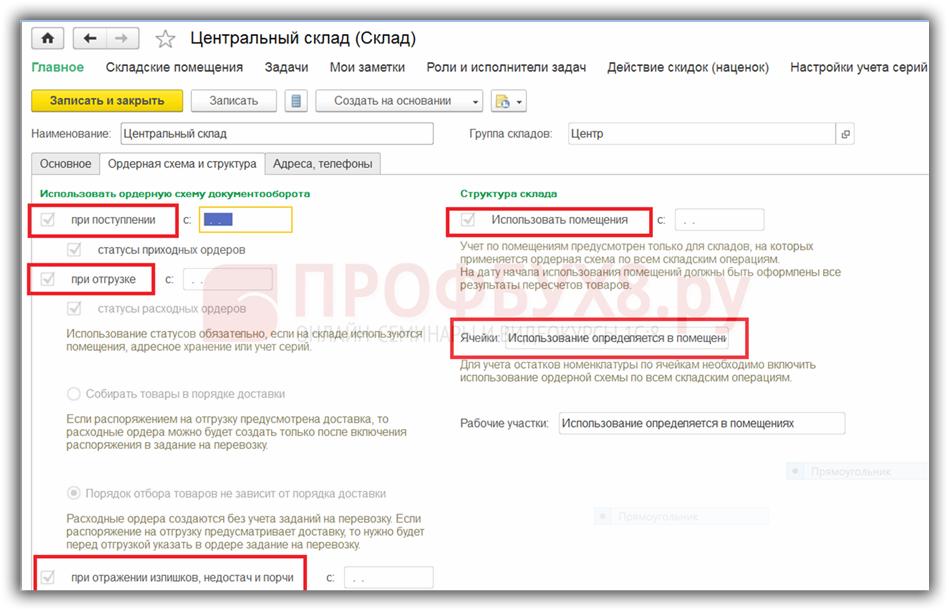
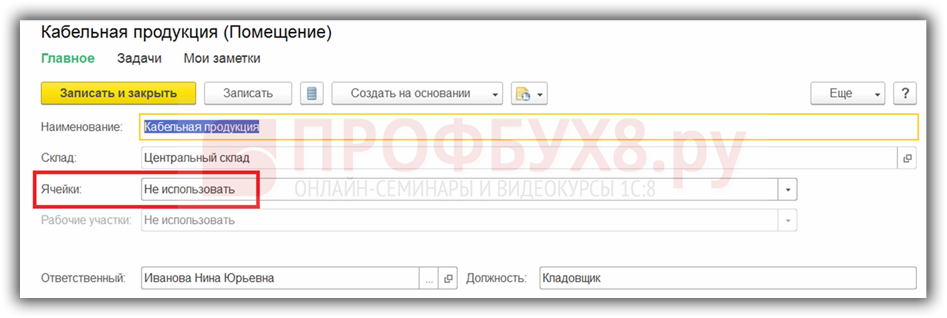
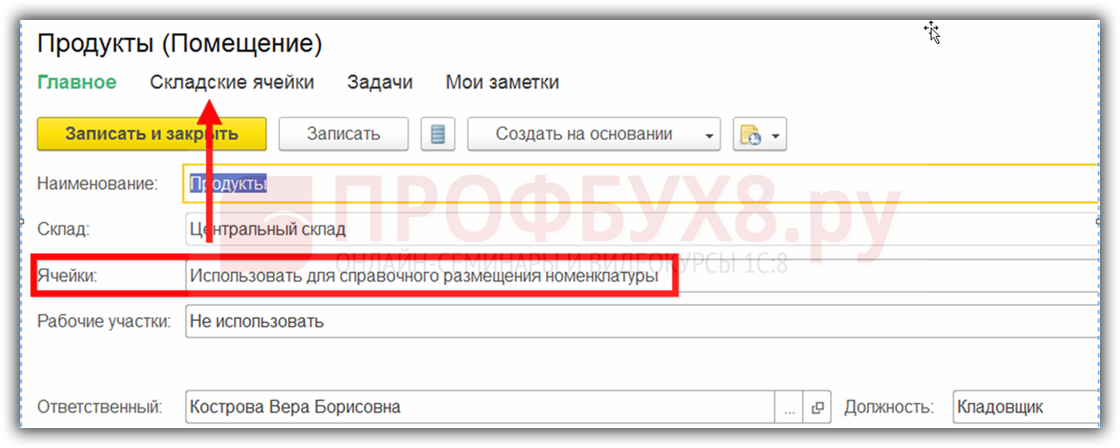
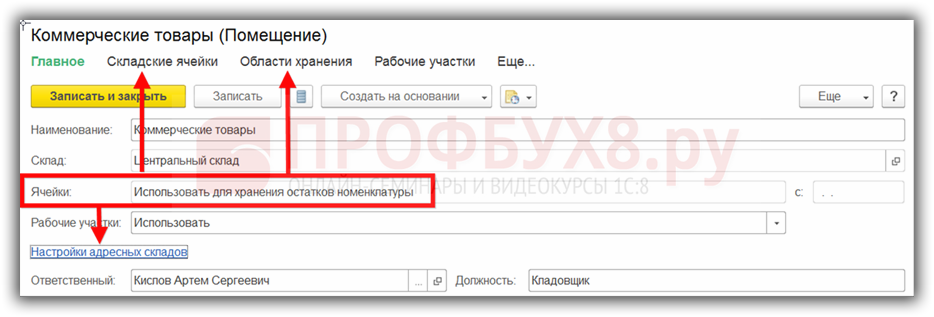
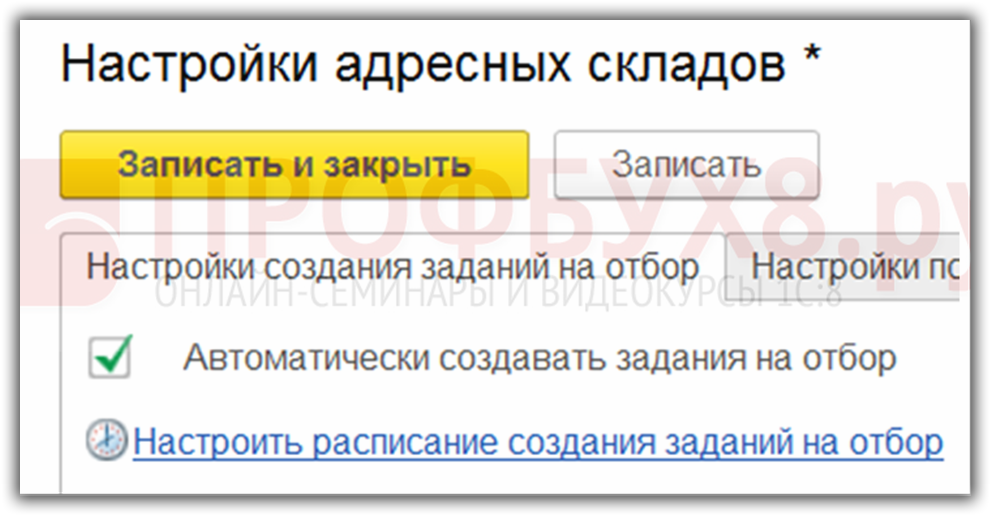
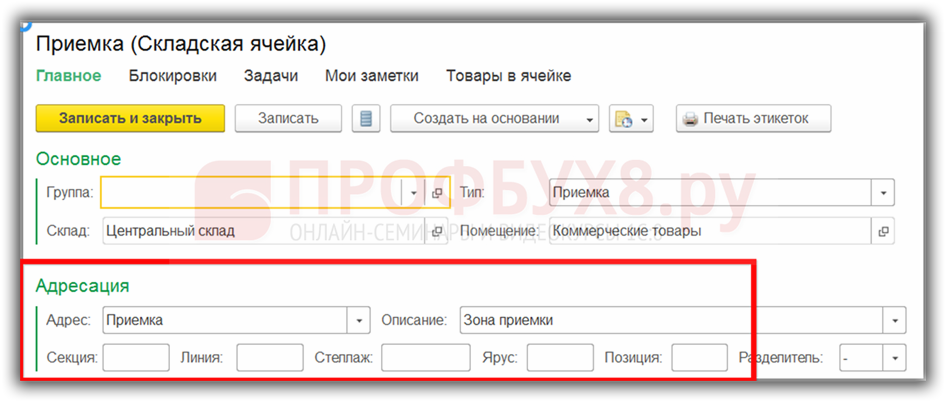
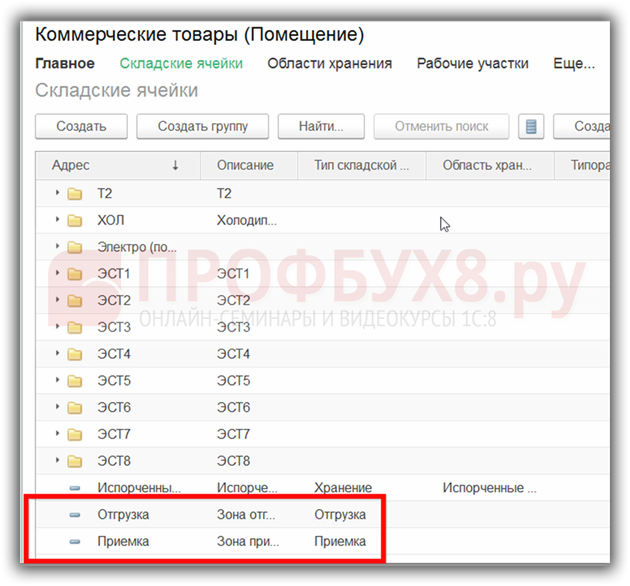
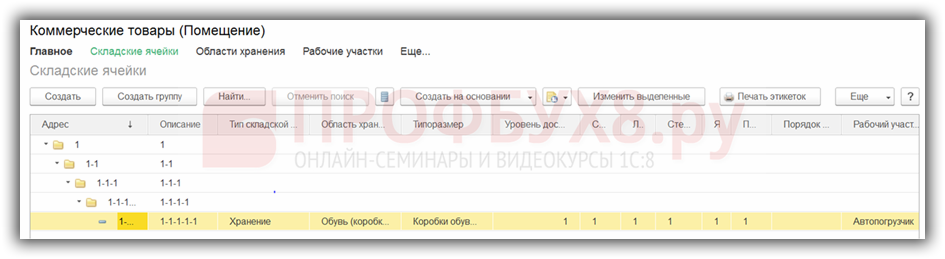
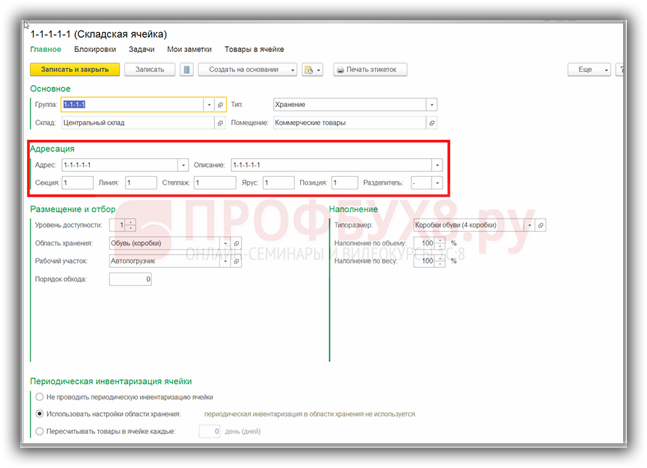
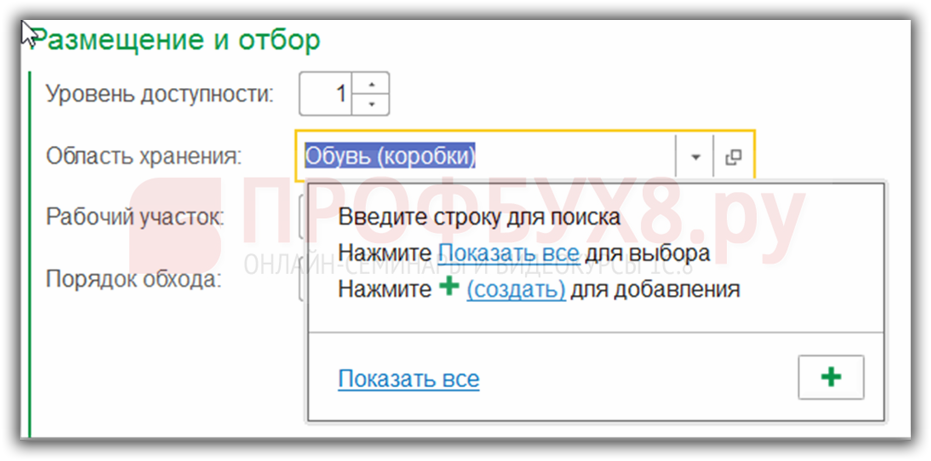
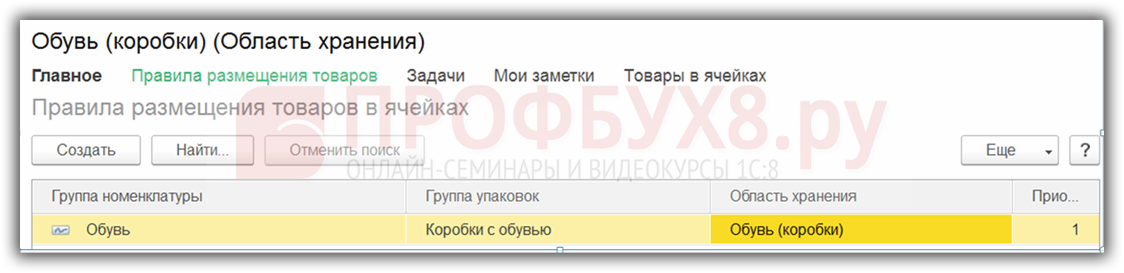
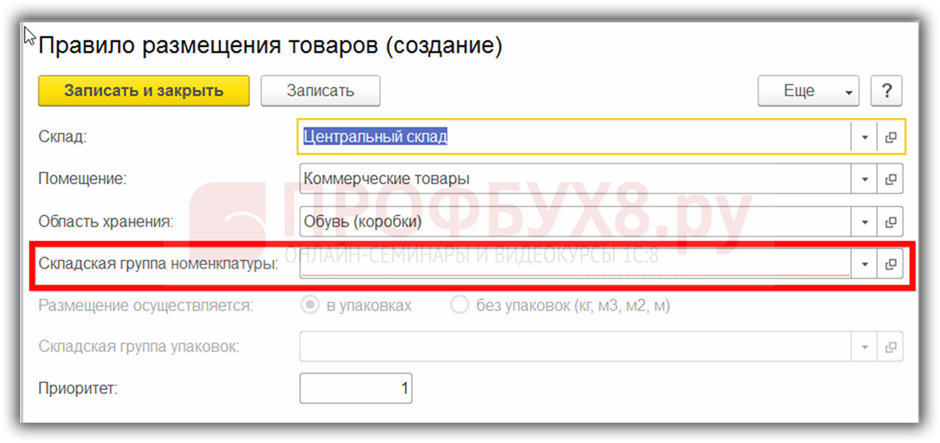
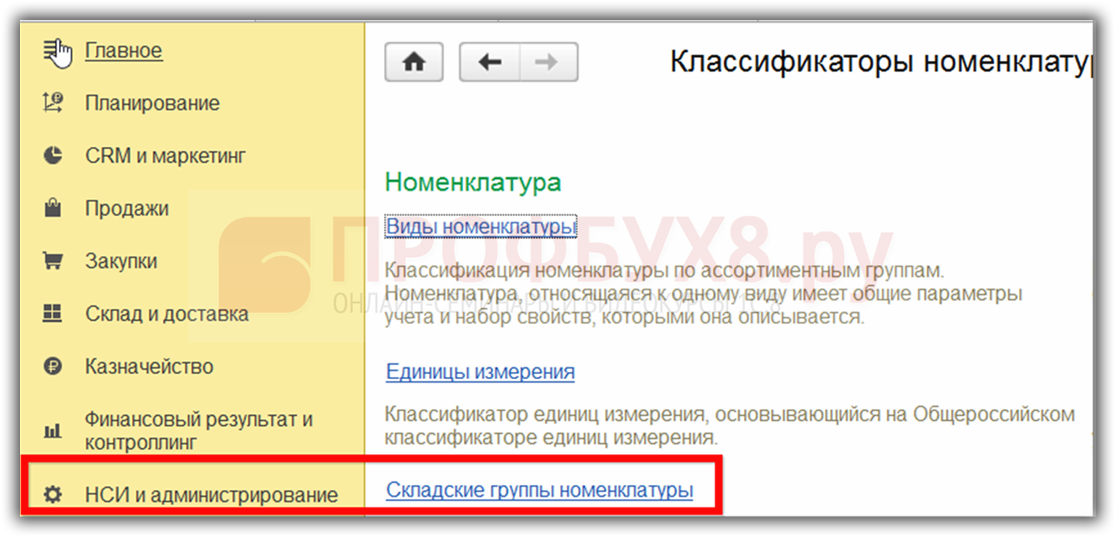
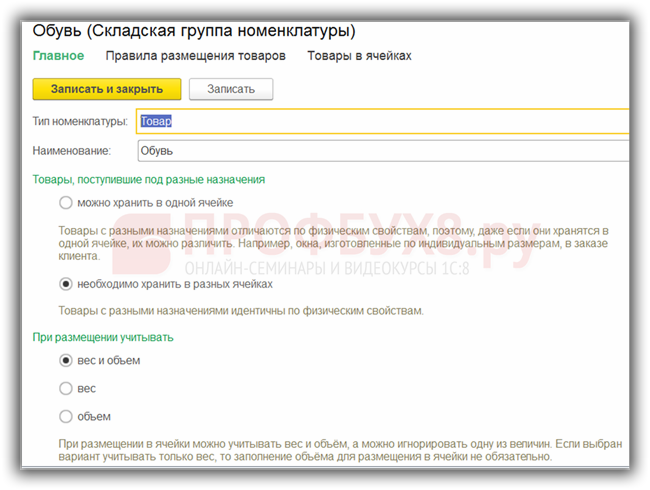
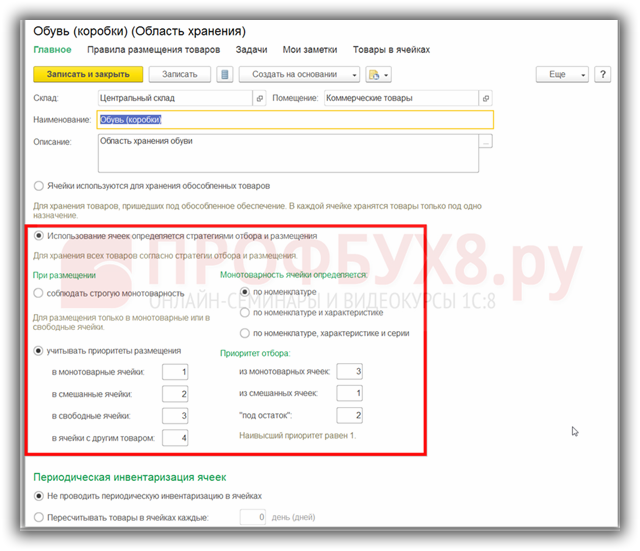
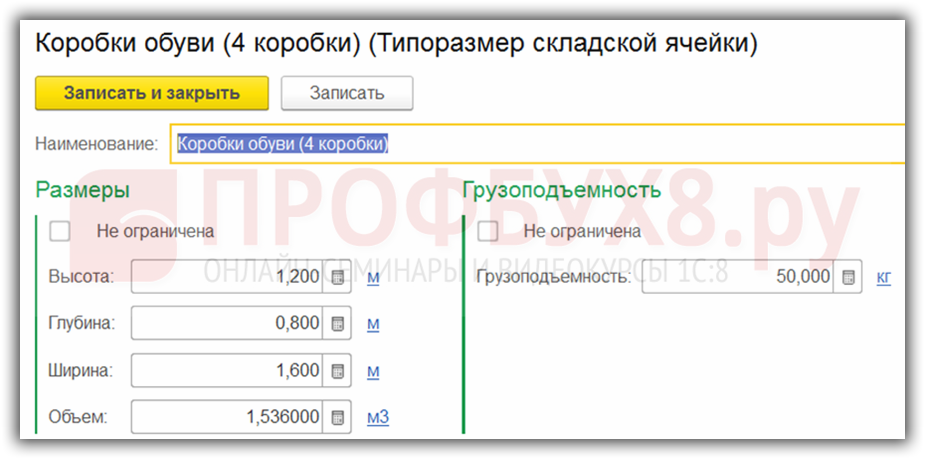
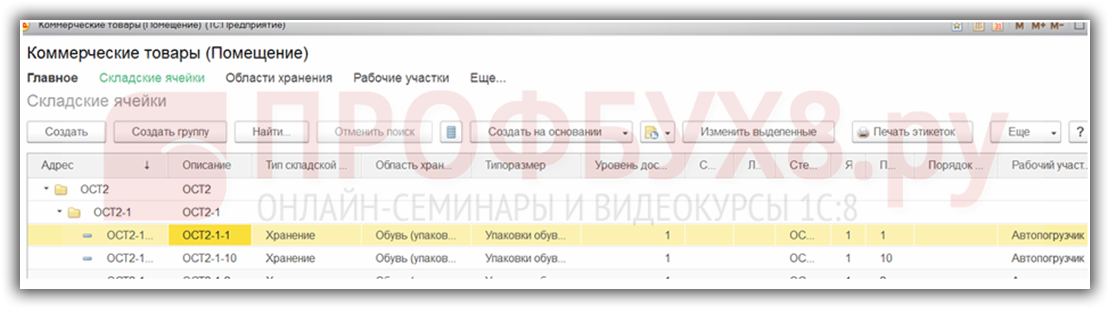
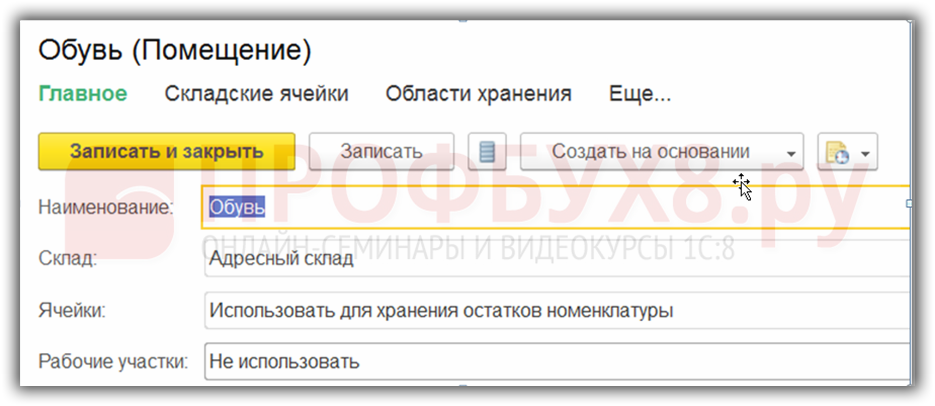
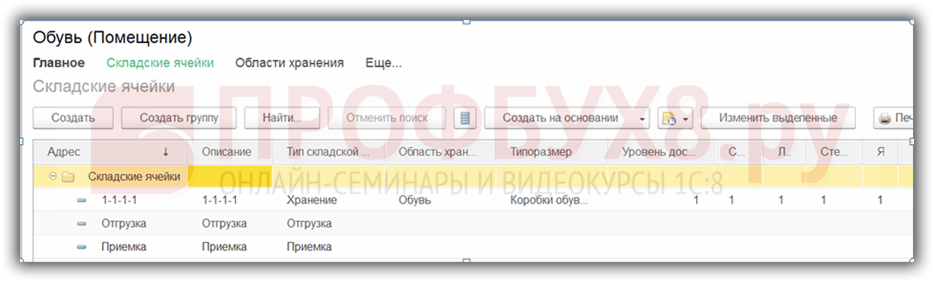
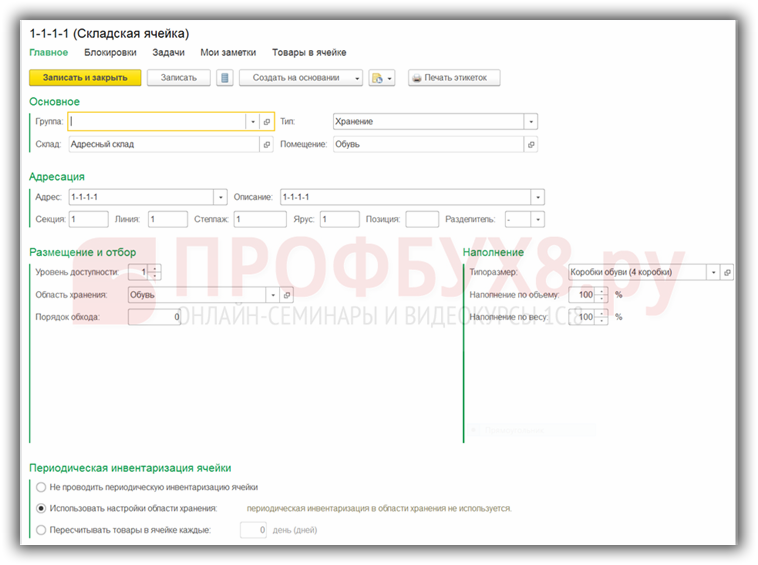
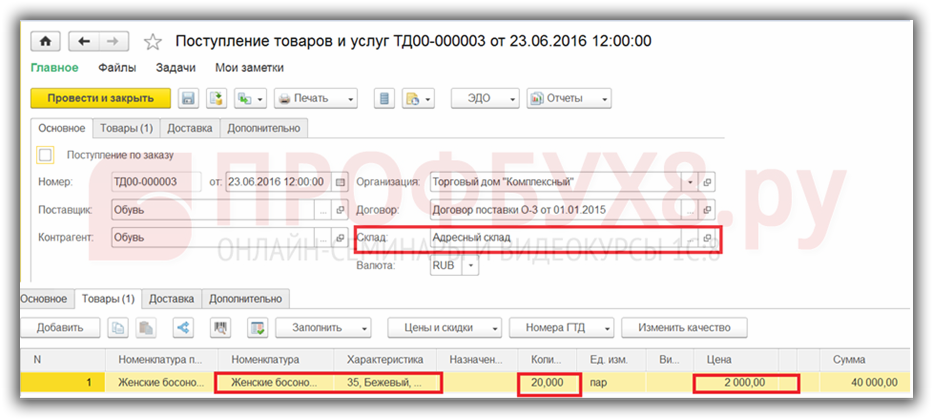
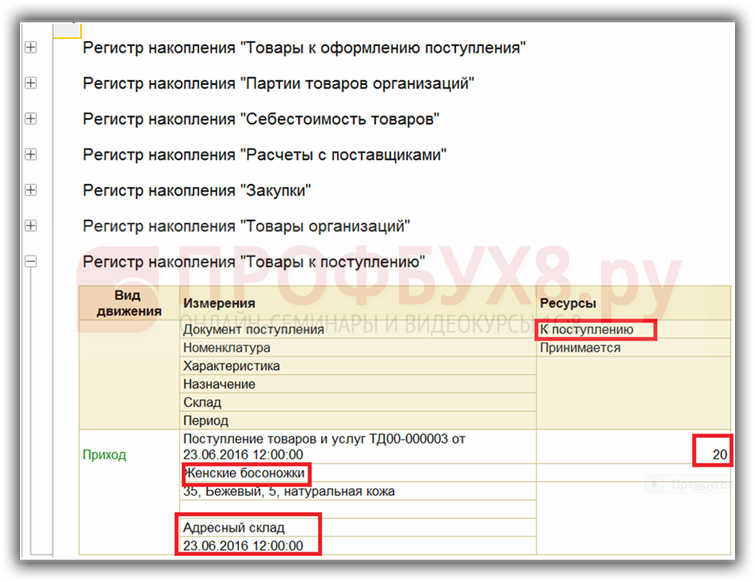
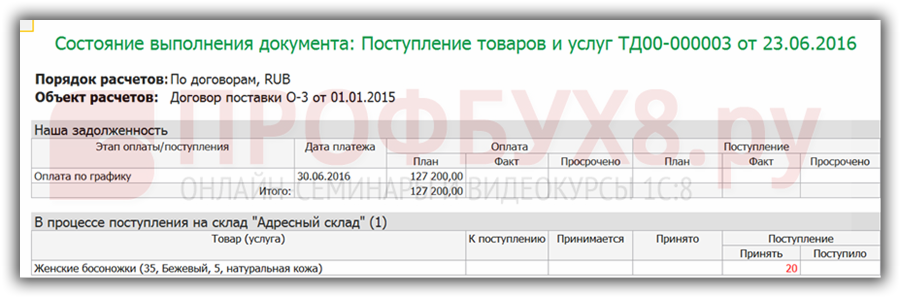
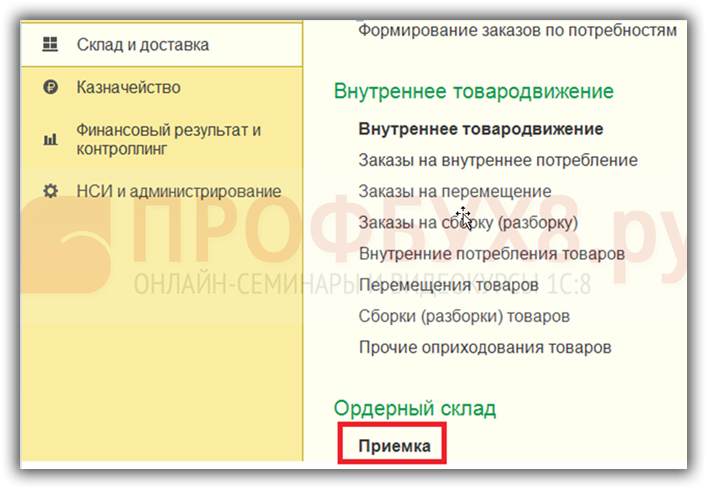
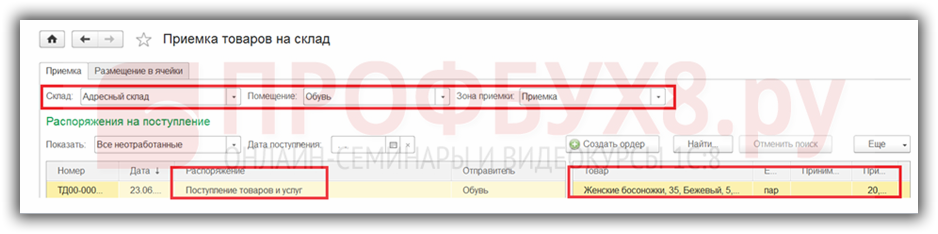


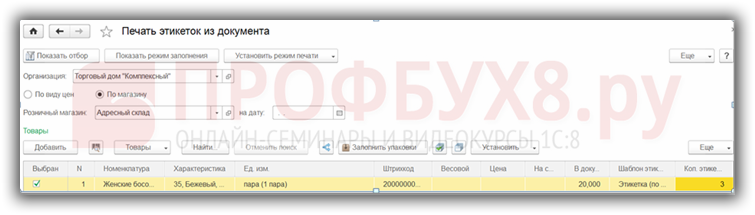
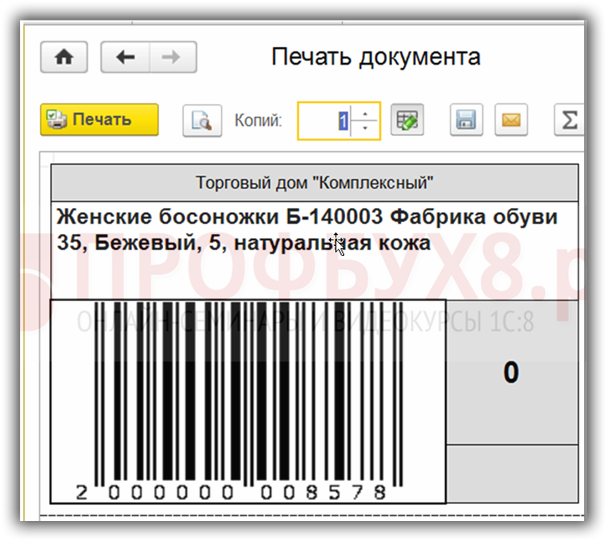
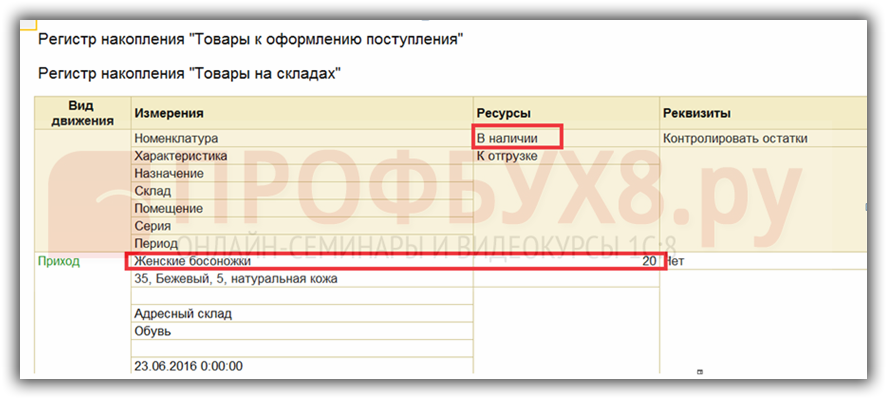

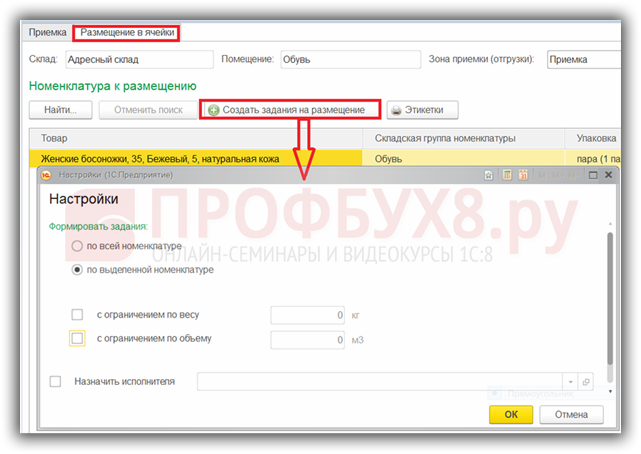

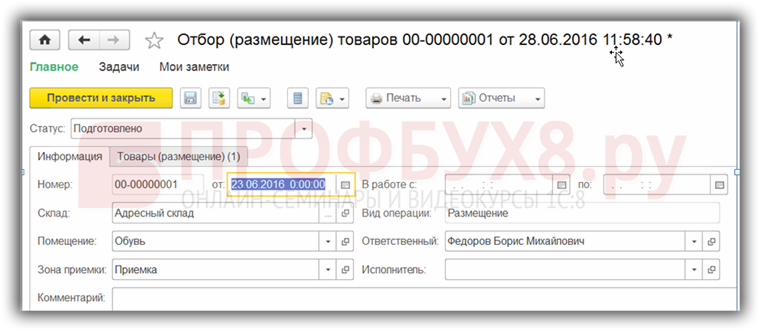
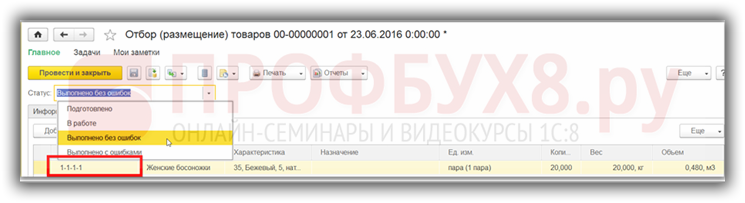
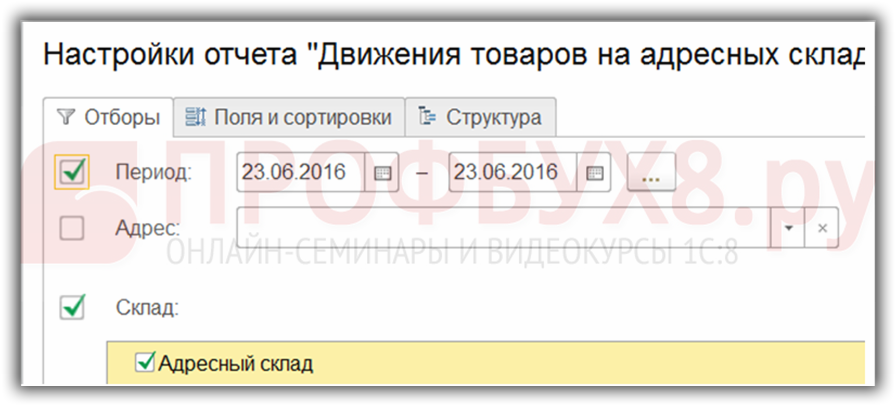
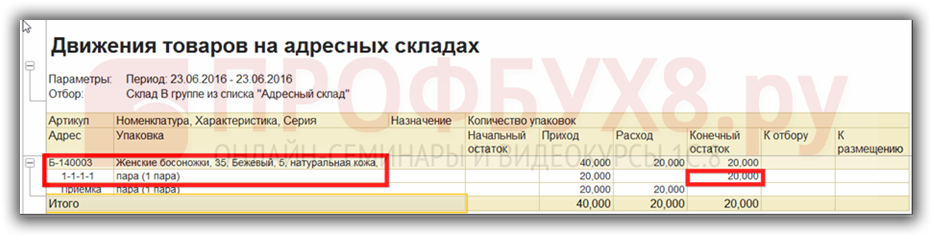
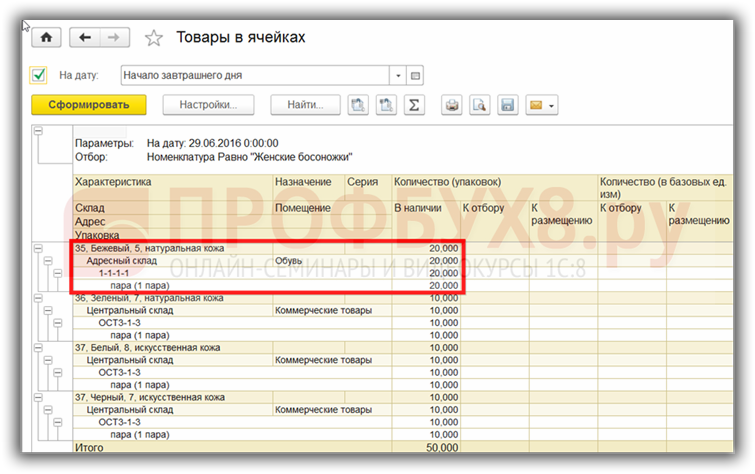
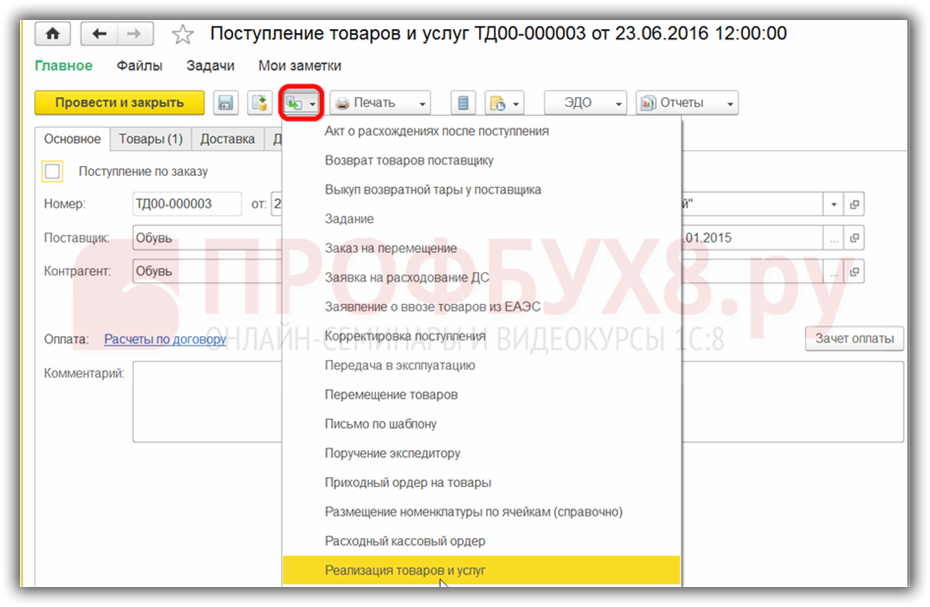
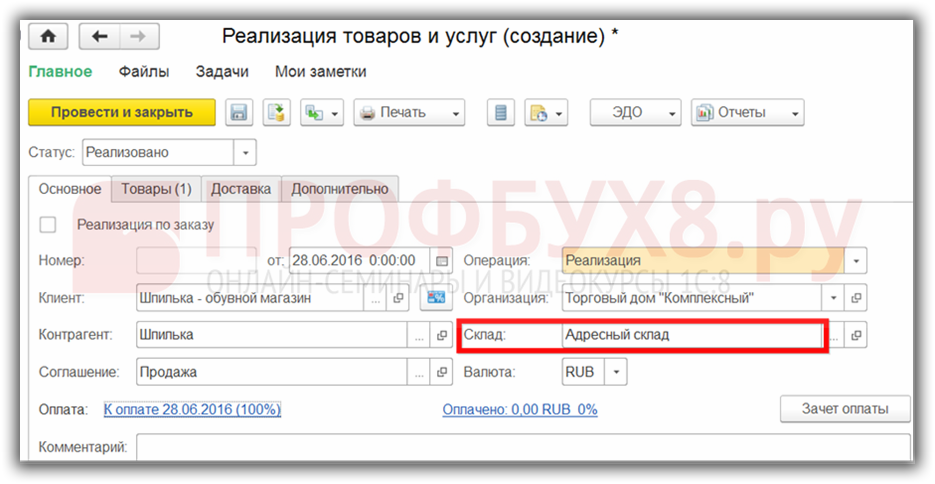


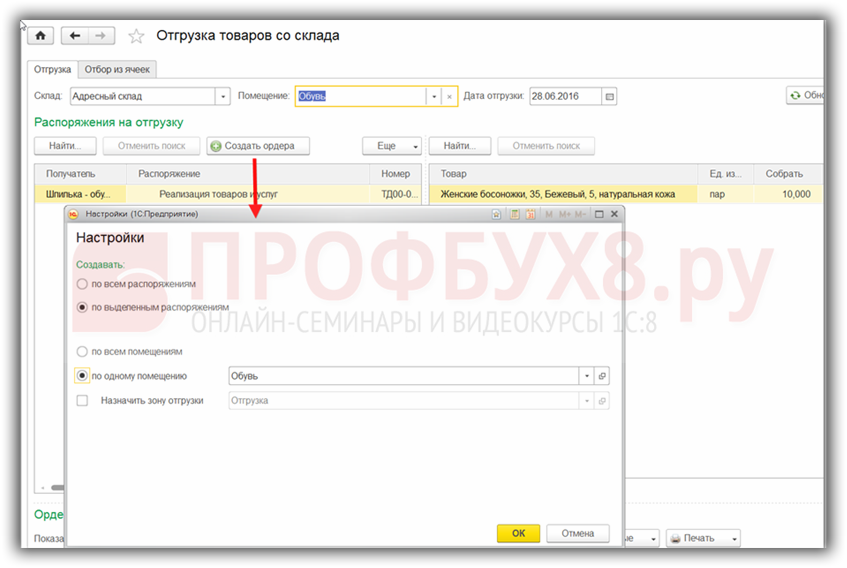

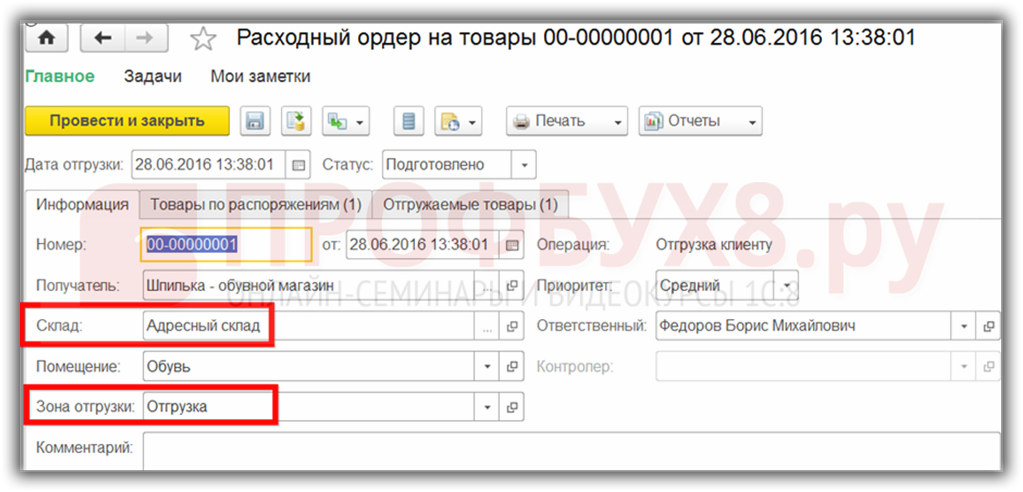
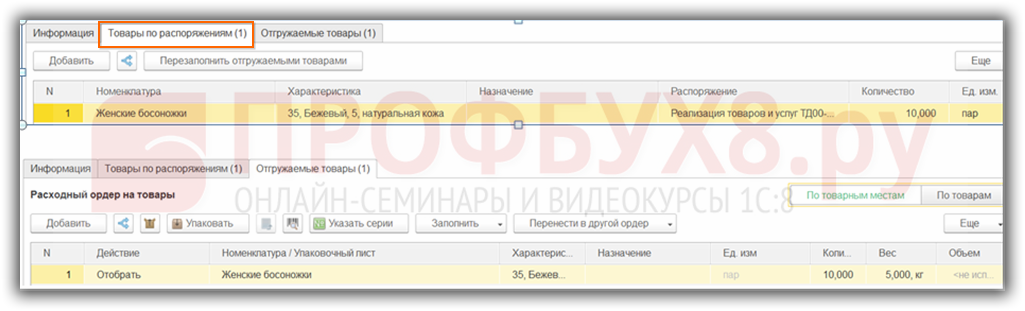
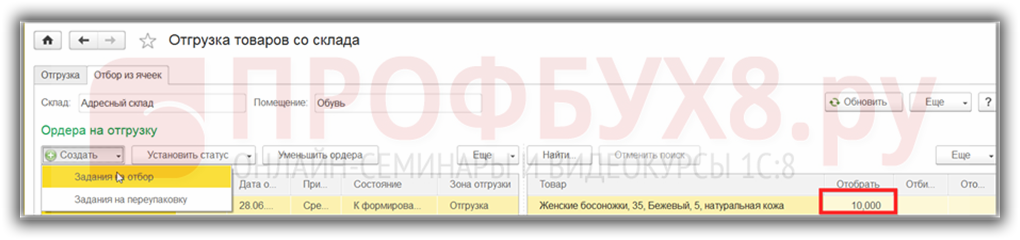


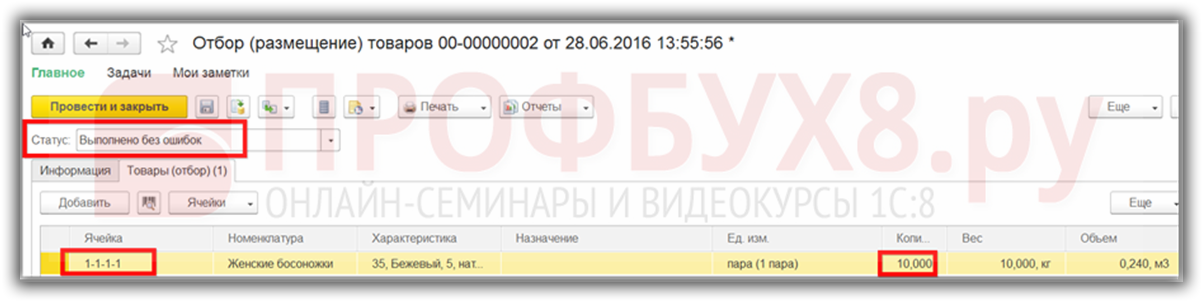
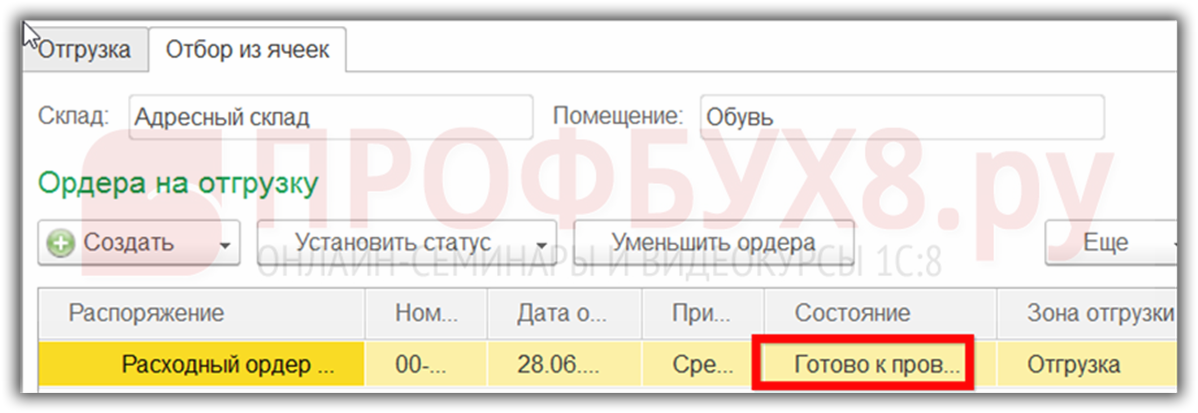

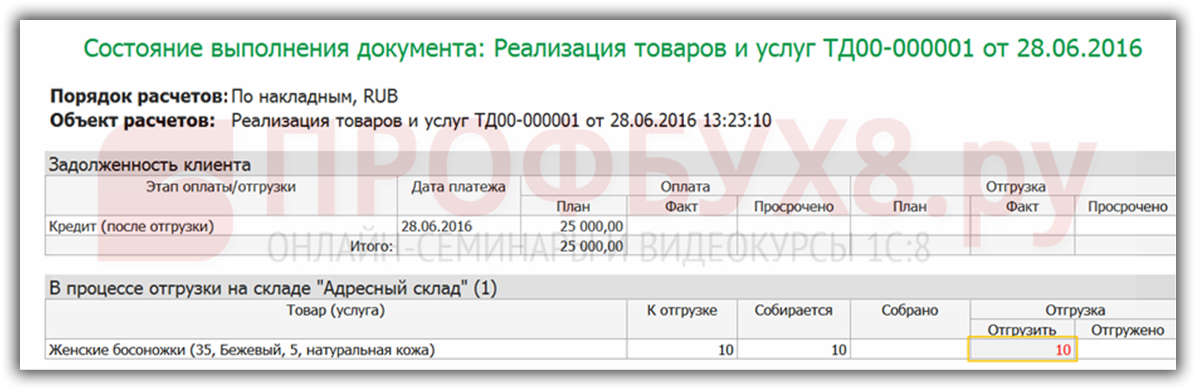




Для отправки комментария вам необходимо авторизоваться.