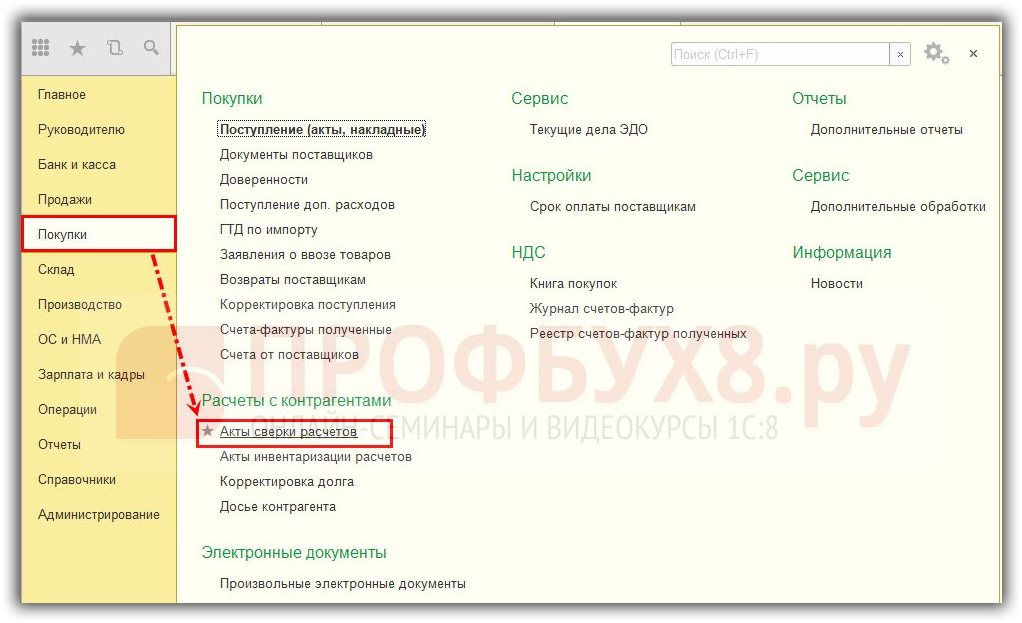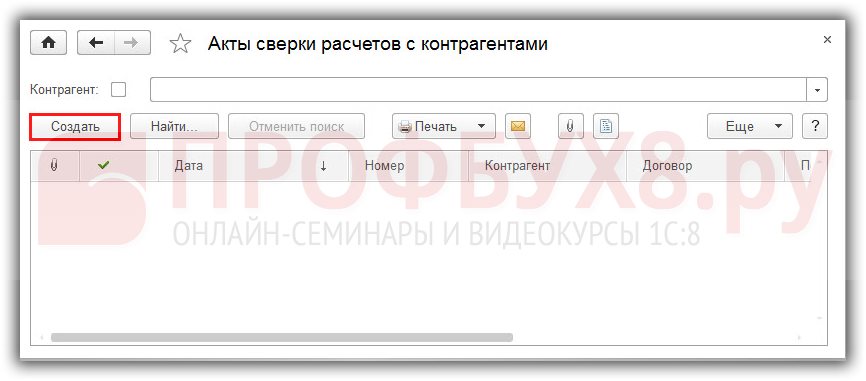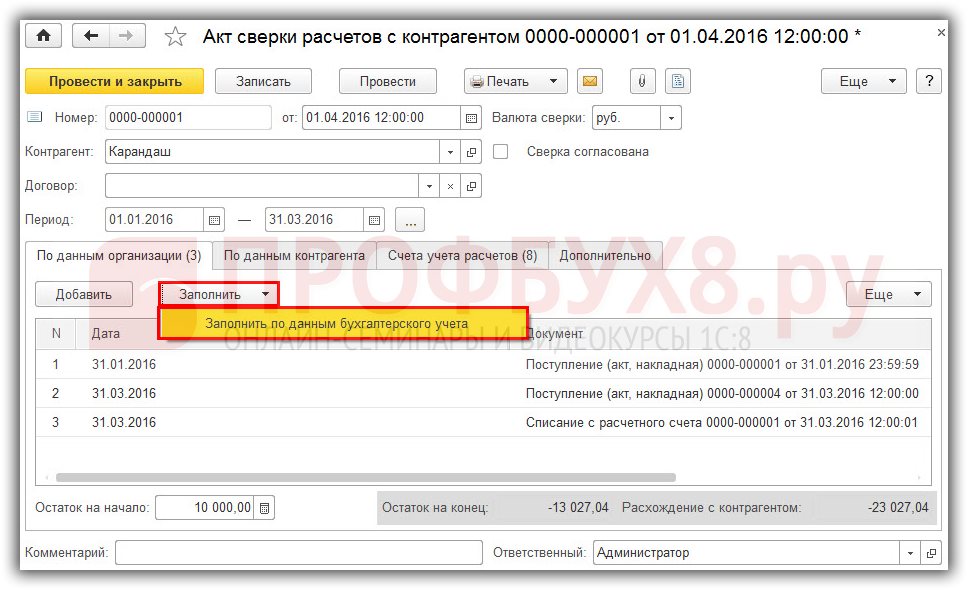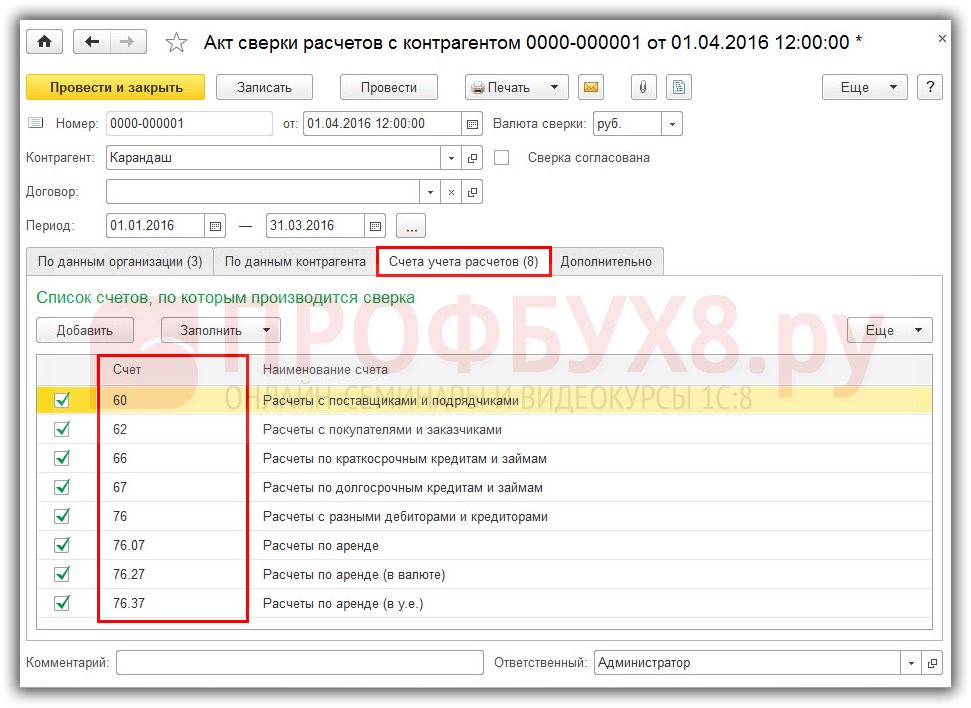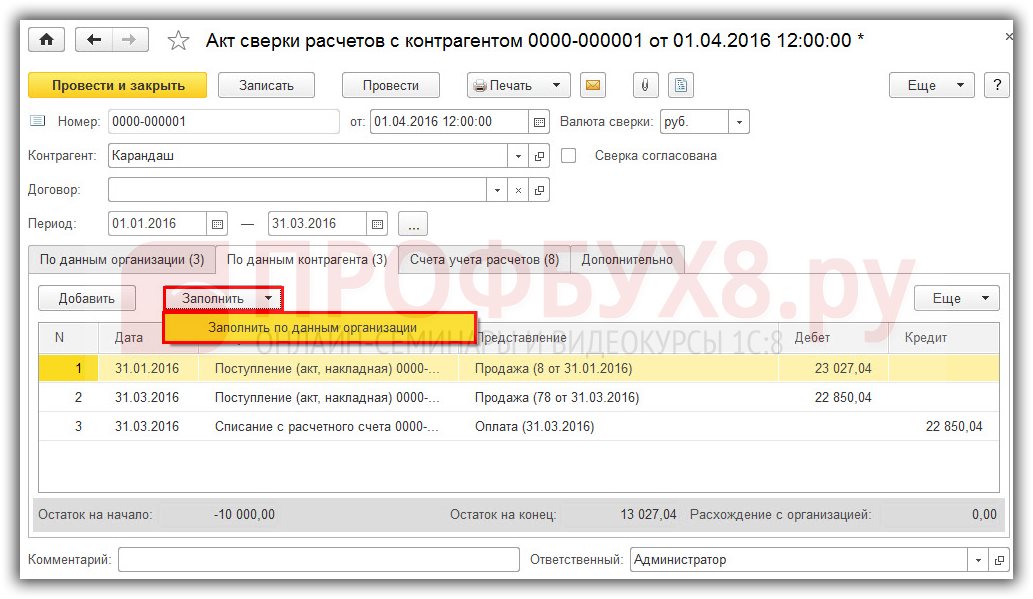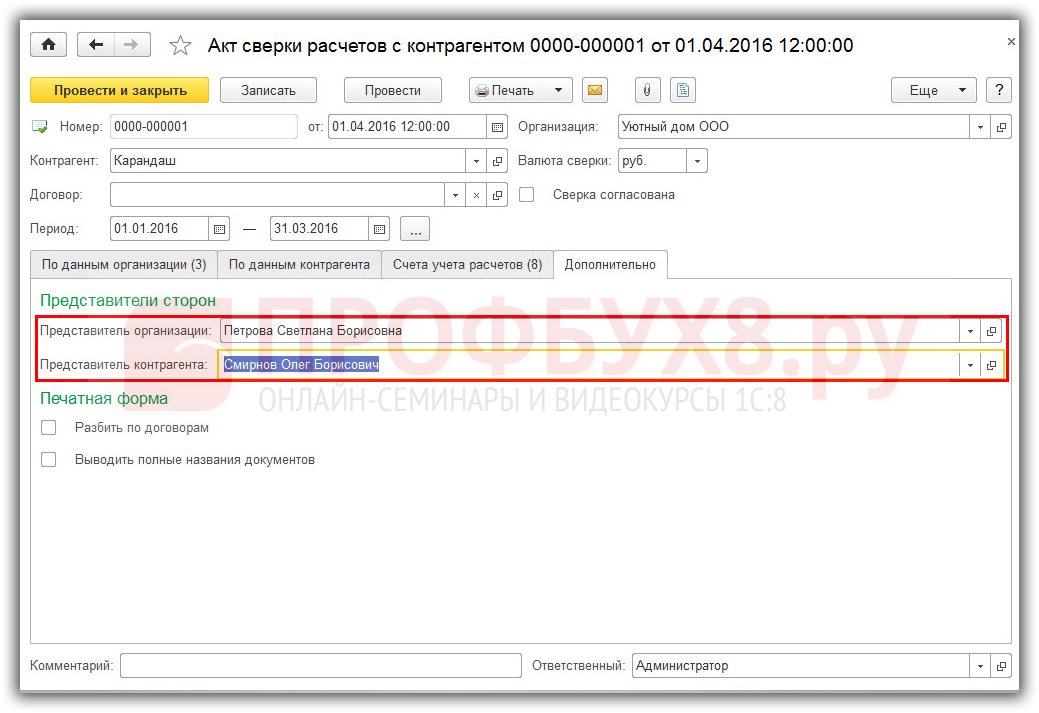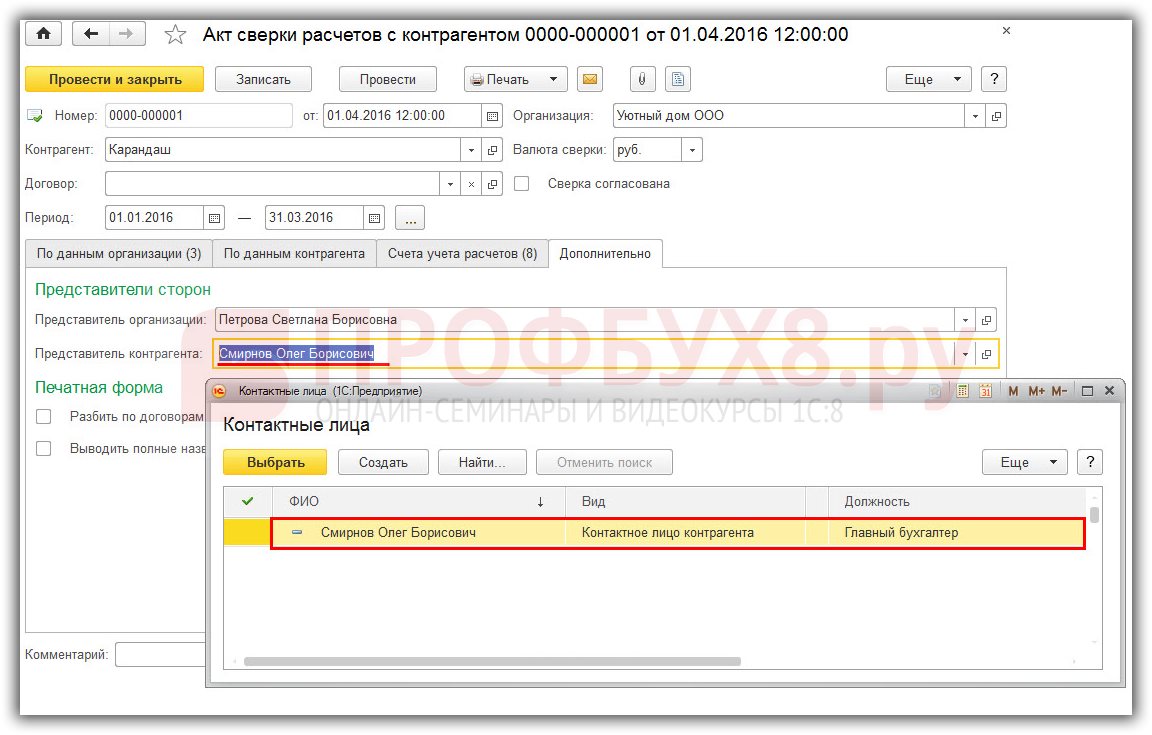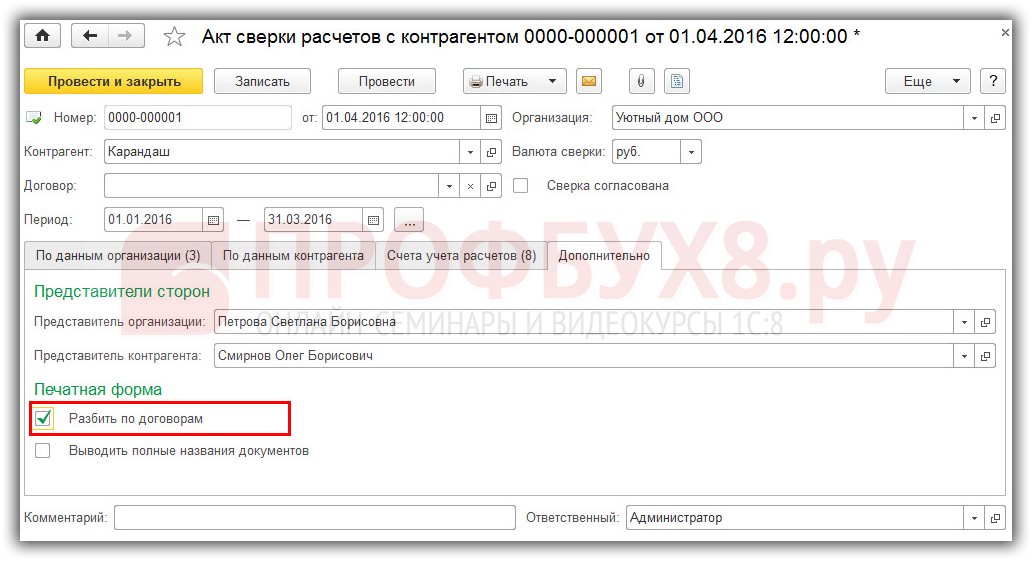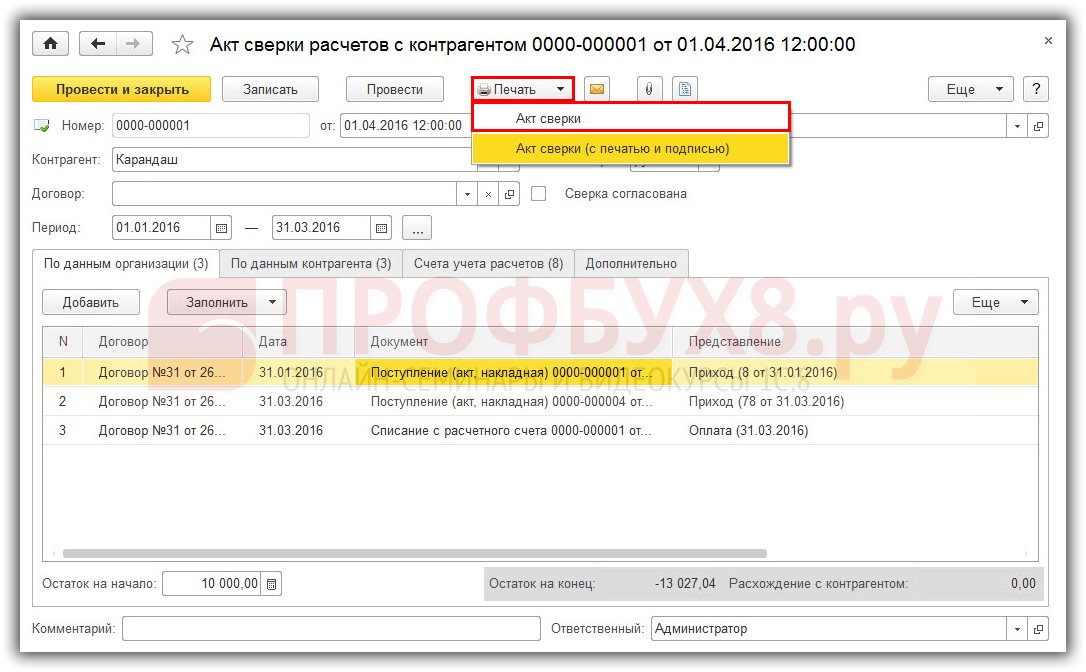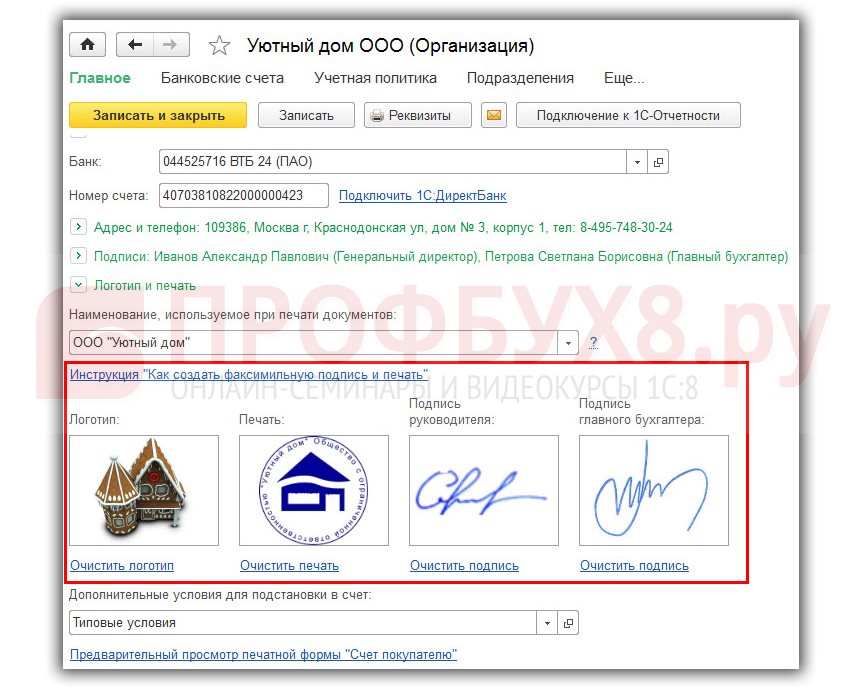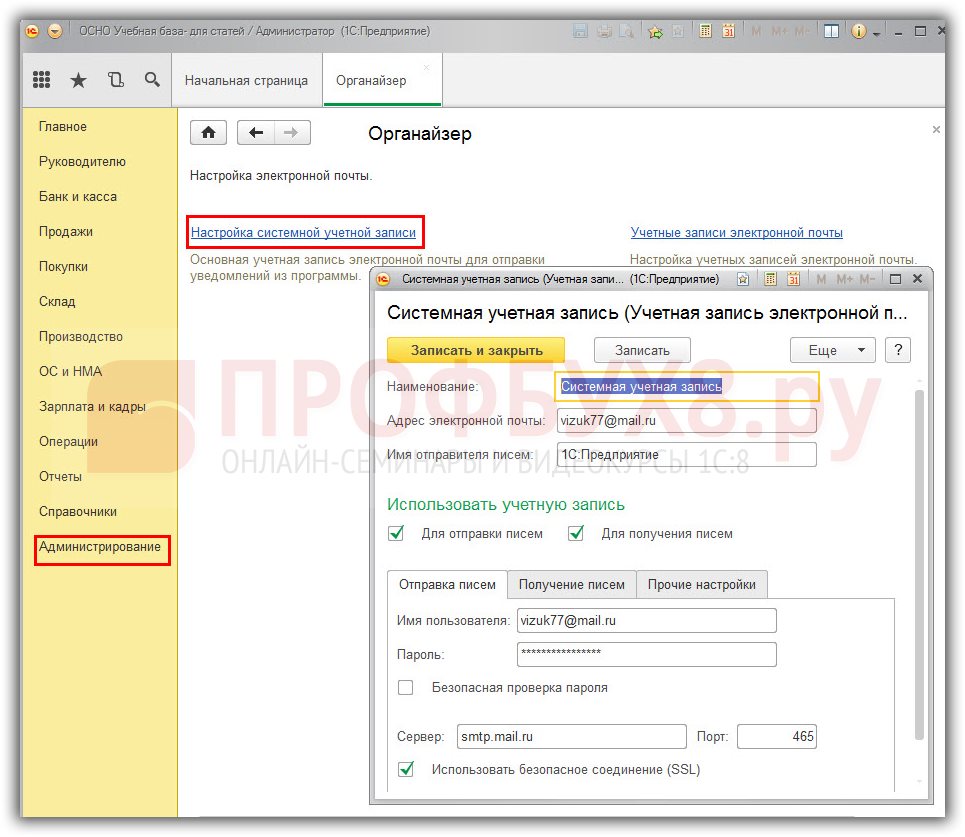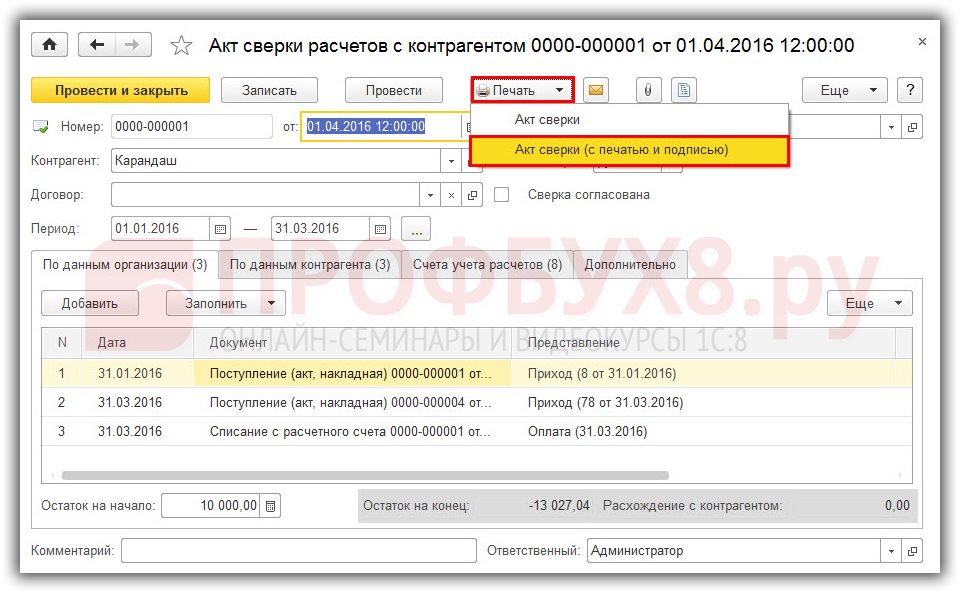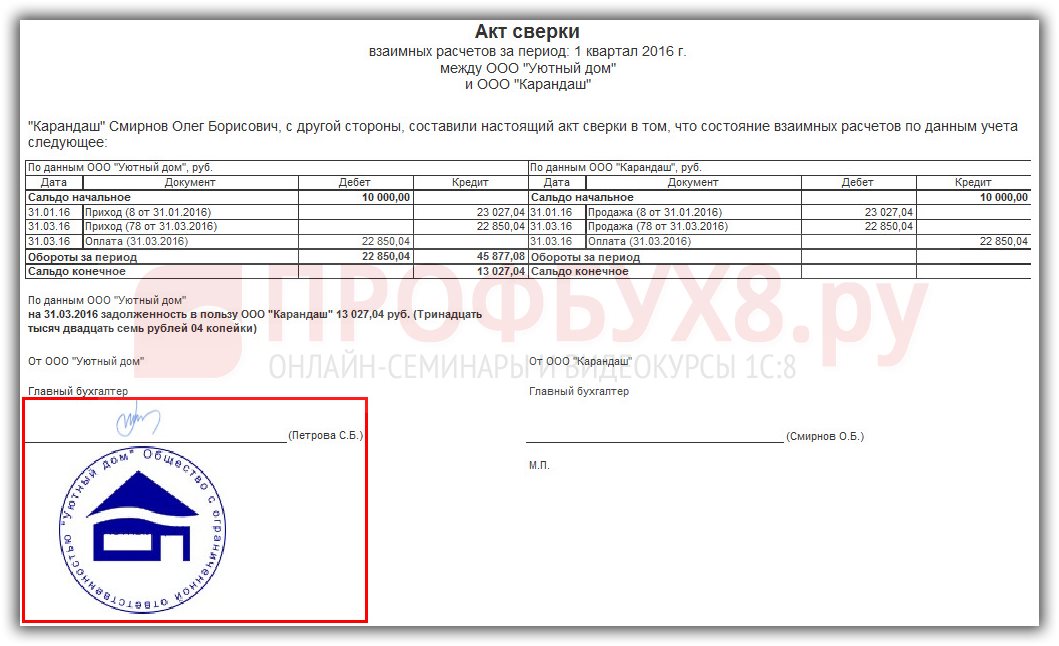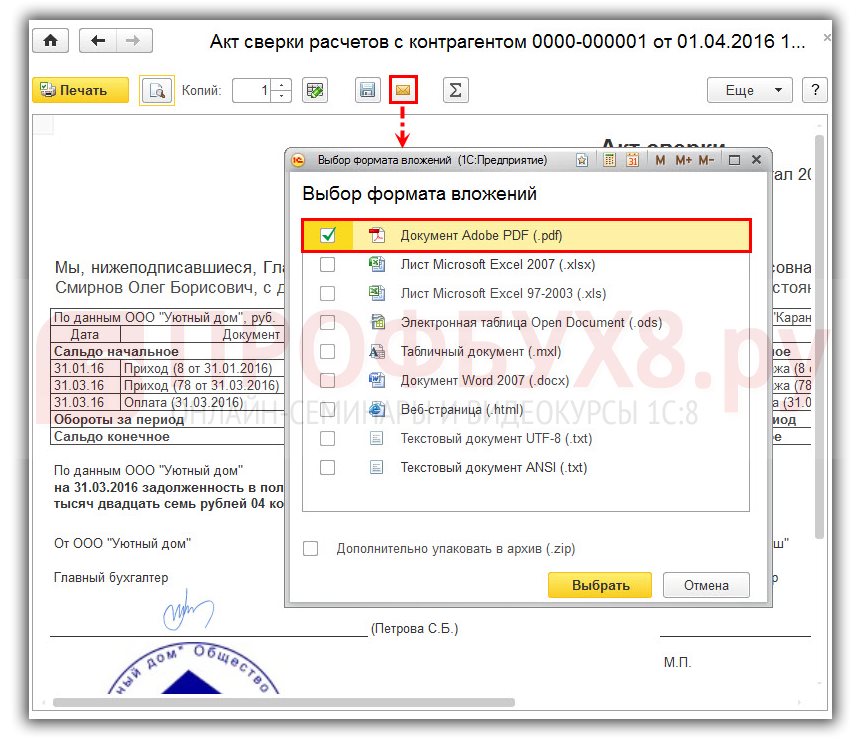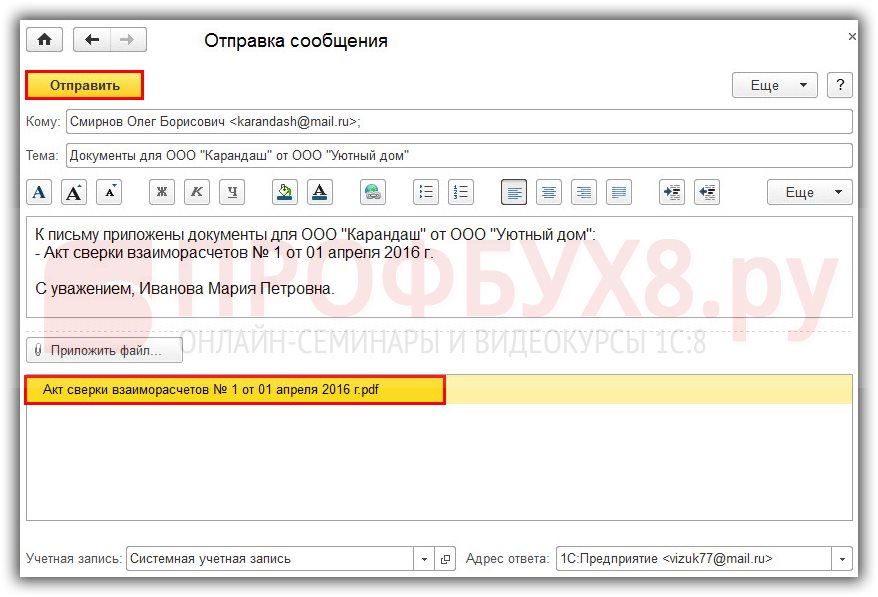Сделать акт сверки взаиморасчетов программе 1С Бухгалтерия 8.3 с поставщиками или покупателями за некоторый период времени можно сформировав документ Акт сверки расчетов с контрагентами.
Рассмотрим следующие возможности в 1С 8.3:
- Как сделать акт сверки в 1С 8.3 в виде пошаговой инструкции.
- Как сформировать акт сверки с факсимильной подписью и печатью и отправить его по электронной почте нашему контрагенту.
Подробнее смотрите в онлайн-курсе: «Бухгалтерский и налоговый учет в 1С:Бухгалтерия 8 ред. 3 от А до Я»
Содержание
- 1 Пошаговая инструкция как сформировать акт сверки в 1С 8.3
- 2 Как сделать акт сверки с факсимильной подписью и печатью и отправить его по электронной почте контрагенту
- 2.1 Шаг 1. В карточке организации должен быть заполнен раздел Логотип и печать
- 2.2 Шаг 2. Должна быть выполнена настройка основной учетной записи для электронной почты
- 2.3 Шаг 3. Формируем печатную форму Акта сверки (с печатью и подписью) в 1С 8.3
- 2.4 Шаг 4. Отправляем акт сверки контрагенту по электронной почте из 1С 8
- 2.5 Вам будет интересно
Пошаговая инструкция как сформировать акт сверки в 1С 8.3
Шаг 1. Создаем документ Акт сверки расчетов с контрагентами
Первый вопрос при создании документа — где найти Акт сверки в 1С 8.3? Он располагается в разделе Покупки или раздел Продажи – Расчеты с контрагентами – Акты сверки расчетов:
На экране: Список документов. Нажимаем кнопку Создать:
Шаг 2. Заполняем заголовок документа Акт сверки расчетов с контрагентами
- Номер – номер документа, автоматически сформированный программой;
- От – дата документа;
- Валюта сверки — выбираем валюту, в которой будет составлен акт сверки;
- Контрагент – выбираем контрагента из справочника 1С, с которым составляется акт сверки;
- Договор – указываем тот договор, по которому будем составлять акт сверки. Если это поле оставить пустым, то в акт сверки попадут документы по всем действующим договорам;
- Период – указываем интервал, за который сверка выполняется;
- Флажок Сверка согласована – ставим, когда контрагент подписал акт сверки. При установленном флажке все поля документа будут недоступны для изменения:
Шаг 3. Заполняем таблицы документа Акт сверки расчетов с контрагентами
Заполняем вкладку По данным организации
Вкладка По данным организации заполняется данными по кнопке Заполнить – Заполнить по данным бухгалтерского учета:
Программа 1С 8.3 анализирует операции по выбранному контрагенту, договору (или по всем договорам) и по тем счетам БУ, которые отмечены флажками на вкладке Счета учета расчетов:
Заполняем вкладку По данным контрагента
Если по акту сверки не выявлено с контрагентом расхождений, то вкладка По данным контрагента, так же заполняется по кнопке Заполнить. При заполнении вкладки за основу берутся данные, указанные на вкладке По данным организации, только данные из столбца Дебет переносятся в столбец Кредит, и наоборот:
Заполняем вкладку Дополнительно
В разделе Представители сторон укажите ФИО лиц, чья подпись будет стоять на данном акте сверки. Представителя, который подписывает акт сверки с нашей стороны, нужно выбрать в справочнике Физ. лица:
Представитель контрагента выбирается из справочника Контактные лица:
В случае, когда с поставщиком или покупателем заключено несколько договоров, удобно установить флажок Разбить по договорам:
Созданный документ необходимо Записать и Провести.
Шаг 4. Формируем печатную форму Акта сверки
В программе 1С 8.3 можно сформировать и напечатать две печатные формы:
- Акт;
- Акт сверки (с печатью и подписью).
Выбираем печатную форму по кнопке Печать:
В 1С 8.3 формируется печатная форма Акта сверки:
Как сделать акт сверки с факсимильной подписью и печатью и отправить его по электронной почте контрагенту
В 1С 8.3 можно составить акт сверки с печатью организации, факсимильной подписью руководителя или главного бухгалтера. Обычно, такой акт сверки формируется, если его нужно срочно отправить контрагенту по электронной почте на email. Для этих целей в программе 1С 8.3 предусмотрена печатная форма Акт сверки (с печатью и подписью).
Рассмотрим на примере как воспользоваться возможностью добавить печать и подпись в акт сверки и отправить его по почте на email.
Шаг 1. В карточке организации должен быть заполнен раздел Логотип и печать
Подробнее как в 1С 8.3 добавить логотип и печать в документ
Шаг 2. Должна быть выполнена настройка основной учетной записи для электронной почты
Раздел Администрирование – Органайзер – Настройка системной учетной записи:
Шаг 3. Формируем печатную форму Акта сверки (с печатью и подписью) в 1С 8.3
Распечатать акт можно по кнопке Печать – Акт сверки (с печатью и подписью):
В 1С 8.3 формируется печатная форма Акта сверки с печатью организации и факсимильной подписью главного бухгалтера:
Шаг 4. Отправляем акт сверки контрагенту по электронной почте из 1С 8
Нажимаем кнопку ![]() . Выбираем формат документа, например, документ Adobe PDF (.pdf):
. Выбираем формат документа, например, документ Adobe PDF (.pdf):
В 1С 8.3 появляется диалоговое окно Отправка сообщения. Поля диалогового окна заполняются автоматически. В поле Кому подставляется адрес электронной почты, указанный при заполнении контактной информации контрагента.
Акт сверки добавляется в письмо как вложение. Текст письма, если необходимо, можно поправить с помощью встроенного текстового редактора. Письмо отправляется по кнопке Отправить:
Как отправить документы через почту в программе 1 С мы изучаем также в нашем видео уроке:
См. также:
- Планирование платежей покупателей и поставщикам в 1С 8.3
- Дебиторская и кредиторская задолженность в 1С 8.3 Бухгалтерия
- Как сделать акт сверки в 1С Предприятие 8.3 – пошаговая инструкция
- Как сделать взаимозачёт в 1С 8.3 между организациями
- Корректировка долга в 1С 8.3 Бухгалтерия – пошаговая инструкция
- Взаимозачет между организациями: где найти в 1С 8.3, проводки
- Cписание задолженности в 1С 8.3 Бухгалтерия — пошаговая инструкция
Поставьте вашу оценку этой статье: