Конфигурация 1С Бухгалтерия 3.0 позволяет отправлять документы покупателям и поставщикам по электронной почте сразу из программы 1С 8.3. Например, счет на оплату, счета-фактуры, накладные ТОРГ-12 и другие. В статье изучим как отправлять электронную почту из 1С 8.3, какие необходимы для этого настройки на главных почтовых серверах: mail.ru, yandex.ru, gmail.com.
Рассмотрим возможные ошибки подключения к электронной почте в 1С 8.3. Также покажем как сделать автоматическую пересылку писем по E-mail из 1С 8.3 на собственный электронный адрес.
Содержание
- 1 Настройка почты в 1С 8.3
- 2 Ошибка подключения к электронной почте в 1С 8.3 — что делать?
- 2.1 Проверка подключения выдала ошибку при обращении к почтовому серверу GOOGLE (SMTP и POP)
- 2.2 Проверка подключения выдала ошибку при обращении к почтовому серверу YANDEX (SMTP и POP)
- 2.3 Если проверка подключения по-прежнему выдает ошибку, проверьте логин и пароль почты на наличие спецсимволов
- 2.4 Если проверка подключения по-прежнему выдает ошибку, а все вышеизложенное уже проверено — то необходимо уточнить имя Вашего ПК
- 3 Отправка электронной почты из 1С 8.3
- 4 Автоматическая пересылка писем из 1С 8.3 на собственный электронный адрес
Настройка почты в 1С 8.3
Чтобы использовать функционал отправки документов по e-mail в 1С 8.3, необходимо настроить учетную запись электронной почты.
Настройка учетной записи электронной почты в 1С 8.3
Для настройки параметров учетных записей электронной почты в 1С 8.3 можно воспользоваться командой «Настройка системной учетной записи» раздела Администрирование — Органайзер. Покажем как настроить учетную запись электронной почты в программе 1С 8.3, которая будет использоваться при отправки электронных писем.
Входим в меню настройки: раздел Администрирование — Органайзер:
Переходим по гиперссылке «Настройка системной учетной записи»:
Вводим данные электронной почты и пароль в соответствующие поля на закладках Отправка писем и Получение писем. Одновременно устанавливаем галочки в нужную графу или обе сразу:
В зависимости от того, с какой почтой Вы работаете, данные в следующих заполняемых параметрах на закладках Отправка писем и Получение писем будут различаться.
В 1С 8.3 есть возможность автоматической настройки учетной записи, но она не всегда проходит корректно, поэтому в статье приведены варианты ручной настройки на главных почтовых серверах: mail.ru, yandex.ru, gmail.com. Если у Вас отличается почтовый сервер, то можно создать почтовый ящик на этих серверах или найти информацию по входящим и исходящим портам самостоятельно.
Настройка почты mail.ru в 1С 8.3
Для настройки учетной записи электронной почты mail.ru в 1С 8.3 используются следующие данные:
- Mail.ru без использования безопасного соединения (SSL):
- Mail.ru с использованием безопасного соединения (SSL):
Проиллюстрируем инструкцию как пошагово в 1С 8.3 настроить учетную запись почты mail.ru.
Шаг 1:
Шаг 2:
Шаг 3:
Шаг 4:
Шаг 5. Учетная запись для Mail.ru успешно настроена!:
Как настроить почту в 1С 8.3 для Yandex.ru
Для настройки электронной почты Yandex.ru в 1С 8.3 используются следующие данные:
- Yandex.ru без использования безопасного соединения SSL:
- Yandex.ru с использованием безопасного соединения SSL:
Проиллюстрируем инструкцию как пошагово в 1С 8.3 настроить учетную запись почты Yandex.ru.
Шаг 1:
Шаг 2:
Шаг 3:
Шаг 4:
Шаг 5. Учетная запись для Yandex.ru успешно настроена!:
Настройка почты Gmail.com в 1С 8.3
Для настройки учетной записи электронной почты Gmail.com в 1С 8.3 используются следующие данные:
- Gmail.com без использования безопасного соединения SSL:
- Gmail.com c использованием безопасного соединения SSL:
Настройка Gmail.com идет в обоих режимах для отправки писем, то есть с SSL и без. При получении писем — только с SSL, то есть с соответствующей галочкой и портом 995.
Проиллюстрируем инструкцию как пошагово в 1С 8.3 настроить учетную запись почты Gmail.com.
Шаг 1:
Шаг 2:
Шаг 3:
Шаг 4:
Шаг 5:
Шаг 6. Проверяем настройки в 1С 8.3 по команде «Проверить настройки»:
Если проверка в 1С 8.3 прошла успешно, должно выйти сообщение:
Нажимаем ОК. Все в порядке! Мы настроили учетную запись в программе 1С 8.3!:
Более подробно как настроить отправку почты в программе 1С смотрите в нашем видео:
Ошибка подключения к электронной почте в 1С 8.3 — что делать?
Проверка подключения выдала ошибку при обращении к почтовому серверу GOOGLE (SMTP и POP)
- Проверьте введенные данные настроек согласно инструкции выше.
- Если все настройки введены верно, то откройте свой аккаунт в почтовике: https://myaccount.google.com/privacy и включите доступ непроверенным приложениям в ссылке аккаунта: https://www.google.com/settings/security/lesssecureapps:
- Переходите в настройку учетной записи 1С 8.3 и проверяйте подключение снова.
- Результат будет отличный!
Проверка подключения выдала ошибку при обращении к почтовому серверу YANDEX (SMTP и POP)
Если при проверке созданной учетной записи по почтовому серверу Yandex 1С 8.3 сообщает, что «Не удалось подключиться к серверу входящей почты»:
Необходимо выполнить настройки:
Если проверка подключения по-прежнему выдает ошибку, проверьте логин и пароль почты на наличие спецсимволов
При подключении учетной записи в программе 1С 8.3 обратите внимание, чтобы в пароле и логине для email не было спецсимволов. Если пароль, например, содержит символ «&» то будет выдаваться ошибка подключения к почтовому серверу:
Измените пароль, чтобы он не содержал спецсимвола и подключение пройдет хорошо!
Если проверка подключения по-прежнему выдает ошибку, а все вышеизложенное уже проверено — то необходимо уточнить имя Вашего ПК
Возможно, причина в имени ПК! Если в имени ПК используются знаки кириллицы, то эта учетная запись не сможет подключиться к почтовому серверу!
Вот реальный случай из практики:
«У меня Имя компьютера было Гена-ПК, изменила на Gena-PK. Изменяла так: меню Пуск на компьютере: «Панель управления – Система — Изменить параметры — Имя компьютера – Изменить», меняем имя, перезагружаем компьютер. — заходим в 1С, создаем Учетную запись. Всё получилось, и даже в автоматическом режиме!!!»
Отправка электронной почты из 1С 8.3
После настройки учетной записи можно отправлять по электронной почте печатные формы документов: счет фактура, ТОРГ-12, счет на оплату и т.д. нашим контрагентам прямо из программы 1С 8.3. Рассмотрим, как это реализовано в 1С 8.3 Бухгалтерия 3.0 пошагово на примере.
Входим в раздел Продажи – документы Счета на оплату покупателю. Выбираем документ Счет на оплату № 0000-000002 от 21.04.2014 12:00:00 (контрагент: Торговля):
Формируем печатную форму и нажимаем на кнопку Отправить:
Устанавливаем нужный формат в форме выбора, при этом лучше взять pdf, что стоит по умолчанию:
И проставляем почтовый адрес клиента (файл с формой уже прикреплен к письму). Email можно задать прямо в справочнике Контрагенты (гиперссылка Адрес и телефон»), тогда при формировании электронного сообщения он будет подставляться автоматически:
Добавляете сообщение в поле письма, если в этом есть необходимость, и отправляете. В 1С 8.3 Вы должны получить сообщение о том, что отправка прошла успешно:
Как сделать отправку документов через почту в программе 1С мы изучаем также в нашем видео уроке:
Автоматическая пересылка писем из 1С 8.3 на собственный электронный адрес
Программа 1С 8.3 не умеет отслеживать отправленные письма, но чтобы хранить информацию по всем отправкам писем, можно настроить автоматическую пересылку письма на собственный электронный адрес.
Сделать это можно в Персональных настройках: раздел Главное – Персональные настройки – Настройки электронной почты:
Мы рассмотрели очень полезный функционал отправки документов из 1С Бухгалтерия 3.0. В 1С Бухгалтерия 2.0 такой замечательной возможности отправки почтой печатных форм из документов не было.
На сайте ПРОФБУХ8 Вы можете посмотреть другие бесплатные статьи и материалы по конфигурациям: 1С 8.3 Бухгалтерия, 1С 8.3 ЗУП.
Поставьте вашу оценку этой статье:

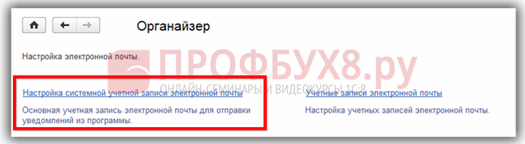
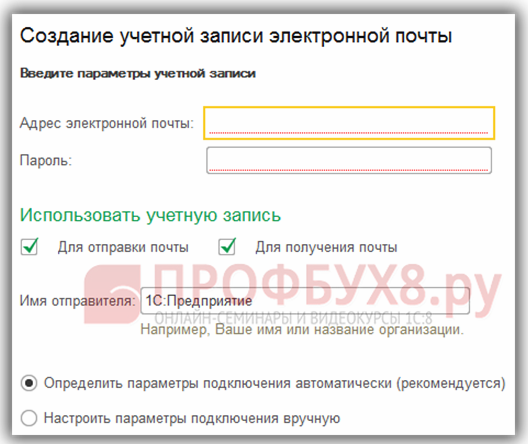


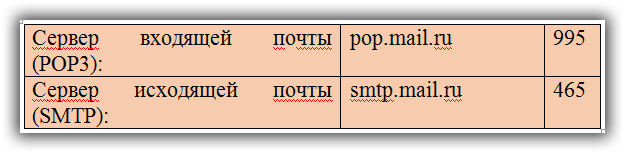
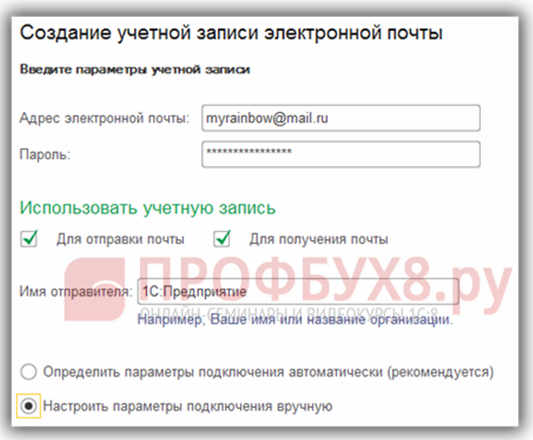

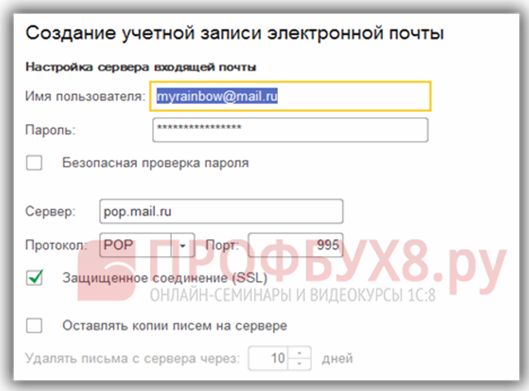
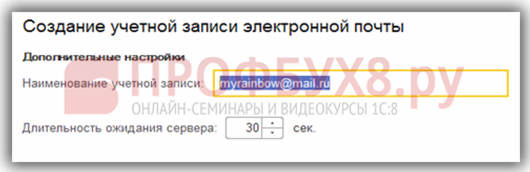
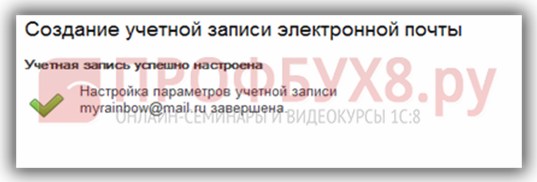
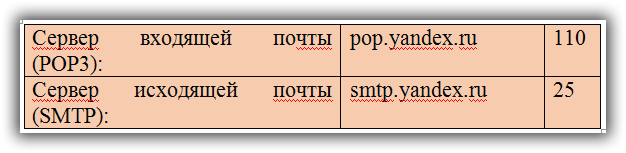
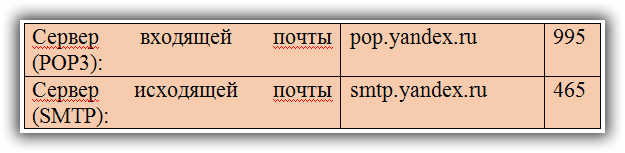
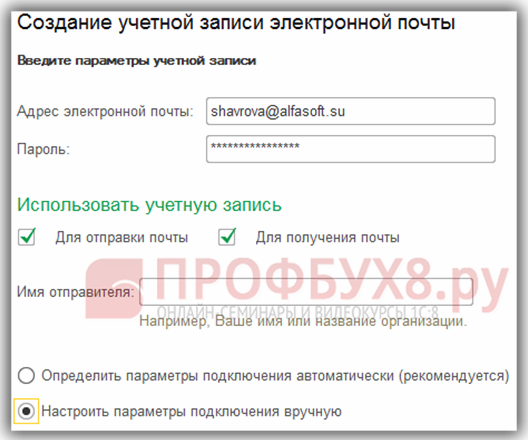

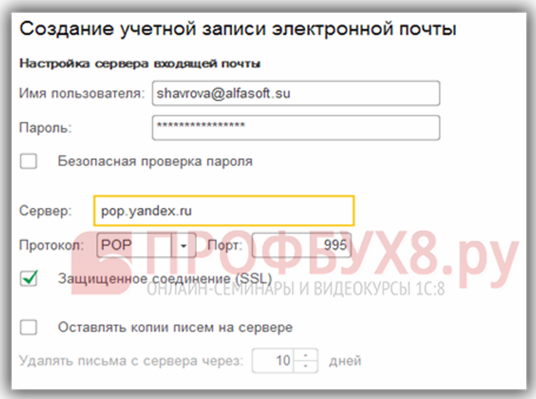
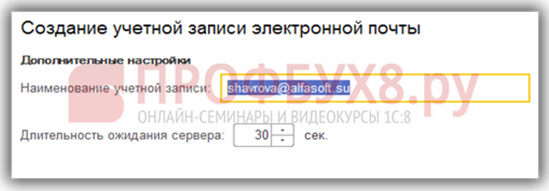
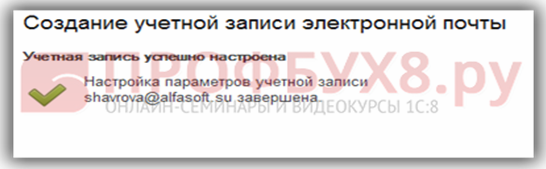


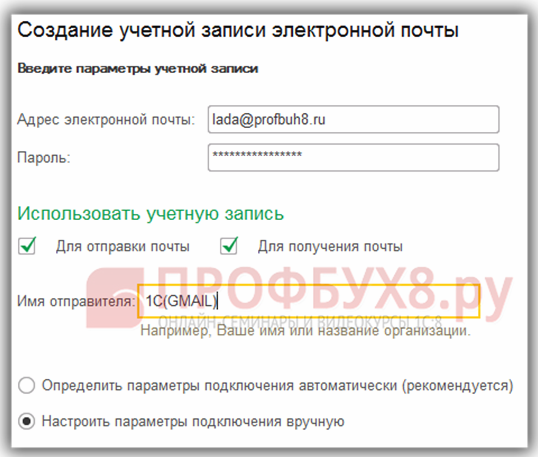
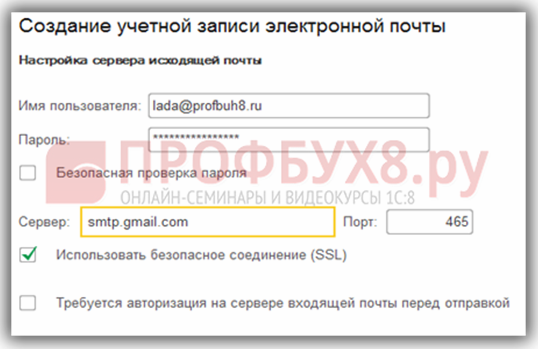
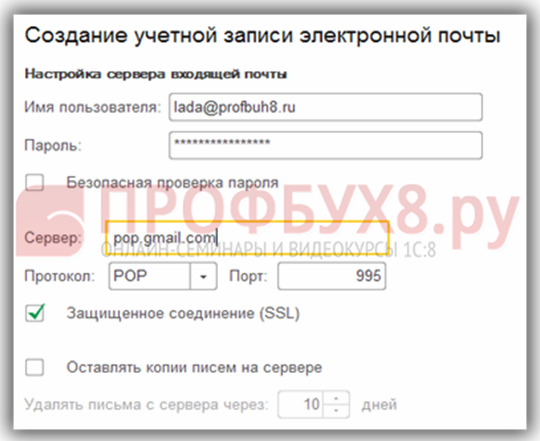
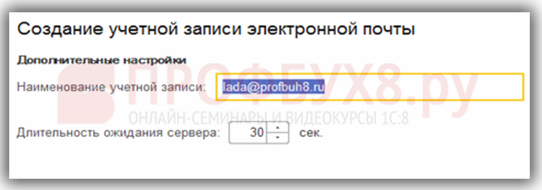

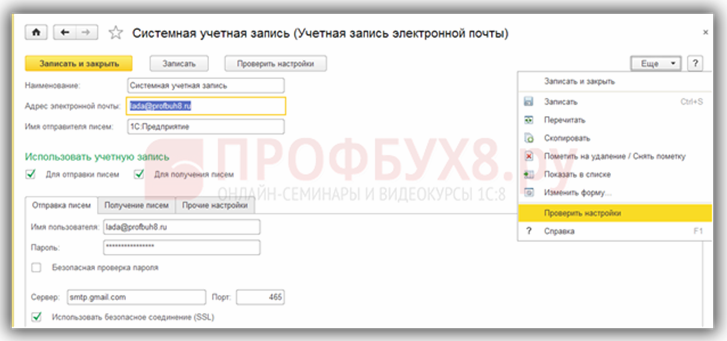
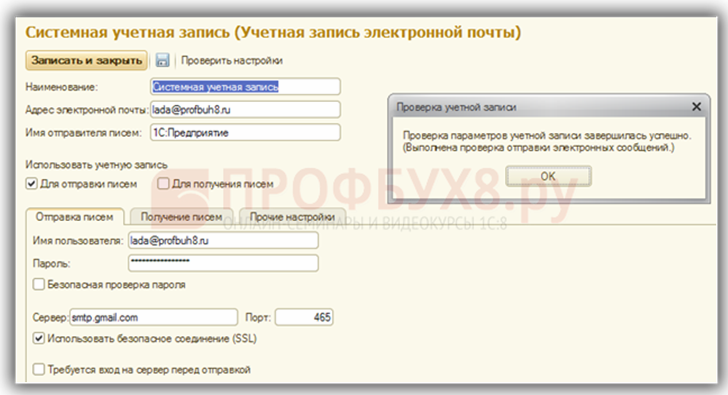

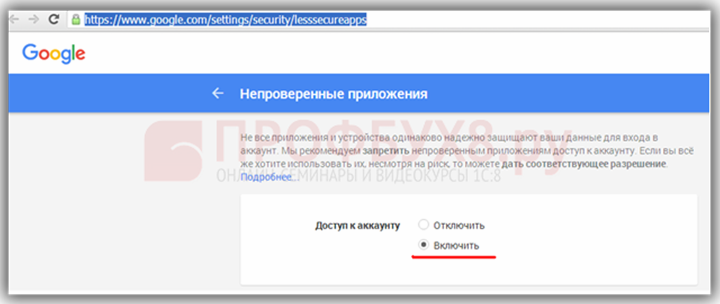
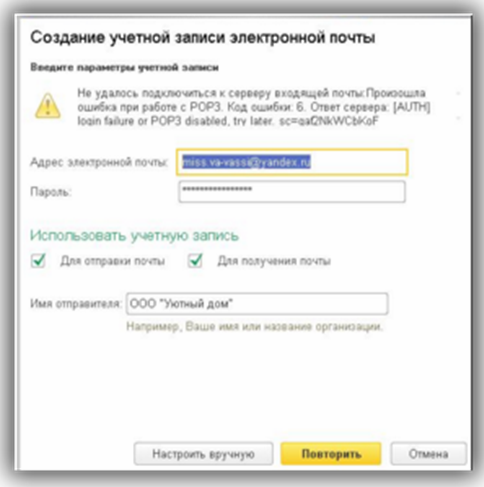

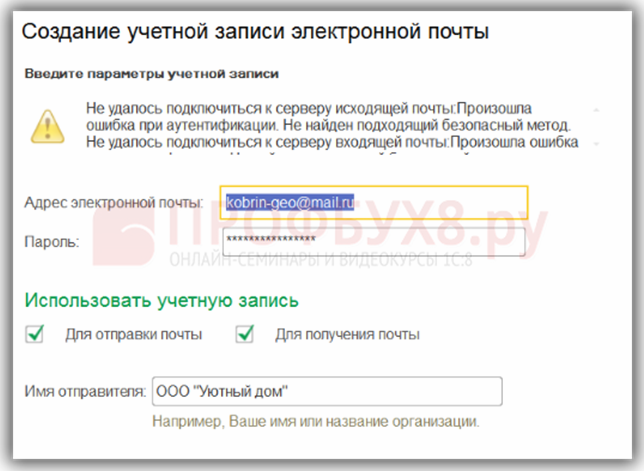
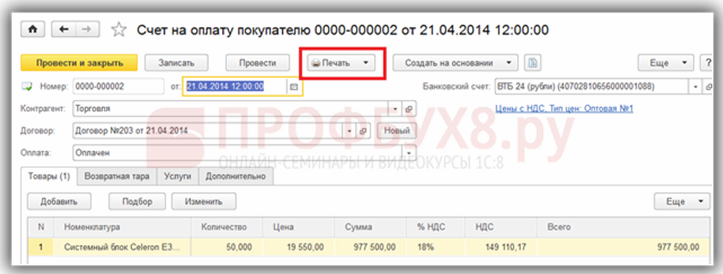
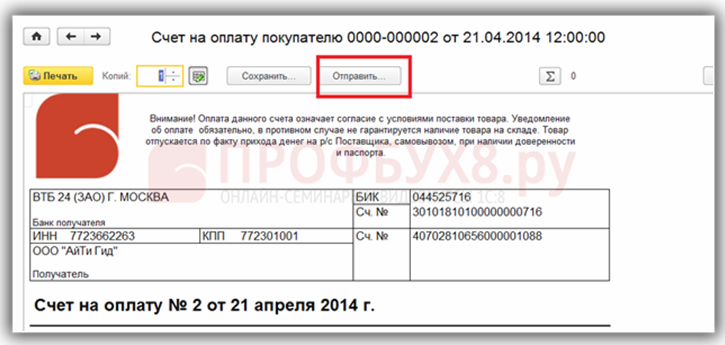
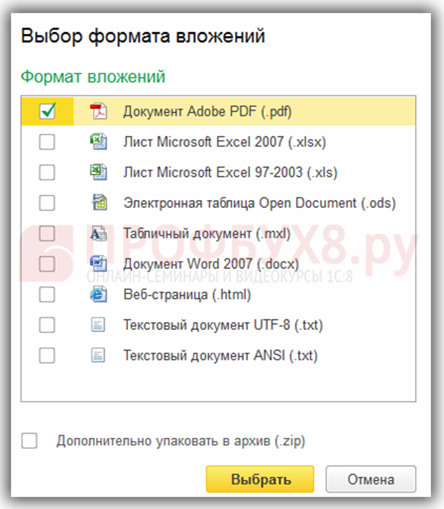

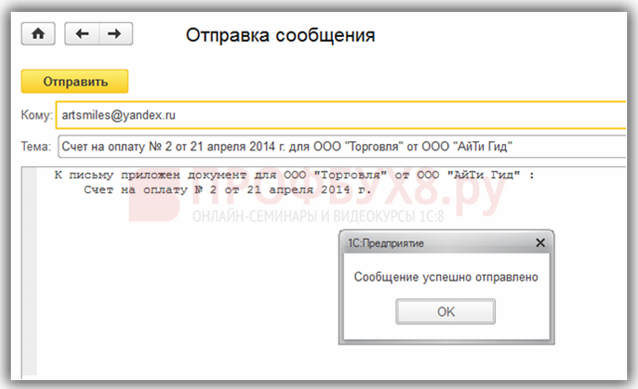
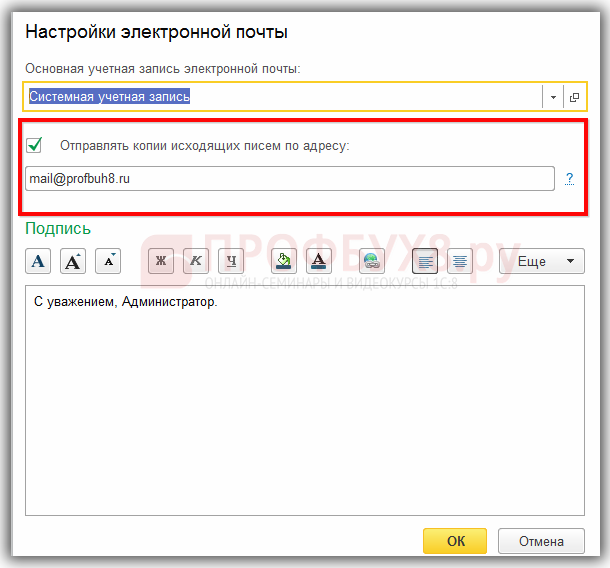

 (7 оценок, среднее: 4,43 из 5)
(7 оценок, среднее: 4,43 из 5)

