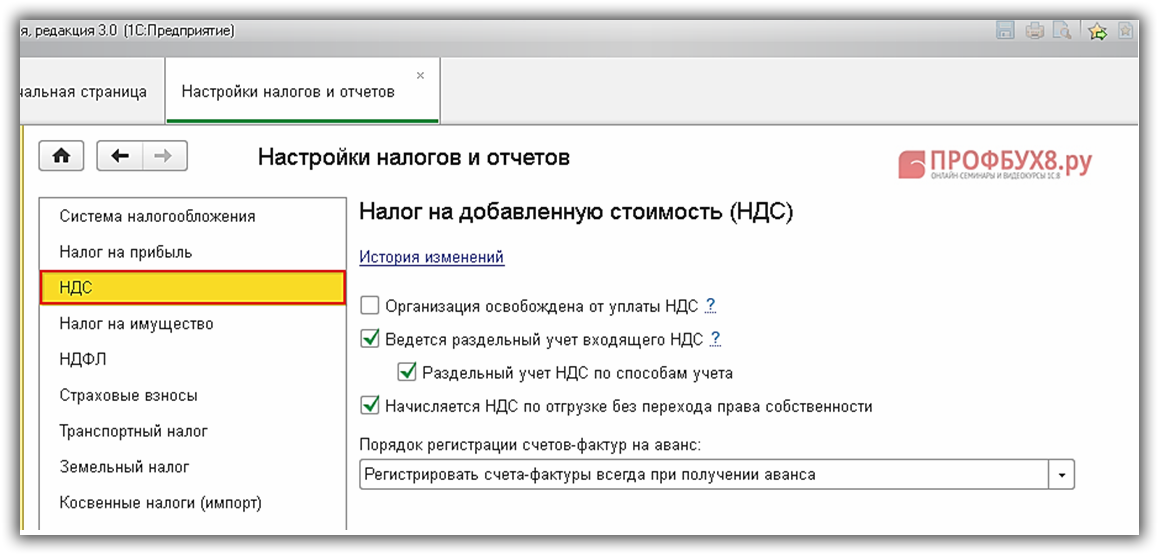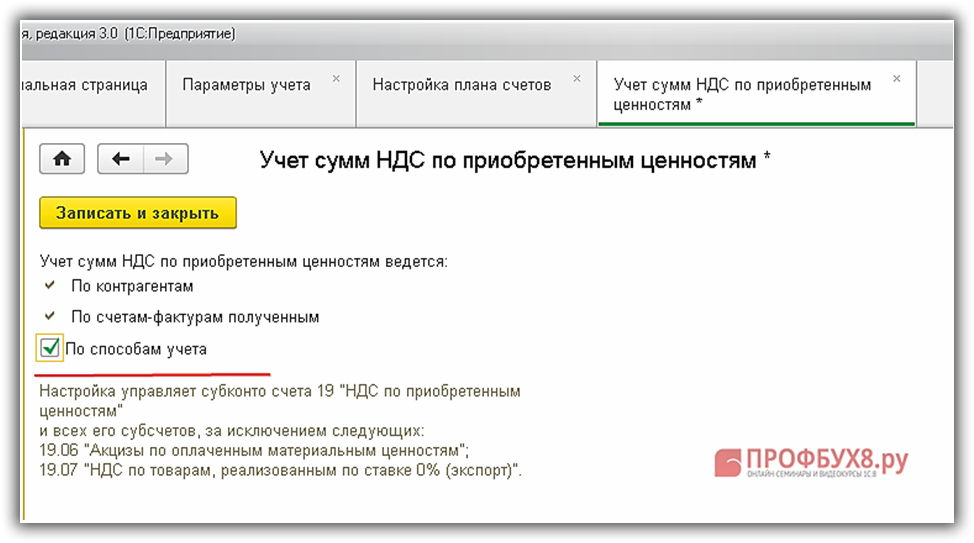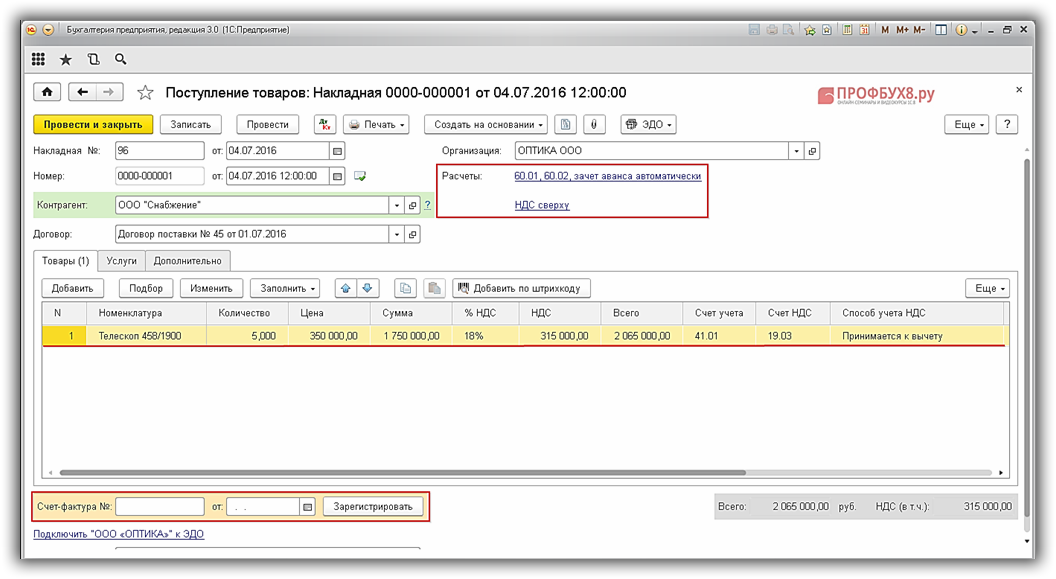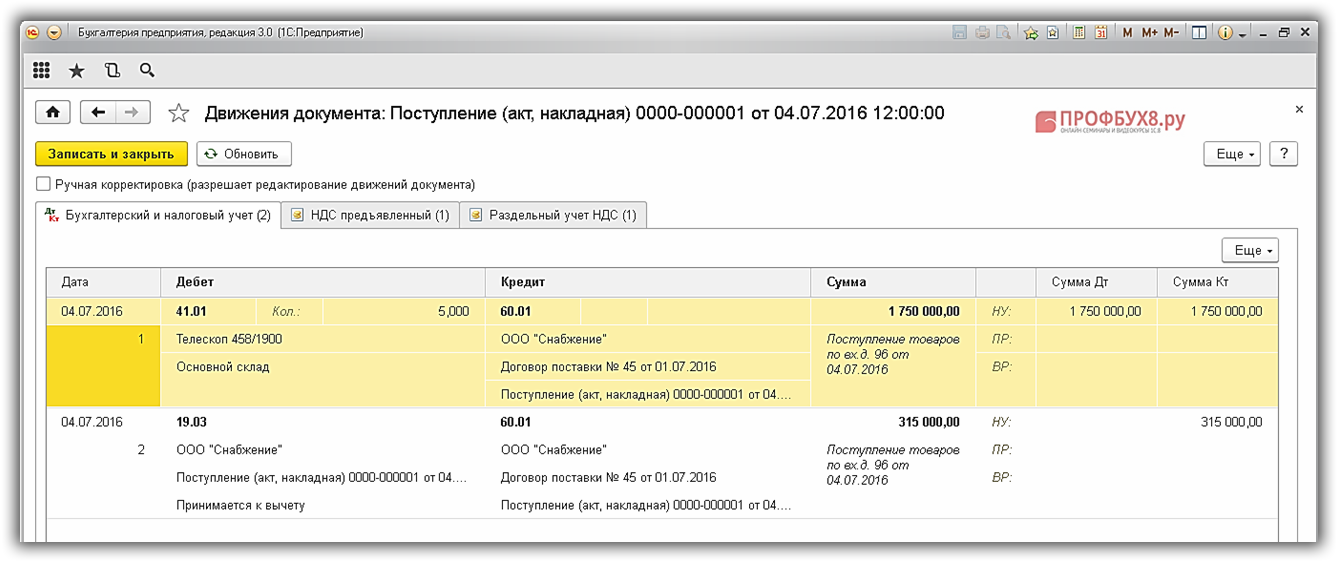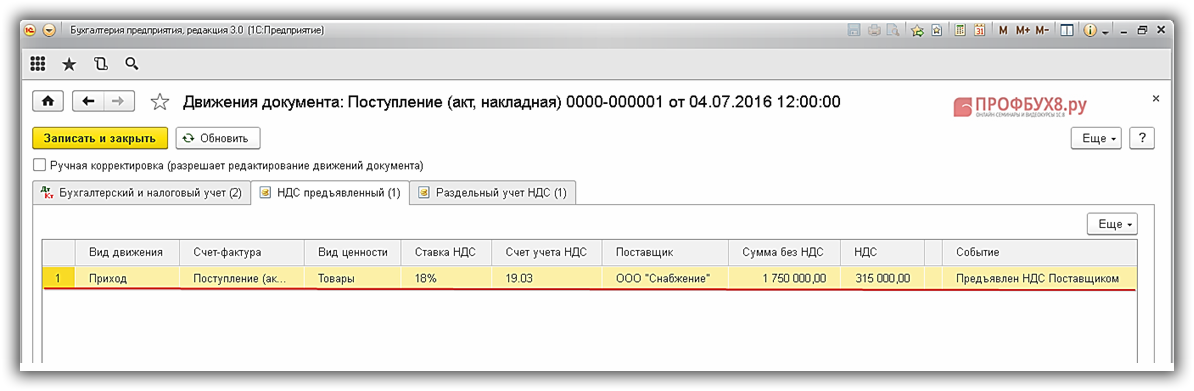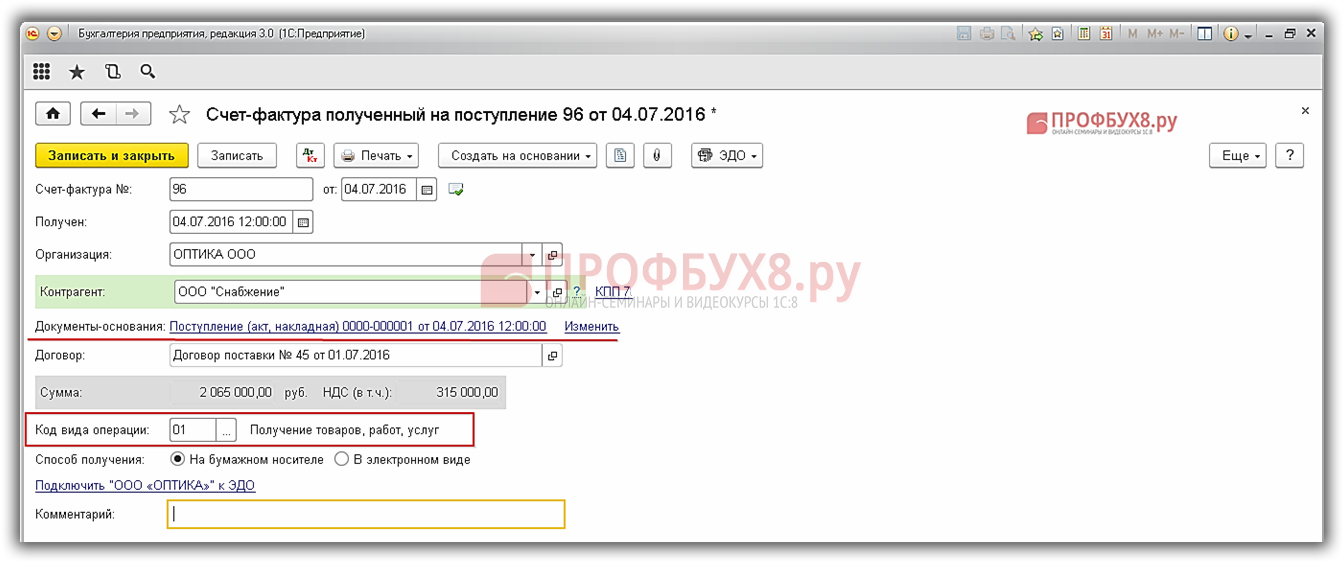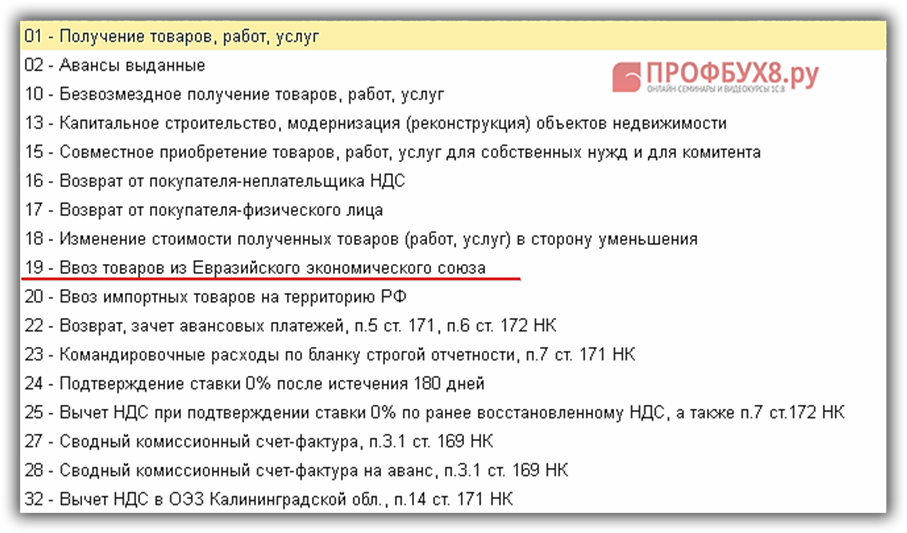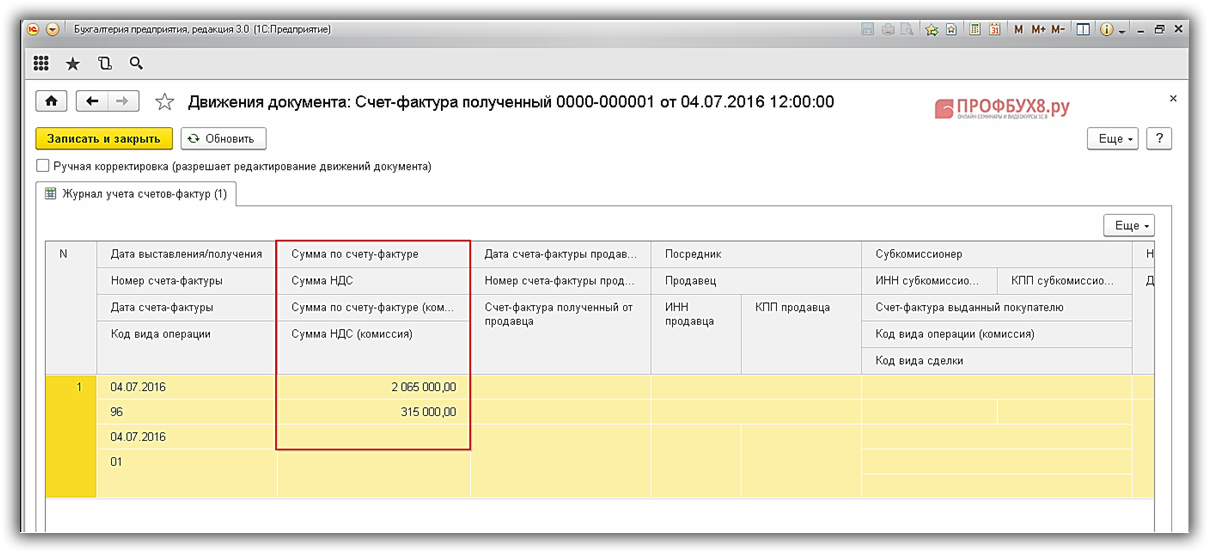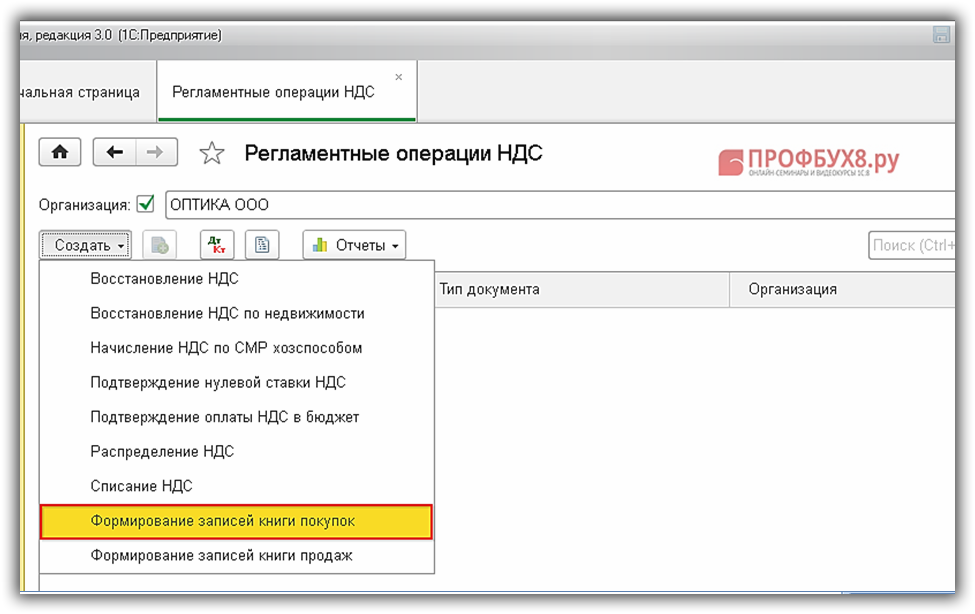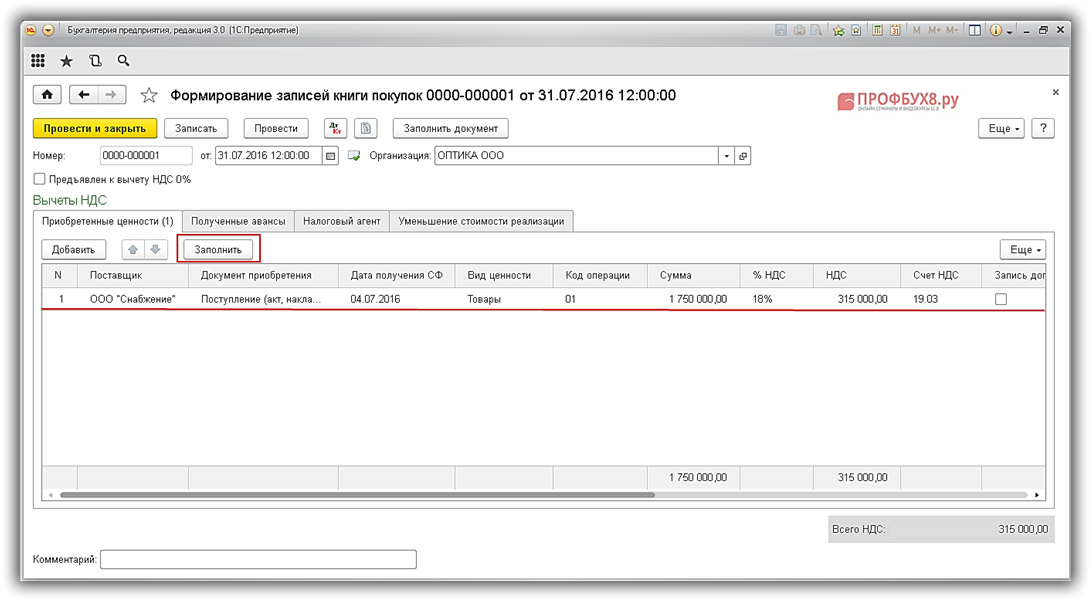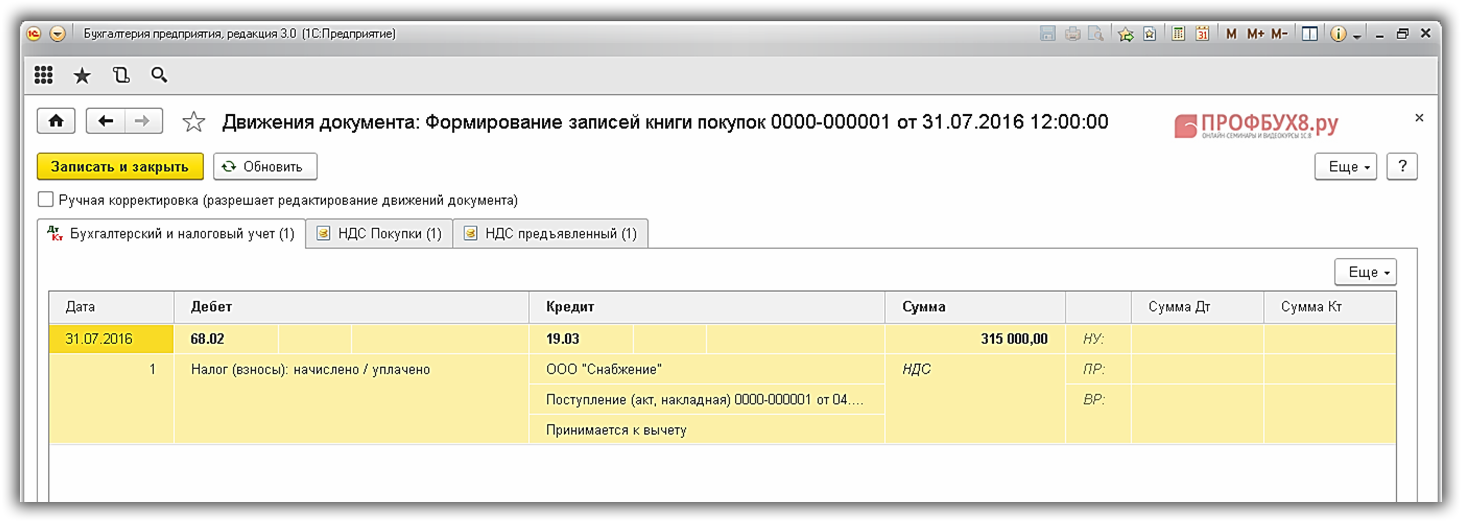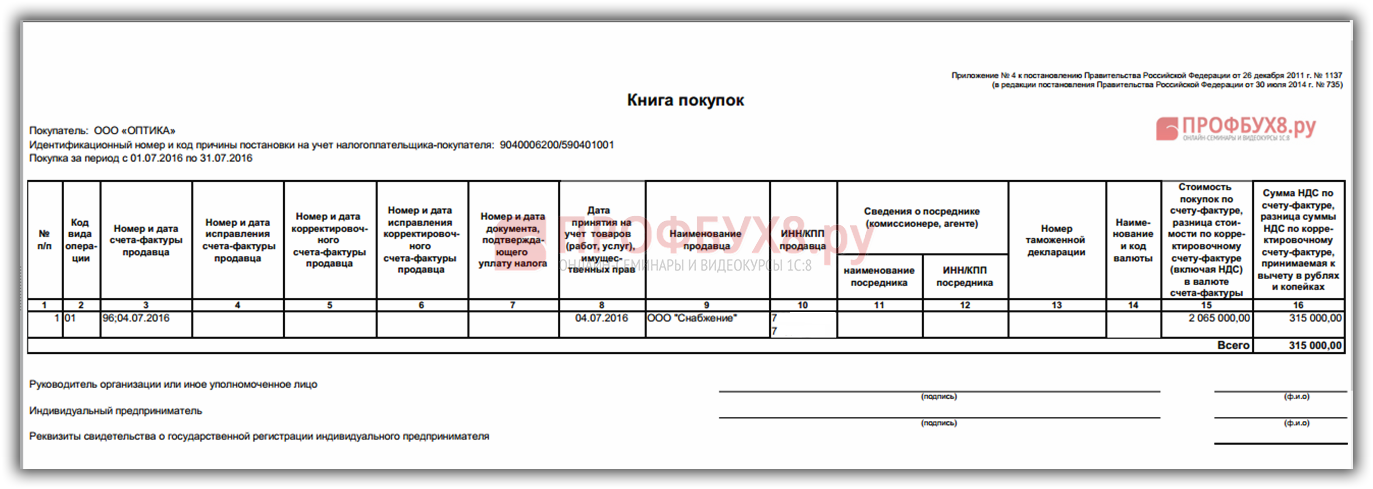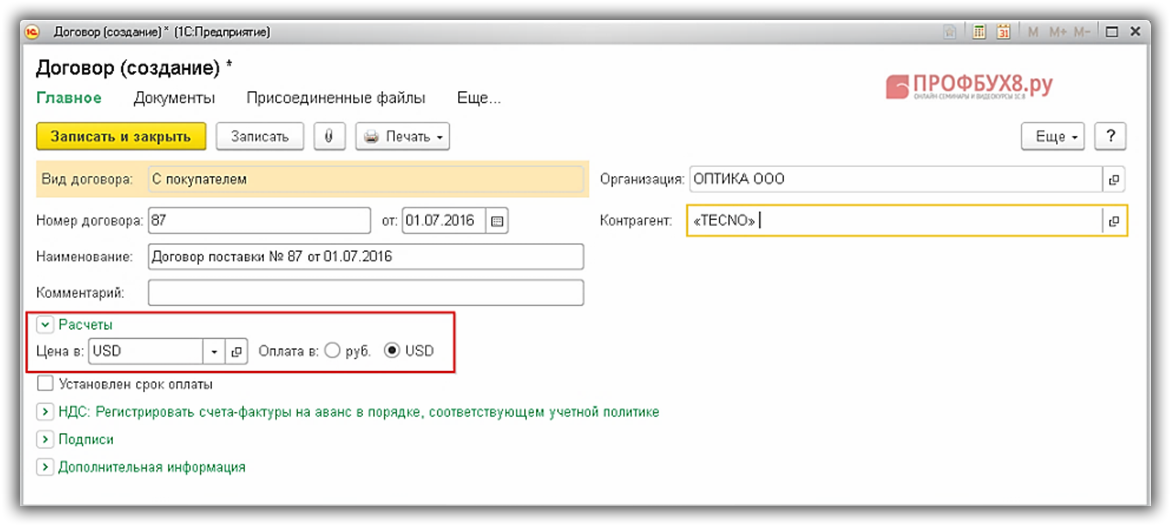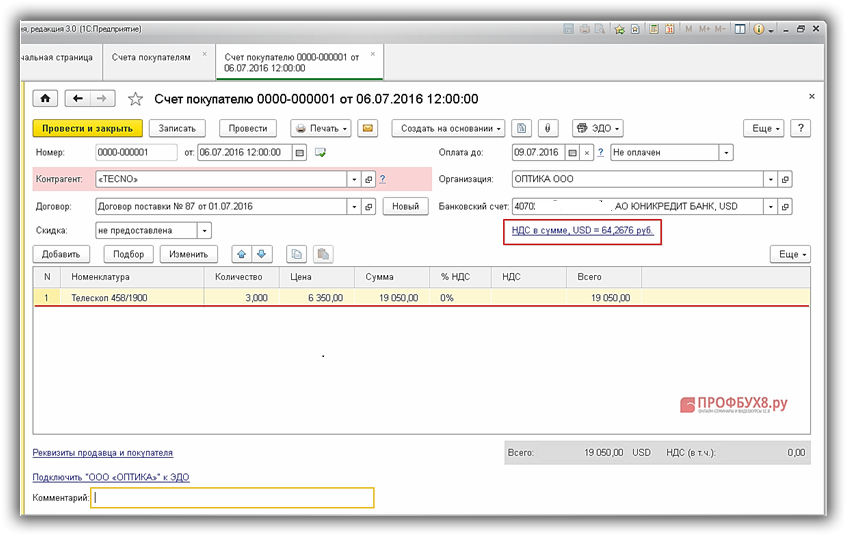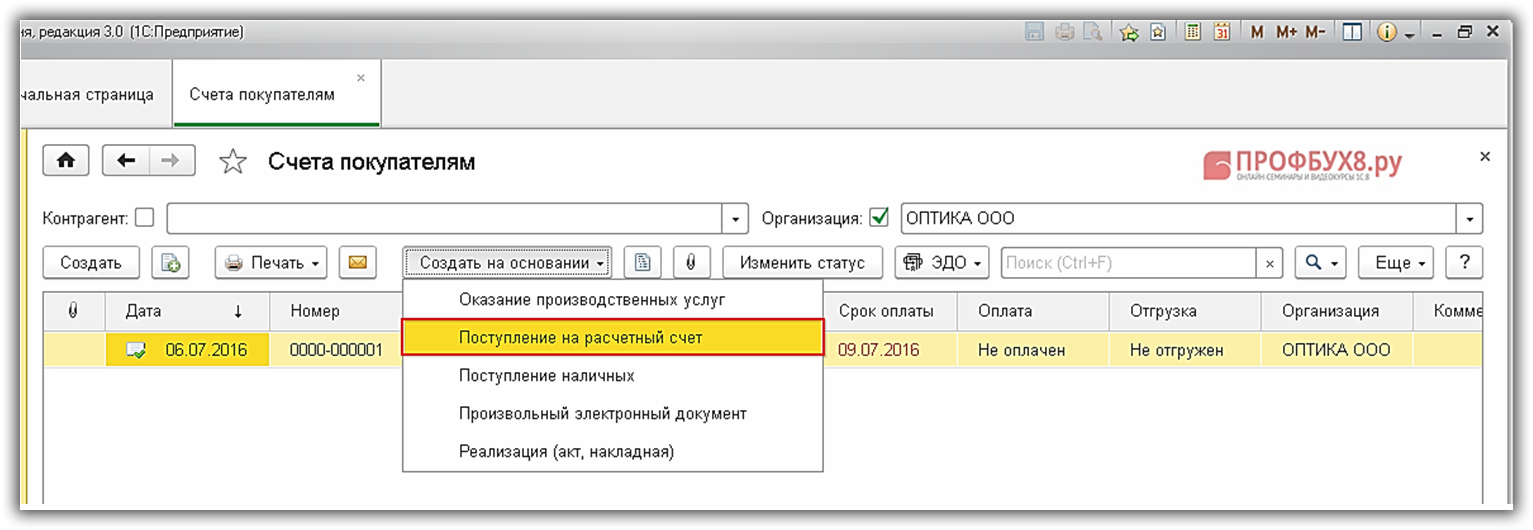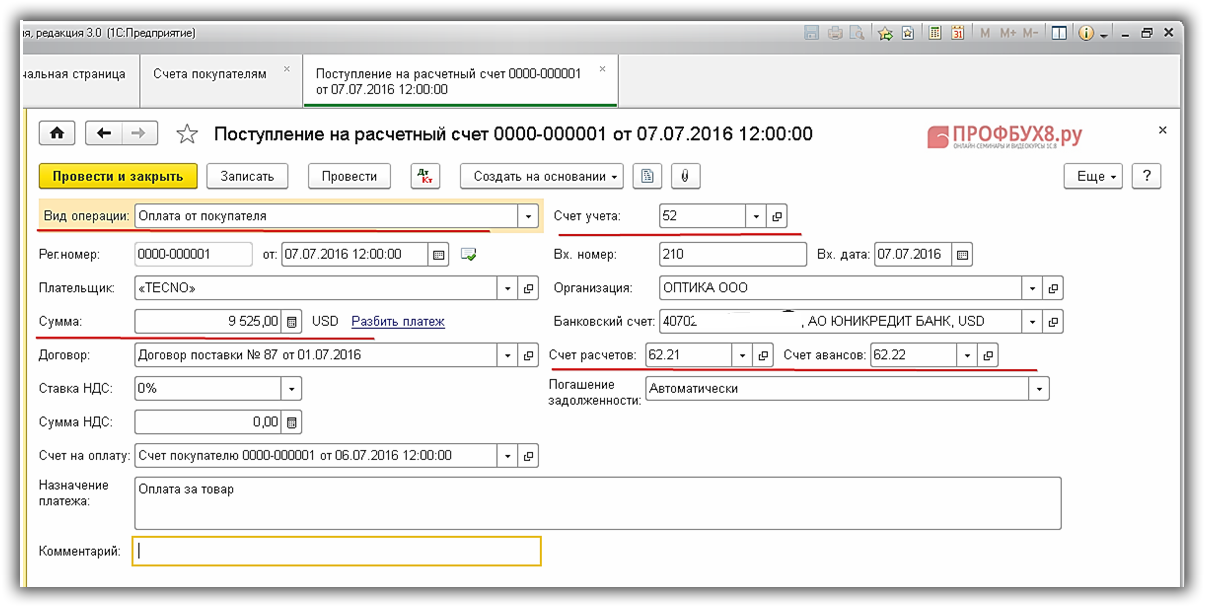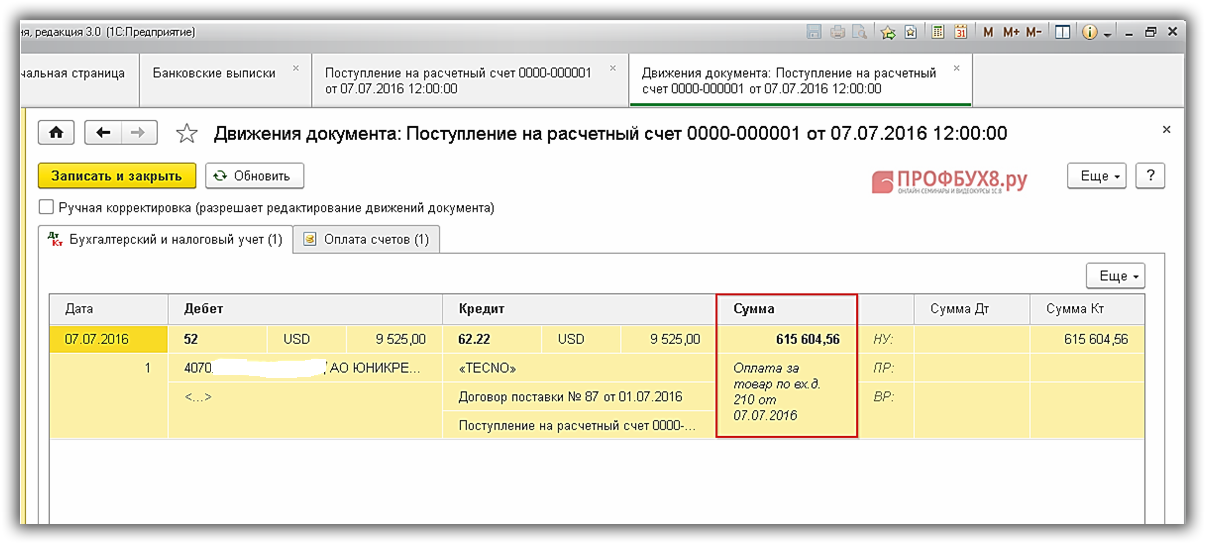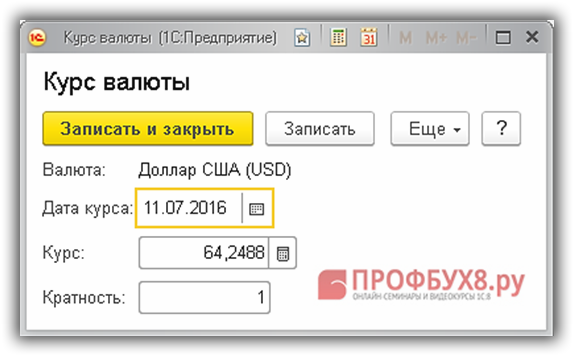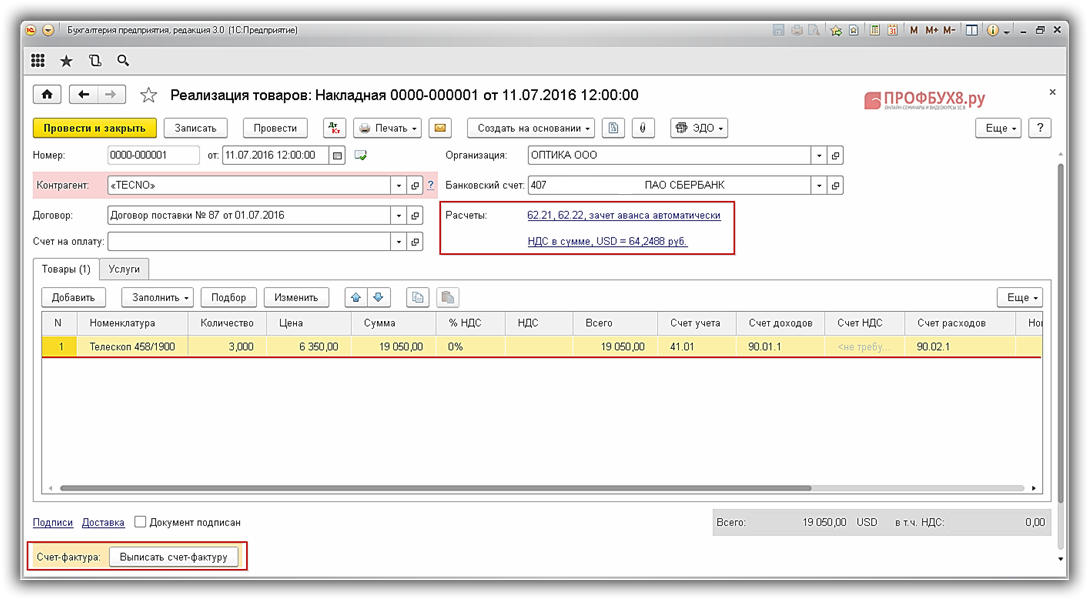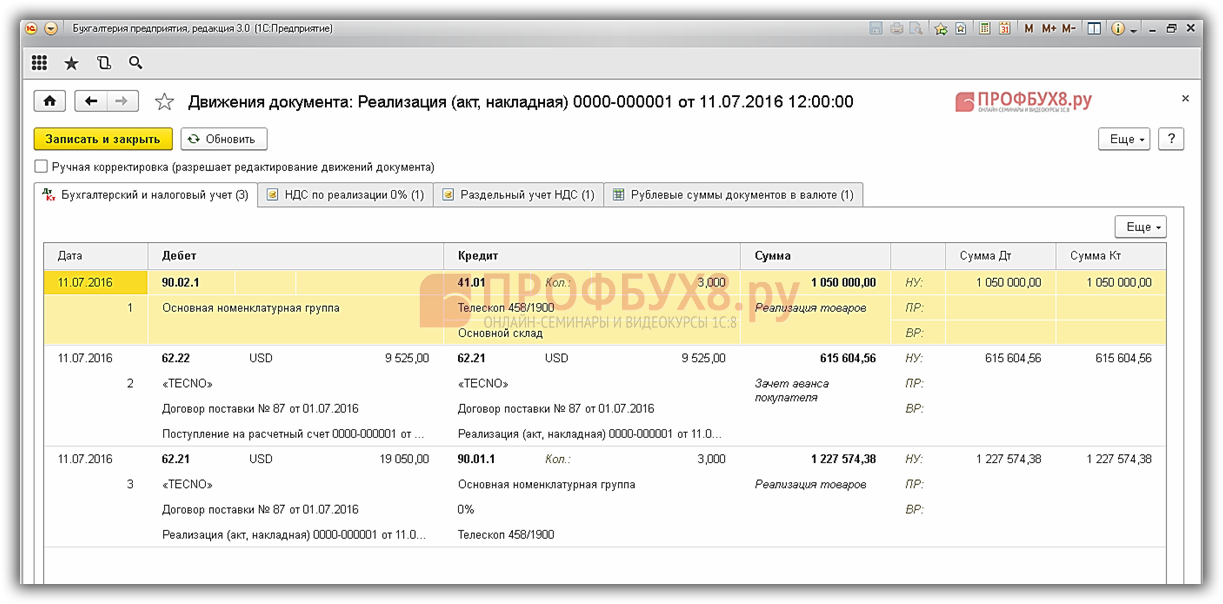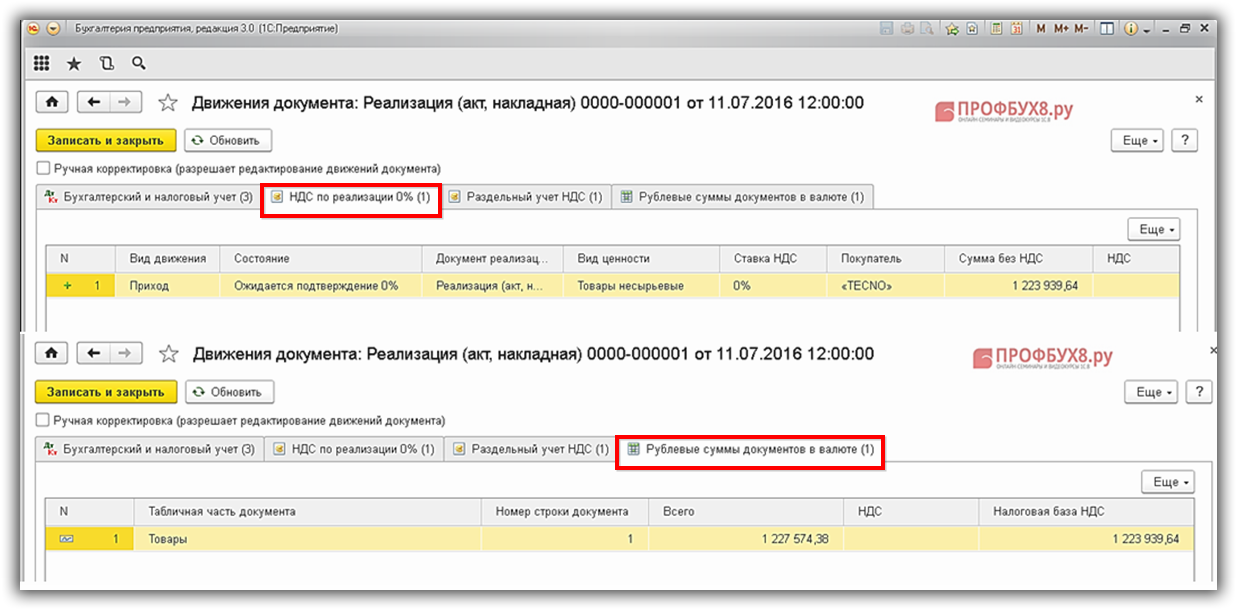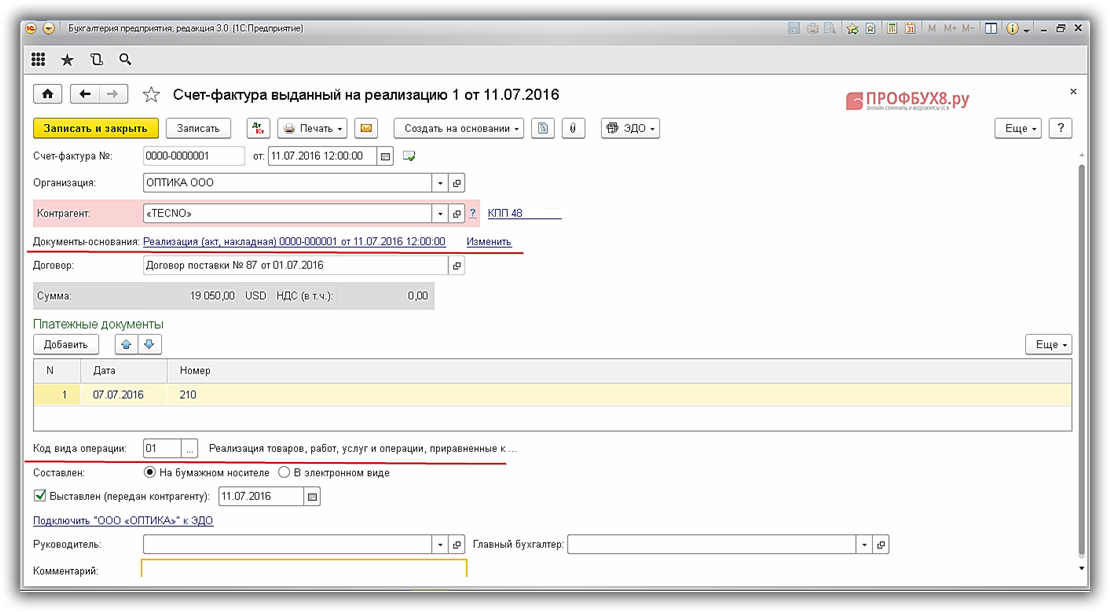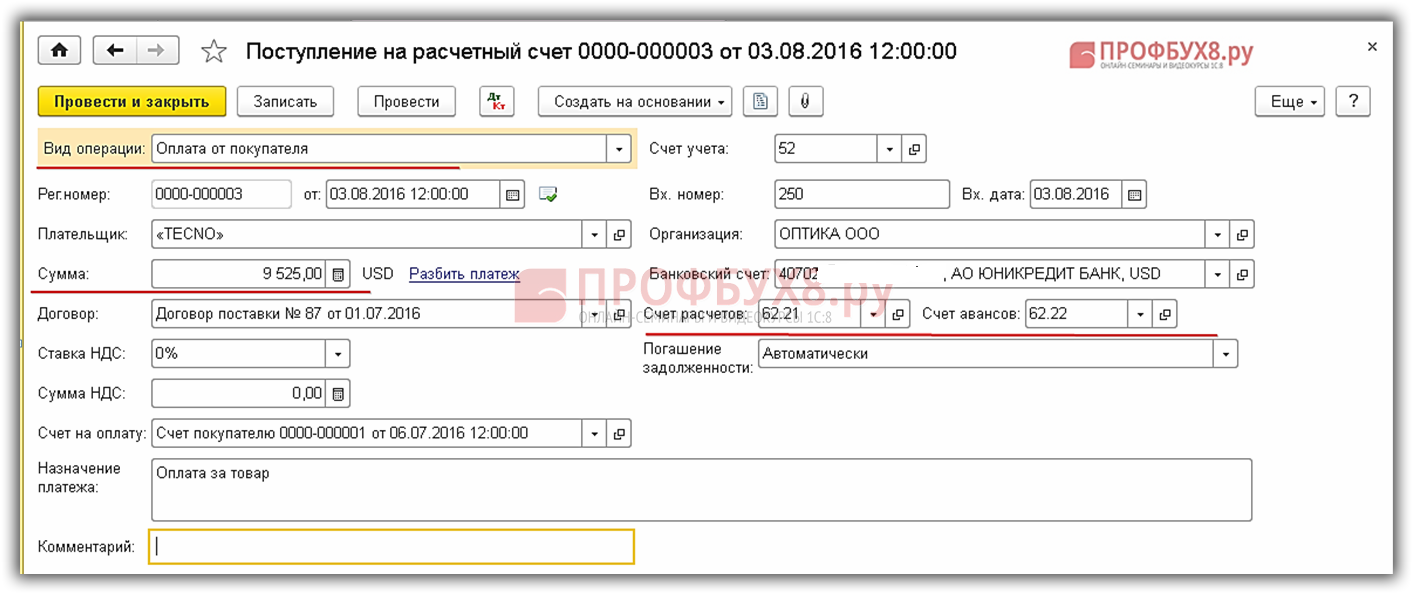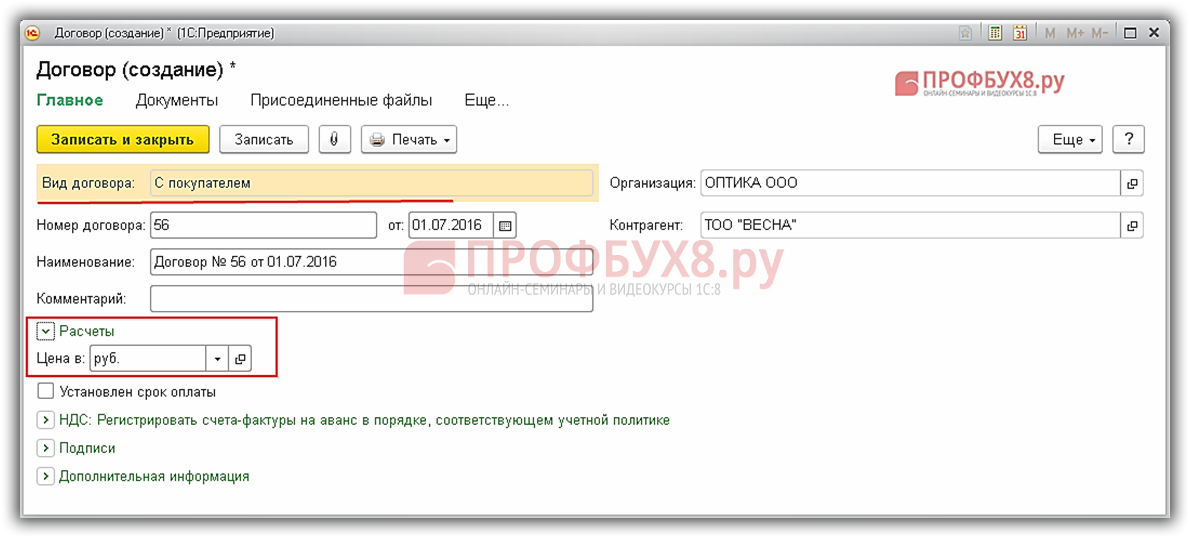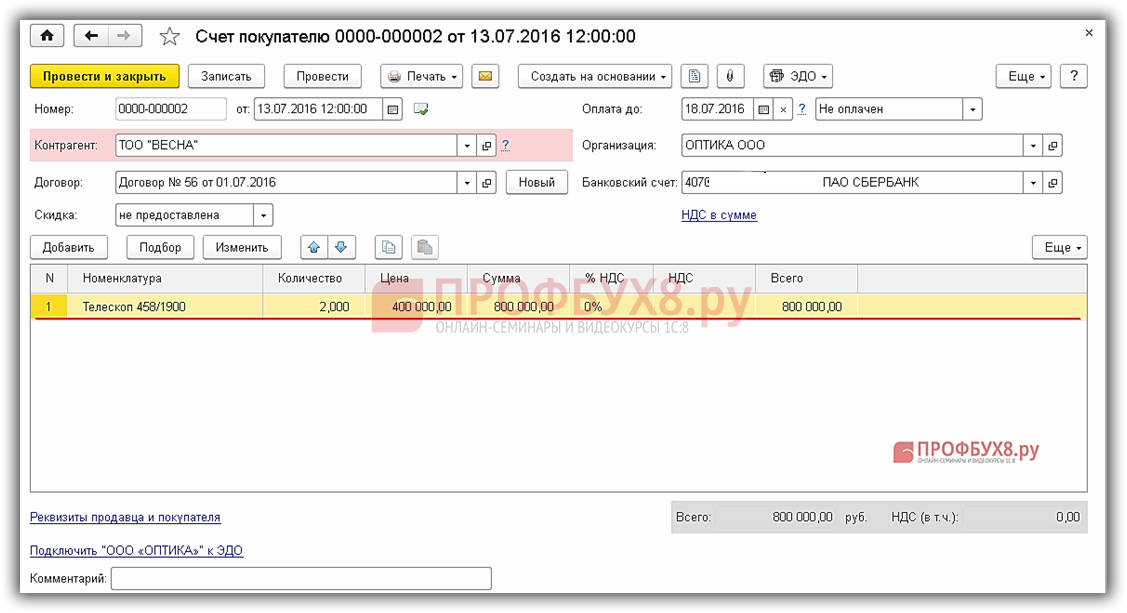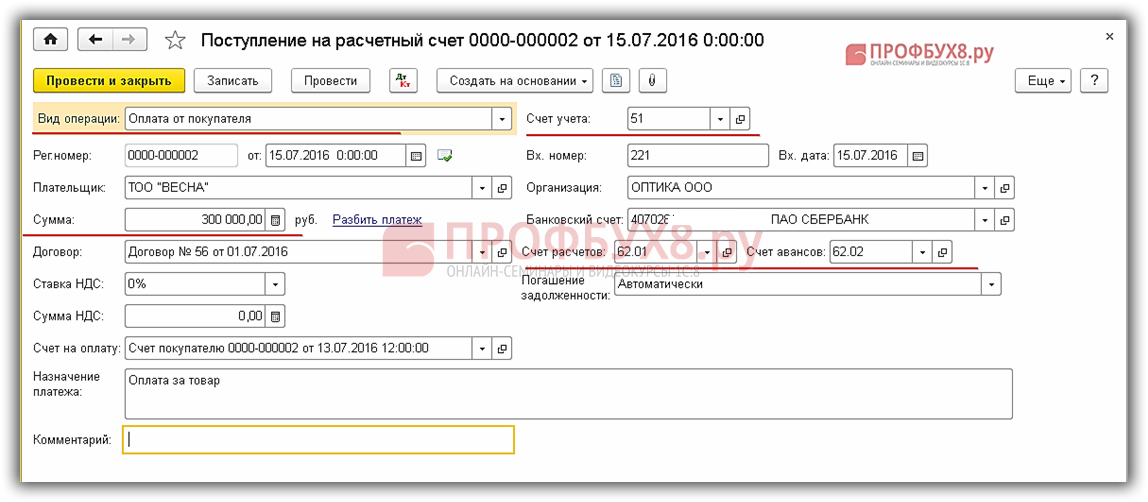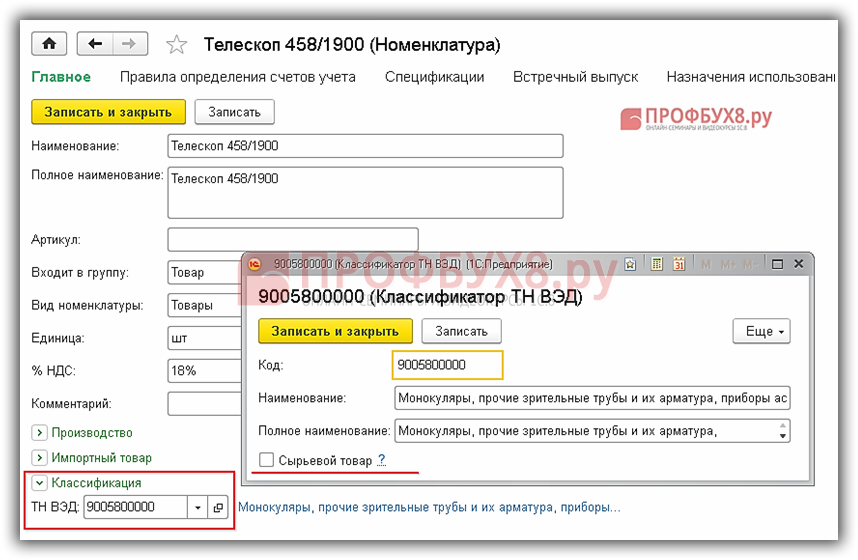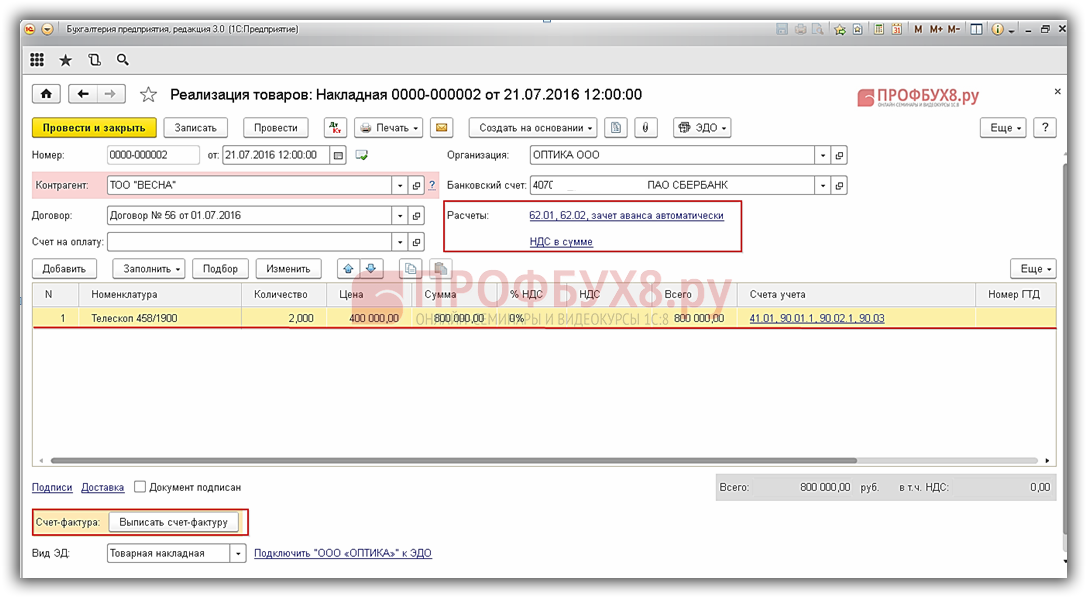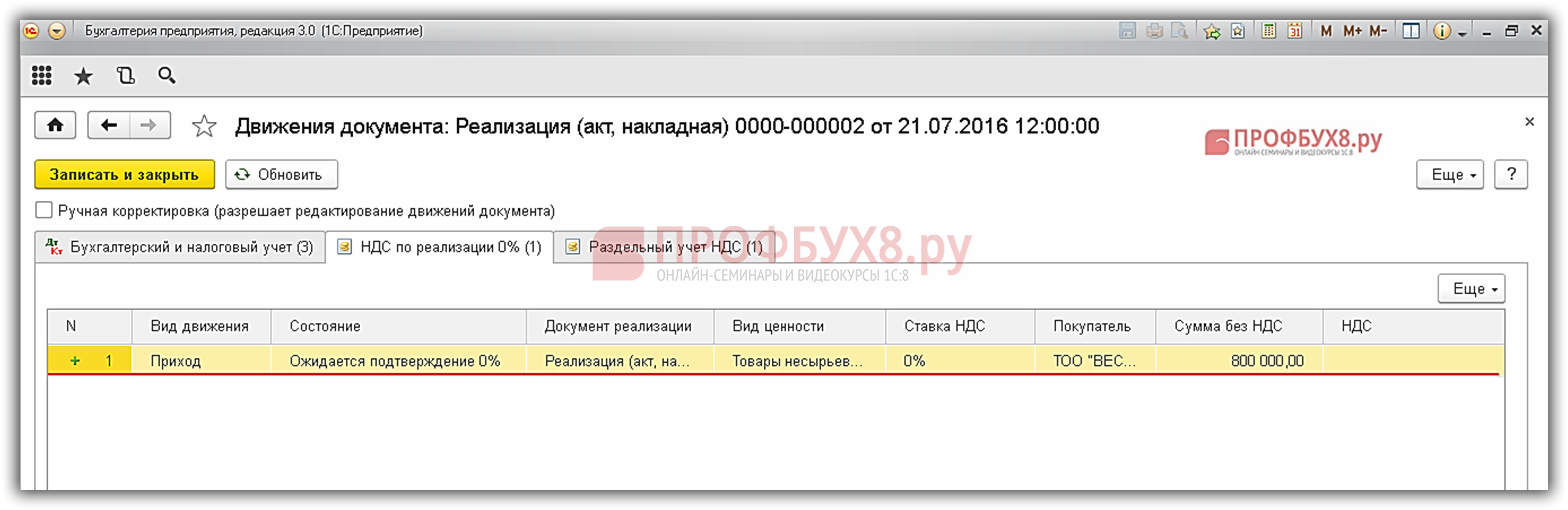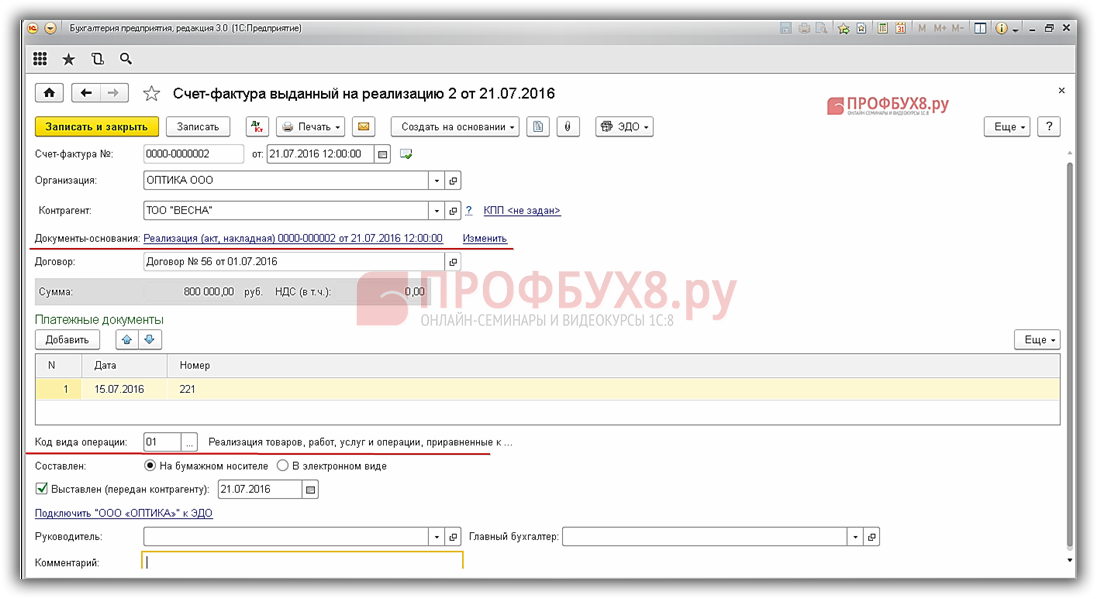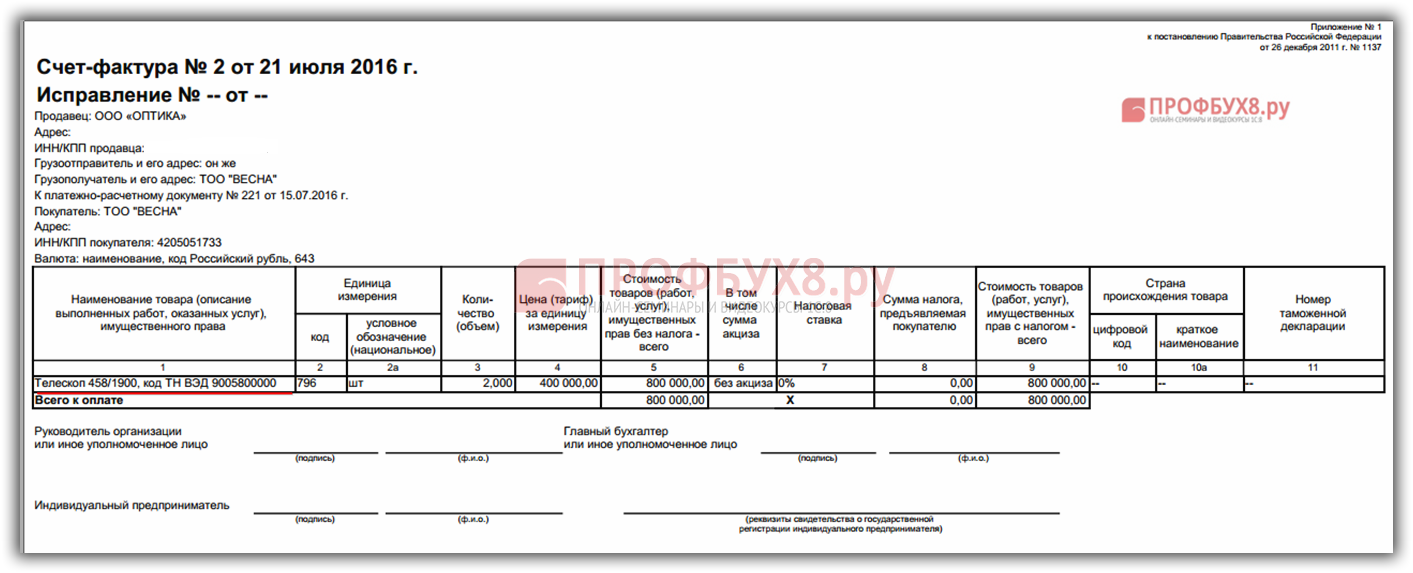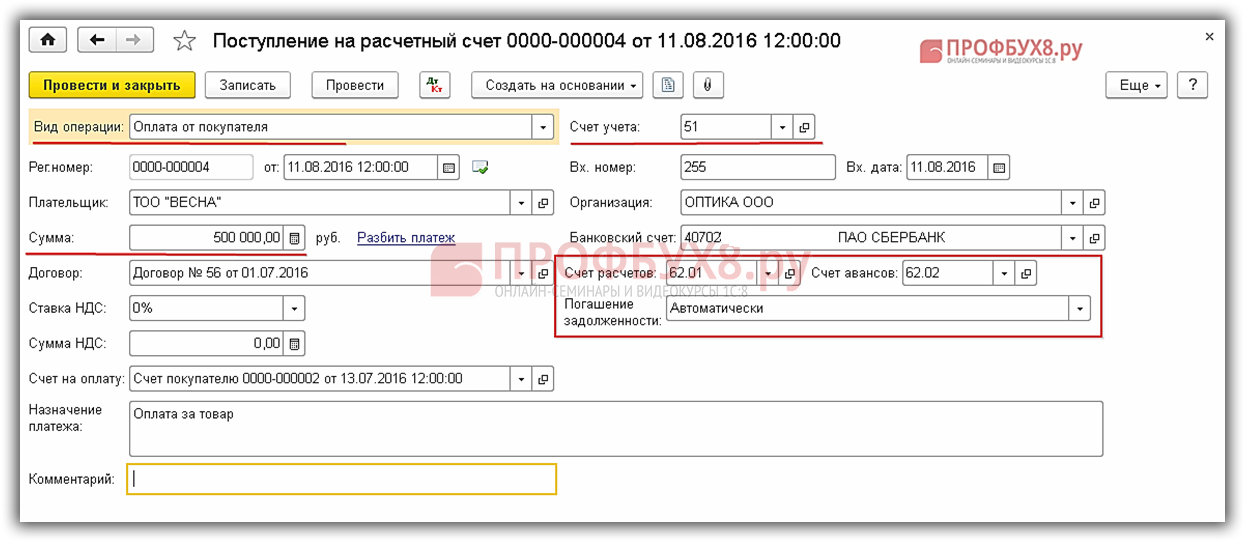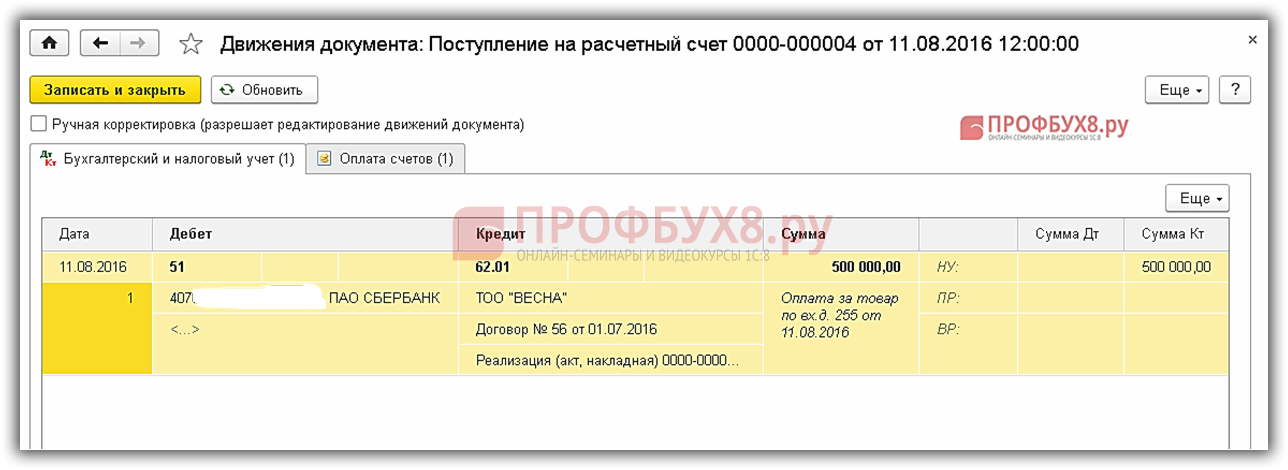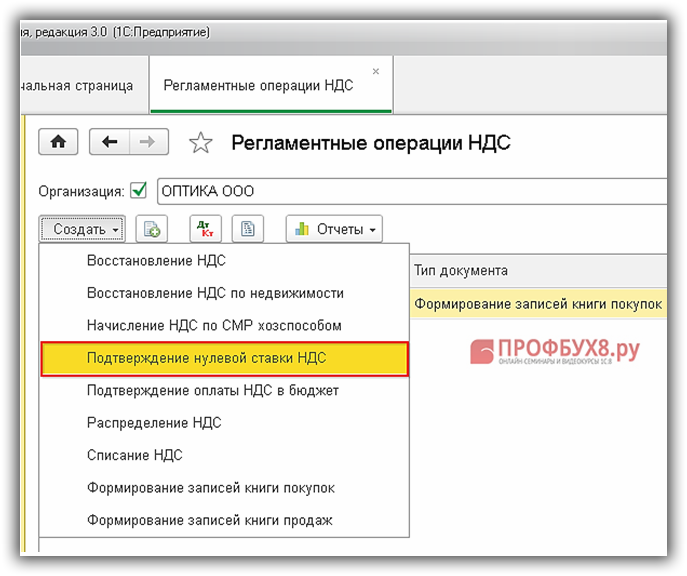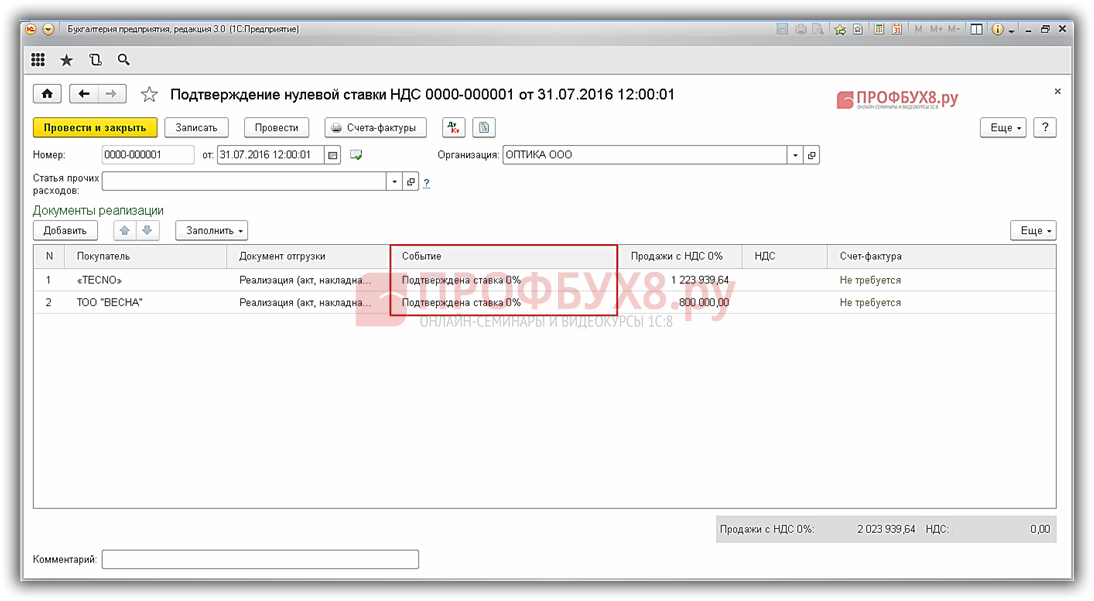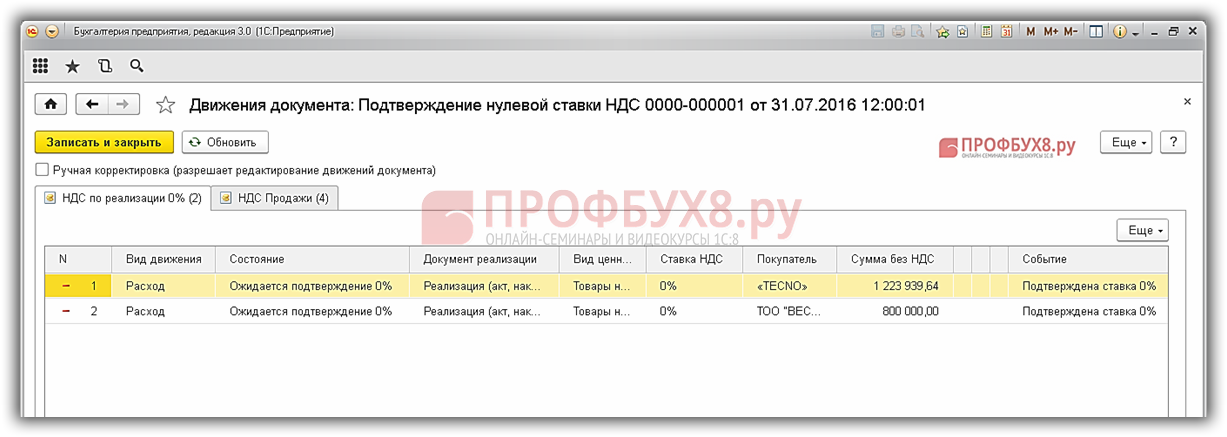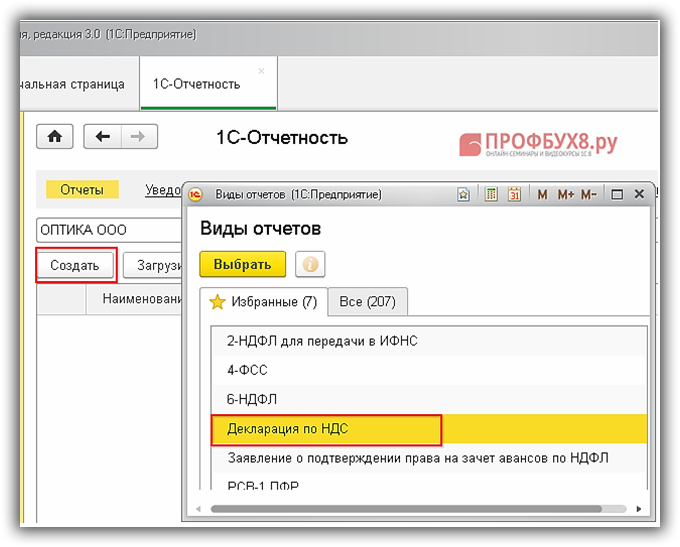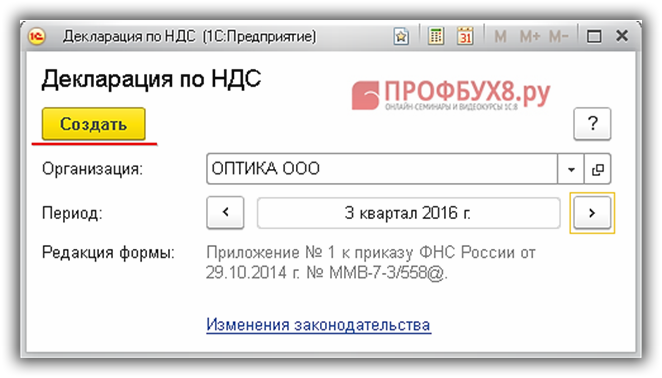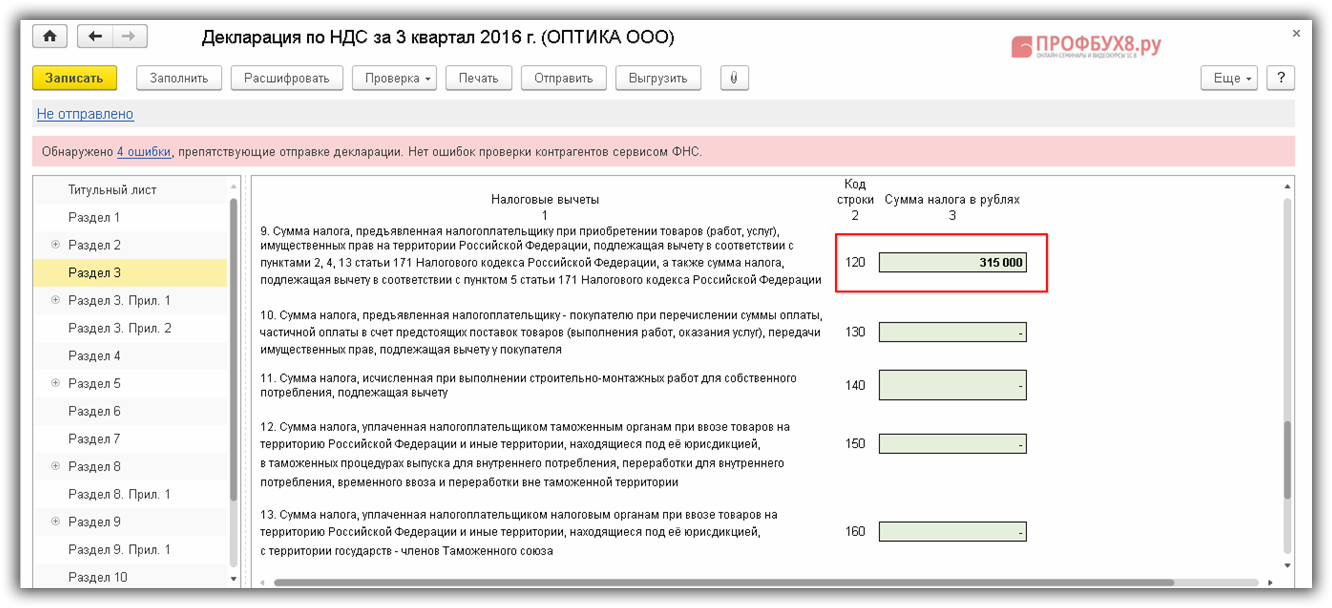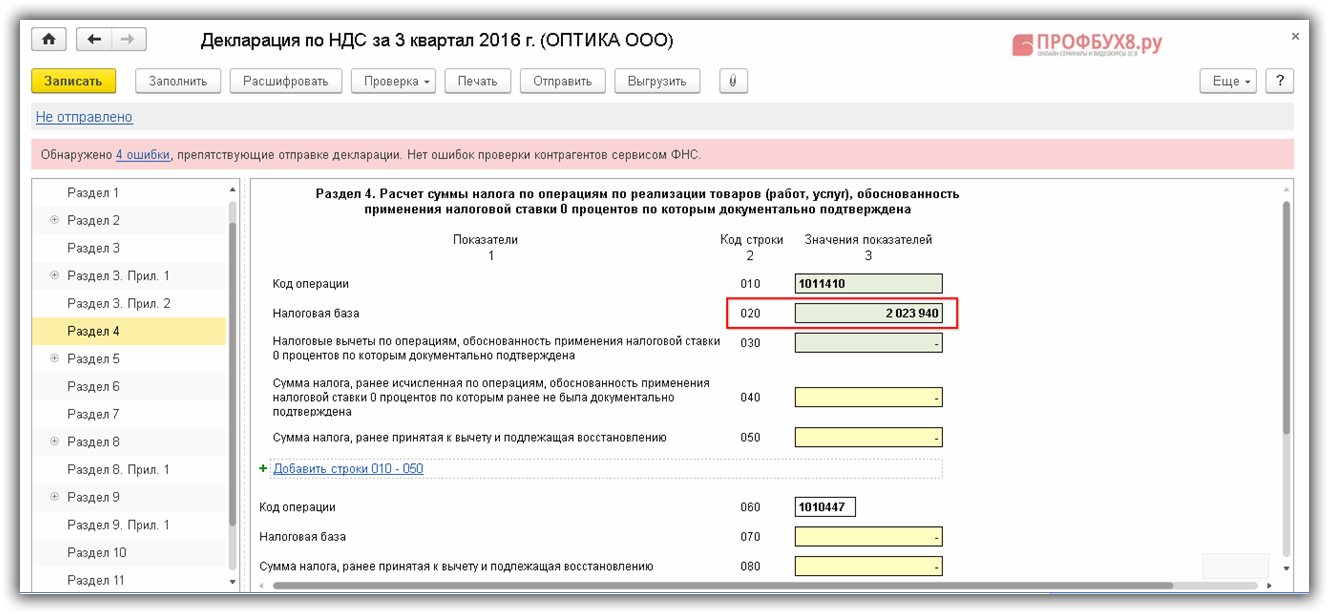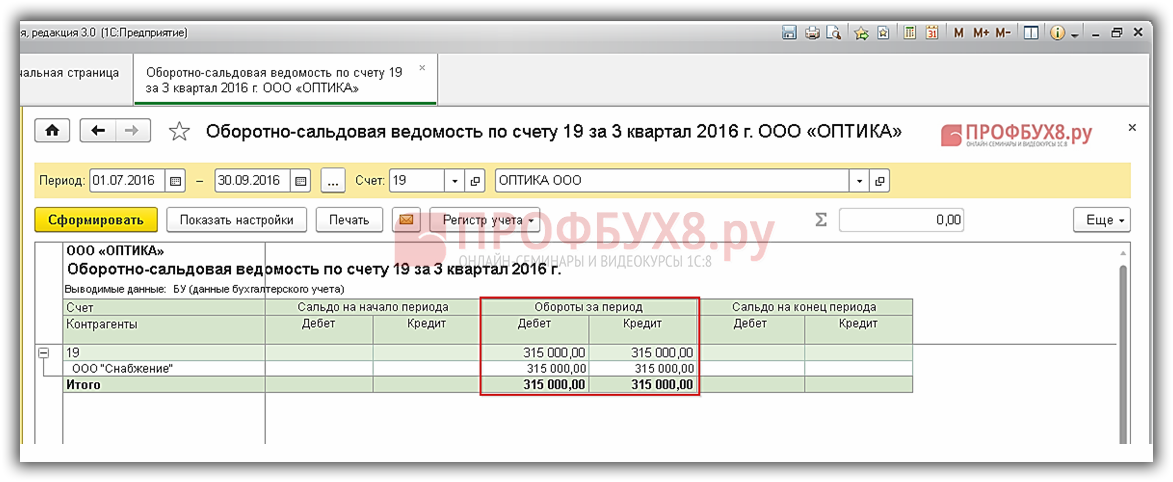Рассмотрим в виде инструкции как отразить продажу товара на экспорт в 1С 8.3 Бухгалтерия 3.0. Разберем пошагово на примере как подтвердить нулевую ставку НДС у продавца, когда товары реализуются на экспорт. Изучим подробно как отразить поступление товаров для перепродажи на экспорт и их реализацию в 1С 8.3.
Согласно 157-ФЗ от 13.10.1995г. (ред. от 10.02.1999г.):
- Экспорт — это вывоз работ, услуг, товара или результатов интеллектуальной деятельности с таможенной границы РФ без обязательства об обратном ввозе;
- Факт экспорта регистрируется в момент пересечения товаром таможенной границы РФ.
Содержание
- 1 Как провести реализацию товара на экспорт в 1С 8.3 и подтвердить нулевую ставку НДС
- 1.1 Шаг 1. Настройка учета НДС
- 1.2 Шаг 2. Настройка параметров учета
- 1.3 Шаг 3. Приобретение товара у поставщика
- 1.4 Шаг 4. Регистрация счета-фактура полученного по приобретенным товарам
- 1.5 Шаг 5. Выписываем счет на оплату покупателю «TECNO»
- 1.6 Шаг 6. Поступление аванса от покупателя «TECNO»
- 1.7 Шаг 7. Отгрузка товара покупателю «TECNO»
- 1.8 Шаг 8. Поступление оплаты за реализованный товар от покупателя «TECNO»
- 1.9 Шаг 9. Выписываем счет на оплату покупателю ТОО «ВЕСНА»
- 1.10 Шаг 10. Поступление аванса от покупателя ТОО «ВЕСНА»
- 1.11 Шаг 11. Отгрузка товара покупателю ТОО «ВЕСНА»
- 1.12 Шаг 12. Поступление оплаты за реализованный товар от покупателя ТОО «ВЕСНА»
- 1.13 Шаг 13. Подтверждение применения нулевой ставки НДС
- 1.14 Шаг 14. Книга продаж
- 1.15 Шаг 15. Декларация по НДС
- 1.16 Шаг 16. Проверка счета 19
- 1.17 Вам будет интересно
Как провести реализацию товара на экспорт в 1С 8.3 и подтвердить нулевую ставку НДС
Предположим, организация ООО «ОПТИКА» 04.07.2016г. приобрела у поставщика ООО «Снабжение» 5 штук телескопов 458/1900 на общую сумму 2 065 000,00 руб., в т.ч. НДС 315 000,00 руб., для последующей реализации на экспорт.
Организация ООО «ОПТИКА» согласно договору:
- 07.2016г. отгрузила иностранному покупателю «TECNO» телескоп 458/1900 в количестве 3 штук на общую сумму 19 050,00 USD;
- 07.2016г. отгрузила покупателю ТОО «ВЕСНА» телескоп 458/1900 в количестве 2 штук на общую сумму 800 000,00 руб.
Согласно условиям договора:
- Покупатель «TECNO» перечислил аванс в размере 50% от общей стоимости товара;
- Покупатель ТОО «ВЕСНА» перечислил аванс в размере 300 000,00 руб.
После получения товара:
- Покупатель «TECNO» 03.08.2016г. расплатился полностью с поставщиком;
- Покупатель ТОО «ВЕСНА» 11.08.2016г. расплатился полностью с поставщиком.
Шаг 1. Настройка учета НДС
Настраиваем ведение учета НДС в 1С 8.3: раздел Главное – Настройки – Налоги и отчеты, как показано на рисунке:
Шаг 2. Настройка параметров учета
Учет сумм НДС по приобретенным ценностям: переходим в раздел Администрирование – Настройки программы – Параметры учета – гиперссылка Настройка плана счетов – гиперссылка По контрагентам, счетам-фактурам полученным и способам учета, настраиваем как показано ниже на рисунке:
Шаг 3. Приобретение товара у поставщика
Создадим документ Поступление (акт, накладная) в разделе Покупки – Покупки — Поступление (акт, накладная).
Заполним шапку документа:
- В строчке Расчеты указываем счет 60.01, счет 60.02, зачет аванса автоматически, НДС сверху;
- Остальные строчки заполняем, как показано ниже на рисунке.
Заполним в документе табличную часть:
- В колонке Номенклатура указываем наименование товара;
- В колонке Количество указываем количество приобретаемого товара;
- В колонке %НДС указываем ставку НДС;
- В колонке Цена указываем цену приобретения товара;
- Колонки Сумма, НДС, Всего рассчитываются автоматически;
- В колонке Счет учета вводим счет 41.01;
- В колонке Счет учета НДС указываем счет 19.03;
- В колонке Способ учета НДС указываем Принимается к вычету (согласно п.10 ст.165 НК РФ в ред. закона № 150-ФЗ);
- Используя гиперссылку Зарегистрировать, создадим документ Счет-фактура полученный:
Проводки, полученные после проведения документа:
Результат движения документа:
Откроем документ Счет-фактура полученный в разделе Покупки – Покупки – Счета-фактуры полученные, который сформировали на основании документа Поступление (акт, накладная). Данный документ заполняется автоматически:
Следует учесть, что в строчке Код вида операции указан код 01. Если товар приобретен из стран ЕАЭС, то в строчке Код вида операции вводим код 19:
Движение документа после проведения:
Шаг 4. Регистрация счета-фактура полученного по приобретенным товарам
Создадим документ Формирование записей книги покупок в разделе Операции – Закрытие периода – Регламентные операции НДС:
Документ заполним автоматически, применив кнопку Заполнить:
Проводки, полученные после проведения документа:
Сформируем Книгу покупок в разделе Покупки – НДС – Книга покупок:
Шаг 5. Выписываем счет на оплату покупателю «TECNO»
Создадим документ Счет покупателю в разделе Продажи – Продажи – Счета покупателям:
- В строчке Контрагент указываем наименование покупателя;
- В строчке Договор указываем договор поставки заключенный с покупателем. Образец договора показан на рисунке:
Шапку документа заполняем как показано ниже на рисунке.
Заполним в документе табличную часть:
- В колонке Наименование указываем наименование товара, которое реализуем;
- В колонке Количество указываем количество реализуемого товара;
- В колонке Цена указываем цену реализации;
- В колонке % НДС указываем 0%;
- Колонки Сумма и Всего рассчитываются автоматически:
Шаг 6. Поступление аванса от покупателя «TECNO»
На основании документа Счет на оплату в разделе Продажи – Продажи – Счета покупателям, сформируем документ Поступление на расчетный счет:
Документ Поступление на расчетный счет: раздел Банк и касса – Банк – Банковские выписки – Поступление, заполняется автоматически. В строчке Сумма указываем сумму аванса 19 050,00 * 50 / 100 = 9 525,00 USD:
Посмотрим проводки, полученные после проведения документа:
- Сумму поступившего аванса видим в рублях: 9 525,00 * 64,6304 = 615 604,56 руб.
- Курс валюты на 07.07.2016г.: 1$ = 64,6304 руб.:
Согласно ст.154 НК РФ и п.1 ст.164 НК РФ сумма аванса, которая облагается по налоговой ставке 0%, не включается в налоговую базу. Следовательно, продавец имеет право не составлять счет-фактуру.
Шаг 7. Отгрузка товара покупателю «TECNO»
Создадим документ Реализация (акт, накладная) в разделе Продажи – Продажи.
Заполним шапку документа:
- В строчке Банковский счет указываем валютный счет организации;
- В строчке Расчеты указываем счет 62.21, счет 62.22, зачет аванса автоматически;
- В строчке Цены в документе указываем курс валюты на день реализации;
- Остальные поля шапки заполняем, как показано ниже на рисунке:
Заполним табличную часть документа:
- В колонке Счет учета указываем счет 41.01;
- В колонке Счет доходов указываем счет 90.01.1;
- Остальные колонки заполняем, как показано на рисунке.
- Используя гиперссылку Выписать счет-фактуру, формируем документ Счет-фактура выданный:
Проводки, полученные после проведения документа, рассмотрим более подробно:
- Первая проводка Дт 90.02.1 Кт 41.01 показывает общую сумму себестоимости проданного товара (3 * 350 000,00);
- Вторая проводка Дт 62.22 Кт 62.21 показывает сумму зачтенного аванса покупателя (9 525,00 * 64,6304);
- Третья проводка Дт 62.21 Кт 90.01.1 показывает общую сумму реализации в рублях (9 525,00 * 64,2488 + 9 525,00*64,6304).
В соответствии с абз.3 п.9 ПБУ 3/206 и ст.316 НК сумма реализации в бухгалтерском учете и в налоговом учете отражается в рублях по курсу ЦБ на дату отгрузки:
На рисунке видим, что:
- В колонке Вид движения указывается Приход для формирования книги продаж;
- В колонке Сумма без НДС указана сумма в рублях по курсу ЦБ РФ на дату отгрузки товаров (19 050,00 * 64,2488), согласно п.3 ст.153 НК РФ:
Откроем счет-фактуру в разделе Продажи – Продажи – Счета-фактуры выданные, который был сформирован на основании документа Реализация (акт, накладная). Данный документ заполняется автоматически.
Согласно п.7 ст.169 НК РФ, сумма в счете-фактуре может быть отражена в иностранной валюте:
Шаг 8. Поступление оплаты за реализованный товар от покупателя «TECNO»
На основании документа Счет на оплату: раздел Продажи – Продажи – Счета покупателям, формируем документ Поступление на расчетный счет:
Проводки, полученные после проведения документа, рассмотрим более подробно. Курс валюты ЦБ РФ на день оплаты 03.08.2016г. – 1$ = 66,8816:
- Первая проводка Дт 62.21 Кт 91.01 показывает курсовую разницу на дату отгрузки и на дату оплаты (9 525,00 * 66,8816 – 9 525,00 * 64,2488);
- Вторая проводка Дт 52 Кт 91.01 показывает курсовую разницу в результате перерасчета на валютном банковском счете в USD (9 525,00 * 66,8816 – 9 525,00 * 64,6304);
- Третья проводка Дт 52 Кт 62.21 показывает сумму оплаты в рублях (9 525,00 * 66,8816):
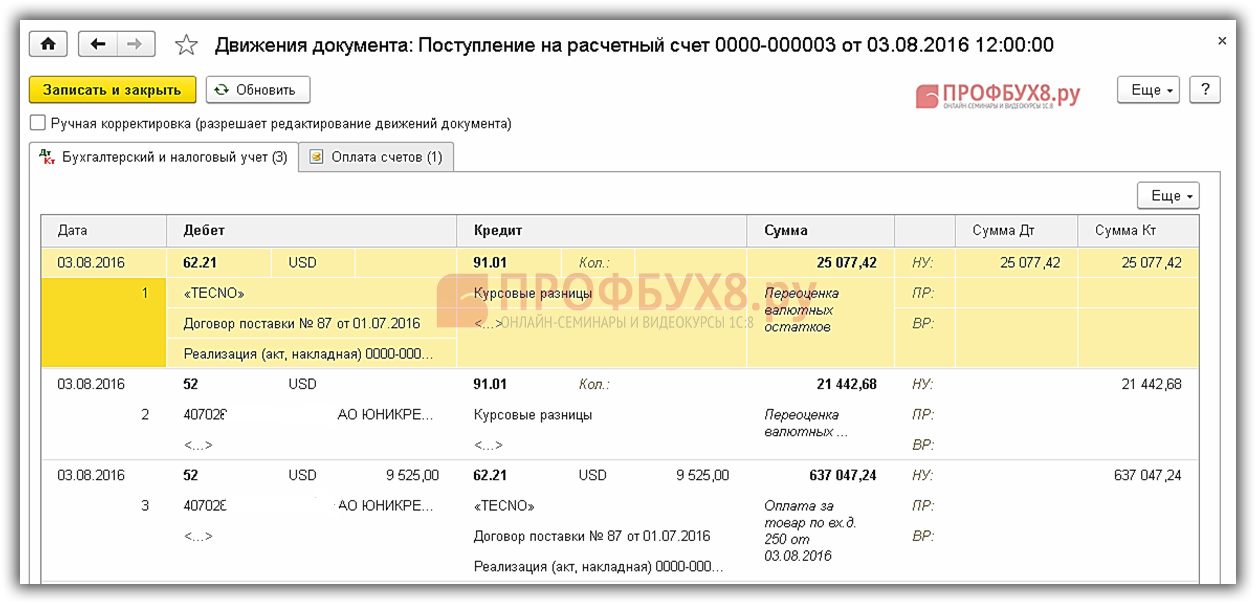
Шаг 9. Выписываем счет на оплату покупателю ТОО «ВЕСНА»
Создадим документ Счет покупателю в разделе Продажи – Продажи – Счета покупателям:
- В строчке Контрагент указываем наименование покупателя;
- В строчке Договор указываем договор поставки, заключенный с покупателем. Образец договора показан на рисунке:
Шапку документа заполняем, как показано ниже на рисунке.
Заполним в документе табличную часть:
- В колонке Наименование указываем наименование товара, которое реализуем;
- В колонке Количество указываем количество реализуемого товара;
- В колонке Цена указываем цену реализации;
- В колонке % НДС указываем нулевую ставку НДС;
- Колонки Сумма и Всего рассчитываются автоматически:
Шаг 10. Поступление аванса от покупателя ТОО «ВЕСНА»
На основании документа Счет на оплату сформируем документ Поступление на расчетный счет.
Документ Поступление на расчетный счет: раздел Банк и касса – Банк – Банковские выписки – Поступление, заполняется автоматически. В строчке Сумма указываем сумму аванса. В нашем примере аванс равен 300 000,00 руб.:
Проводки, полученные после проведения документа:
Согласно ст.154 НК РФ и п.1 ст.164 НК РФ сумма аванса, которая облагается по налоговой ставке 0%, не включается в налоговую базу. Следовательно, продавец имеет право не составлять счет-фактуру.
Шаг 11. Отгрузка товара покупателю ТОО «ВЕСНА»
Создадим документ Реализация (акт, накладная) в разделе Продажи – Продажи.
Заполним шапку документа:
- В строчке Расчеты указываем счет 62.01 и счет 62.02, зачет аванса автоматически;
- Остальные строчки заполняем как показано ниже на рисунке.
Заполним в документе табличную часть:
- В колонке Номенклатура указываем наименование товара. Образец создания карточки показан на рисунке:
- Остальные колонки заполняем как показано ниже на рисунке;
- Используя гиперссылку Выписать счет-фактуру, формируем документ Счет-фактура выданный:
Проводки, полученные после проведения:
- Первая проводка: Дт 90.02.1 Кт 41.01 показывает общую сумму себестоимости продукции;
- Вторая проводка: Дт 62.02 Кт 62.01 показывает сумму зачисленного аванса покупателя;
- Третья проводка: Дт 62.01 Кт 90.01.1 показывает общую сумму реализации:
Результат движения документа:
Откроем документ Счет-фактура выданный, используя гиперссылку на созданный документ. Данный документ заполняется автоматически:
Согласно пп.15 п.5 ст.169 НК РФ в ред. Закона №150-ФЗ с 01.07.2016г. в счете-фактуре выданный указываем код видов товаров в соответствии с ТН ВЭД.
Так как не было изменений в форме и правилах заполнения счета-фактуры выданный (постановление Правительства РФ от 26.12.2011г. №1137), код ТН ВЭД выводится в графе 1, через запятую после наименования товара:
Шаг 12. Поступление оплаты за реализованный товар от покупателя ТОО «ВЕСНА»
На основании документа Счет на оплату создаем документ Поступление на расчетный счет. Раздел Банк и касса – Банк – Банковские выписки – Поступление, заполняется автоматически. В строчке Сумма указываем оставшуюся сумму. В нашем примере 500 000,00 руб.:
Проводки, полученные после проведения документа:
Шаг 13. Подтверждение применения нулевой ставки НДС
Создадим документ Подтверждение нулевой ставки НДС в разделе Операции – Закрытие периода — Регламентные операции НДС:
Для заполнения таблицы документа применим кнопку Заполнить.
Обратите внимание, что в колонке Событие указывается Подтверждена ставка 0%:
На рисунках видим какие записи делаются в регистрах после проведения документа в 1С 8.3:
НДС по реализации 0%:
НДС с Продажи:
Шаг 14. Книга продаж
Сформируем Книгу продаж в разделе Отчеты – НДС – Книга продаж или раздел Продажи – НДС – Книга продаж:
Шаг 15. Декларация по НДС
Создадим документ Декларация по НДС в разделе Отчеты – 1С-Отчетность – Регламентированные отчеты:
После выбора отчета появиться дополнительное окно. Образец заполнения показан на рисунке:
Используя кнопку Создать, сформируем отчет. Порядок заполнения налоговой декларации по НДС, утвержден приказом ФНС России от 29.10.2014г. №ММ-7-3/558.
По отчету видим, что заявленная к вычету сумма НДС указана в разделе 3 по строчке 120 и совпадает с суммой указанной в Книге покупок:
По отчету видим, что сумма, указанная в разделе 4 по строчке 020 (Налоговая база), совпадает с суммой указанной в Книге продаж:
Шаг 16. Проверка счета 19
Сформируем оборотно-сальдовую ведомость по счету 19 в разделе Отчеты – Стандартные отчеты – Оборотно-сальдовая ведомость по счету. По отчету видим, что счет 19 закрыт:
Разобраться с тем, где какие документы и справочники находятся, какие действия программа предпринимает автоматически, а какие вам придется делать самостоятельно, как настроить программу «под себя», какой порядок оформления документов и регламентной отчетности действует в 1С 8.3 — Вам поможет наш курс по работе в 1С 8.3. Подробнее о курсе смотрите в следующем видео:
Поставьте вашу оценку этой статье: