В данной статье описываются различные приемы настройки и формирование отчетов в программе 1С Предприятие 8.3 Управление торговлей 11.2.
В качестве базы для наших примеров будет использоваться последняя редакция программы 1С 8.3 Управление торговлей 11.2.3.177.
Важно! Все приемы, показанные в этой статье, применимы и к другим программам 1С Предприятие 8.3 Бухгалтерия предприятия 3.0, Зарплата и управление персоналом 3.0 (3.1) и др.
Содержание
Как формируются отчеты в 1С 8.3 УТ 11.2
Все отчеты можно открыть из раздела Главное – Отчеты:
Кроме того, нужный отчет можно найти в соответствующем разделе. Все отчеты в разделе Главное – Отчеты сгруппированы по отдельным разделам программы. По команде Все отчеты открывается список всех отчетов программы 1С 8.3:
Тот же результат можно получить и из раздела НСИ и администрирование – Настройка параметров системы по команде Печатные формы отчеты и обработки в группе Отчеты по гиперссылке Отчеты. Найти нужный отчет можно в соответствующем разделе:
Для примера откроем раздел Закупки – Отчеты по закупкам. Откроется список отчетов по закупкам, сгруппированный по отдельным группам. Группы выделены зеленым цветом: Закупки, Расчеты с поставщиками и др.:
Обратите внимание, что некоторые отчеты выделены полужирным шрифтом – это отчеты, которые, по мнению разработчика, являются важными для данного раздела.
Как быстро найти нужный отчет в 1С Управление торговлей 11.2
Способ 1
Для поиска нужного отчета можно воспользоваться полем Поиск, введя несколько букв. Например – «ведом» и нажав кнопку Найти. Останутся только те отчеты, которые имеют такое сочетание букв:
Если включить флажок Во всех разделах, то будут найдены все отчеты программы 1С 8.3 УТ 11.2, имеющие комбинацию заданных букв:
Если щелкнуть на кнопку Очистить в поле поиска, то вернемся в список, заданный по умолчанию:
Если щелкнуть по гиперссылке Все отчеты, то откроется специальная форма, в которой можно найти любой отчет, имеющийся в УТ 11.2. По умолчанию будут выведены отчеты того раздела, в котором в данный момент работает пользователь. В нашем случае – это отчеты раздела Закупки. Данная форма состоит из двух окон:
- В левом окне показаны все разделы;
- В правом – все отчеты, имеющиеся в программе:
Если щелкнуть по «+» в выбранном разделе, то откроются все группы данного раздела, а в правом окне – все отчеты этого раздела. При выборе конкретной группы останутся только отчеты этой группы:
Способ 2
Если не знаете в каком разделе находится нужный отчет и не помните его точного названия, то можете воспользоваться окном быстрого поиска. Установите курсор на «Все разделы», введите в поле Поиск несколько первых букв: например, «ведом» – и в правом окне появится список отчетов, содержащих данный набор букв. В нашем случае – это все ведомости:
Далее переведите курсор в правое окно, наберите с клавиатуры первые буквы интересующего отчета. Например, связанного с серией номенклатуры – «сери». Нажмите кнопку Найти:
В нашем случае останется только один отчет, имеющий такую комбинацию букв:
Также можно воспользоваться командой Еще – Найти:
Выберем нужный отчет и нажмем кнопку Открыть (или нажмем клавишу Enter) – откроется форма отчета:
Изменение настроек отчетов в 1С УТ 11.2
При нажатии на кнопку Изменить (Изменить настройки отчета) выбранного отчета, откроется специальная форма, позволяющая:
- Изменить его описание, но не наименование;
- Доступность, важность, видимость отчета по умолчанию;
- Также можно переместить или скопировать этот отчет в любой другой раздел или разделы программы:
Настройка Только для автора
Если установить переключатель в положение Только для автора, выбрать конкретного пользователя и нажать кнопку Записать и закрыть, то этот отчет будет доступен только для этого пользователя. Такой способ обычно используется для отчетов, которые пользователи создают самостоятельно:
Настройка По умолчанию виден в панелях отчетов
Если снять флажок По умолчанию виден в панелях отчетов и нажать кнопку Записать и закрыть, то наименование данного отчета при открытии панели отчетов не будет видно:
Отчет Ведомость расчетов с поставщиками по умолчанию не виден:
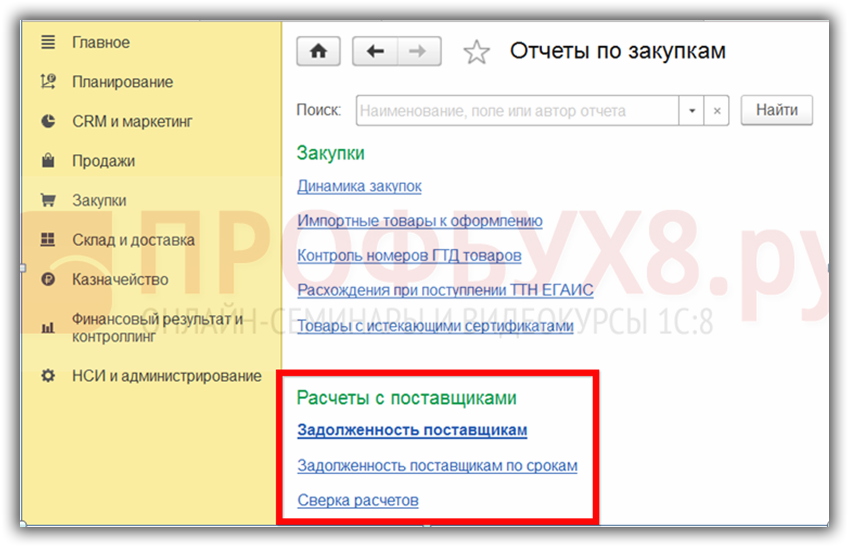
Для того чтобы можно было открыть этот отчет, нужно нажать кнопку Настройка в панели отчетов, выбрать нужный отчет, обозначенный серым цветом, и включить флажок слева от этого отчета:
Цвет изменится на синий:
Сохраним изменения, нажав еще раз на кнопку Настройка. В результате отчет стал видимым:
Настройка Описание отчетов
При нажатой кнопке Настройка можно включить флажок Описание отчетов, тогда под каждым отчетом появится его краткое описание. Это удобно, особенно, если не знаете, для чего предназначен отчет:
Как переместить отчет в быстрый доступ
Переместим отчет в быстрый доступ. Нажмем на правую кнопку мыши и выполним команду Переместить в быстрый доступ:
Отчет переместится в быстрый доступ:
Сброс настроек пользователя
Программа 1С 8.3 УТ 11.2 позволяет сделать откат, то есть вернуть все на позиции по умолчанию. Для этого используется команда Еще – Сбросить мои настройки:
На запрос программы ответить Да:
Обратите внимание на то, что отчет снова по умолчанию не виден и обозначен серым цветом:
Выберем отчет, щелкнем правой кнопкой мыши и выберем команду Изменить:
Откроется форма для изменения. Установим переключатель в положение Всем пользователям, включим флажок видимости в панели отчетов и изменим важность отчета на См. также:
Запишем изменения и вновь откроем наш отчет через раздел Закупки. Отчет переместился в группу См. также. При этом он стал «не важным», то есть снято выделение полужирным шрифтом:
Вернем все в начальное состояние и откроем отчет Ведомость расчетов с поставщиками в разделе Закупки:
Каждый отчет можно настроить нажав кнопку Настройка, а также используя группу команд, щелкнув по кнопке Еще:
Подробнее о возможностях работы с отчетами в 1С 8.3 смотрите в следующем видео:
Настройки отчета Ведомость расчетов с поставщиками
Теперь рассмотрим настройки отдельного отчета на примере отчета Ведомость расчетов с поставщиками. Откроем этот отчет из раздела Закупки и сформируем его, нажав кнопку Сформировать:
Форма отчета имеет шапку отчета для быстрого отбора и позволяет сформировать отчет за определенный период по всем организациям и поставщикам, а можно по конкретной организации и поставщику. Для этого надо включить соответствующие флажки и указать конкретную организацию и/или поставщика:
При нажатии кнопки Настройки, откроется форма настроек отчета в простом виде, который можно переключить на расширенный.
Закладка Отборы
На закладке Отборы появляется возможность дополнительных отборов: по сегменту партнеров и по контрагенту:
Как изменить условие отбора, как добавить отбор, как группировать отборы по условию И/ИЛИ/НЕ в 1С ЗУП 8.3 смотрите в нашем видео уроке:
Закладка Поля и сортировки
На закладке Поля и сортировки можно снять/включить флажки для указанных полей. Например, если не хотим показать наш долг, то снимем соответствующий флажок и нажмем кнопку Закрыть и сформировать. Как видим, в отчете отсутствует колонка Наш долг:
Можно отсортировать отчет по различным полям, причем для разных полей можно указать разную сортировку. Для этого с помощью кнопки со стрелкой можно перенести выбранное поле в окно сортировки и указать способ сортировки:
При этом будут отсортированы те поля, напротив которых включен флажок. Если надо провести сортировку нескольких полей, то поле, которое в списке стоит выше, то есть у которого более высокий приоритет, сортируется первым. При этом:
- Для изменения приоритета используются стрелки

- Для включения всех полей – кнопка

- Для отключения всех полей —

- Для удаления всех сортировок —

- Если нажать на кнопку Изменить условия отбора
 , то можно изменить условия отбора:
, то можно изменить условия отбора:
Подробнее о настройках сортировки в 1С ЗУП 8.3 смотрите в следующем видео уроке:
Закладка Структура
На закладке Структура можно добавить дополнительные группировки. Например, указать что надо показывать объект расчетов — конкретные документы:
Получим следующий результат:
Установив курсор на любой строке объекта расчетов, можно открыть соответствующий документ.
Если переключиться в расширенный режим настроек, то можно добавлять дополнительно поля отбора на закладке Отборы, группируемые поля на закладке Структура:
Если выбрать какое-либо поле и щелкнуть правой кнопкой мыши, то можно выполнить ряд других операций:
Если щелкнуть по пиктограмме левой кнопкой мыши, то можно изменить размещение выбранного поля в форме отчета:
Как настроить необходимую структуру отчетов в 1С ЗУП 8.3 смотрите в нашем видео уроке:
Закладка Оформление
На закладке Оформление, которая доступна только в расширенном режиме, можно указать как должен выглядеть отчет при выполнении определенных условий. На рисунке показан один из вариантов:
Вот так теперь выглядит отчет:
На закладке Структура можно изменять структуру отчета. На рисунке показан пример такого изменения: снят флажок у поля Объект расчетов и добавлено поле Направление деятельности:
В отчете появилась вторая таблица:
Об интересных возможностях оформления отчетов в 1С ЗУП 8.3 смотрите в нашем видео уроке:
Сохранение настроек отчета
Сохраним созданный вариант отчета. Для этого выполним команду Варианты отчета – Сохранить вариант отчета.
Укажем наименование отчета, его доступность. Если хотим изменить местоположение нашего отчета, то надо нажать кнопку Далее и указать раздел, группу и важность отчета. Мы не будем ничего менять, поэтому сразу же сохраним наш вариант по кнопке Сохранить:
Закроем наш отчет. В списке отчетов появился новый отчет, при этом все настройки и отборы сохраняются:
Для продвинутых пользователей, имеющих представление об СКД — схеме компоновки данных, можно порекомендовать еще один способ. По кнопке Еще можно выполнить команду Прочее – Изменить вариант отчета:
Наконец, если хотите вернуться к настройкам по умолчанию, то выбираете по кнопке Еще команду Прочее – Стандартные настройки.
Как сформировать Универсальный отчет в 1С 8.3 УТ 11.2
Следует сказать несколько слов еще об одном отчете, который позволяет получить данные из самых разных объектов программы 1С 8.3 УТ 11.2: справочников, документов, регистров и др. – это Универсальный отчет.
Его можно открыть из раздела Администрирование — Печатные формы, отчеты и обработки по гиперссылке Универсальный отчет.
Также до этого отчета можно добраться через форму для всех отчетов, установив курсор для всех разделов и введя в поле поиска первые буквы – «универ» и нажав кнопку Найти:
Затем нажать кнопку Открыть. Откроется форма этого отчета:
Необходимо сначала задать период отчета, выбрать группу объектов, затем конкретный объект и нужную табличную часть (меняется в зависимости от выбранного объекта) и нажать кнопку Сформировать:
В данной статье были рассмотрены различные приемы настройки и формирования отчетов в программе 1С Предприятие 8.3 Управление торговлей 11.2. Изучив полученную информацию, пользователи программы смогут формировать отчеты в достаточно широких пределах сложности, что согласитесь, очень удобно.
Рекомендуем посмотреть наш бесплатный мини-курс «1C 8.3 ЗУП 3.0 — Настройки отчетов«, где Вы научитесь понимать и изменять настройки отчетов сложной структуры, настраивать пользовательские поля. Научитесь экономить свое время — вместо «сведения» цифр в Excel получите нужные данные сразу в 1С и сможете получать любые отчеты из программ 1С 8.3.
Поставьте вашу оценку этой статье:

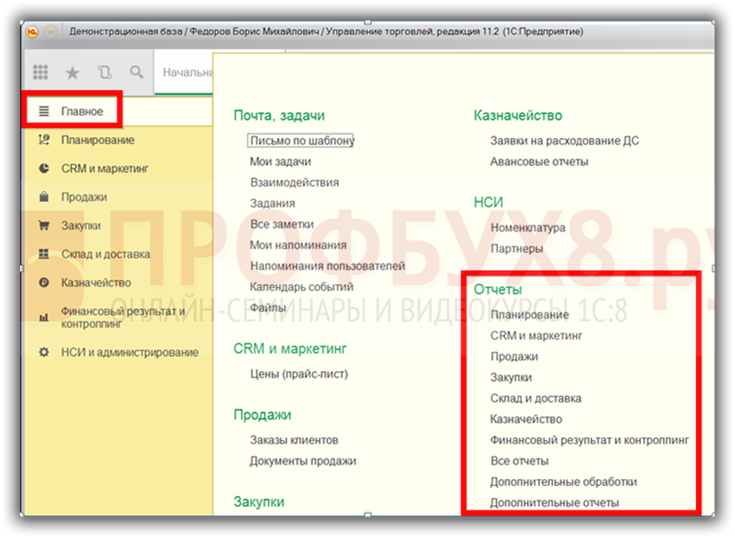
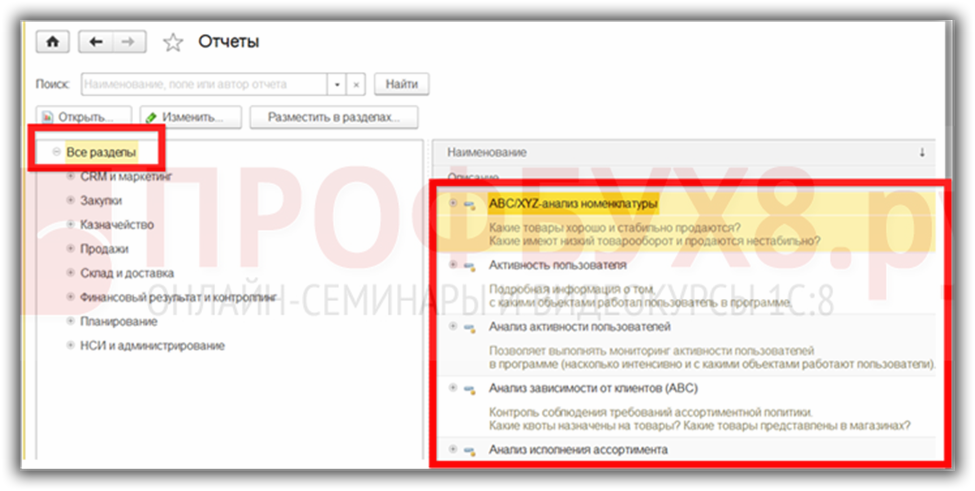
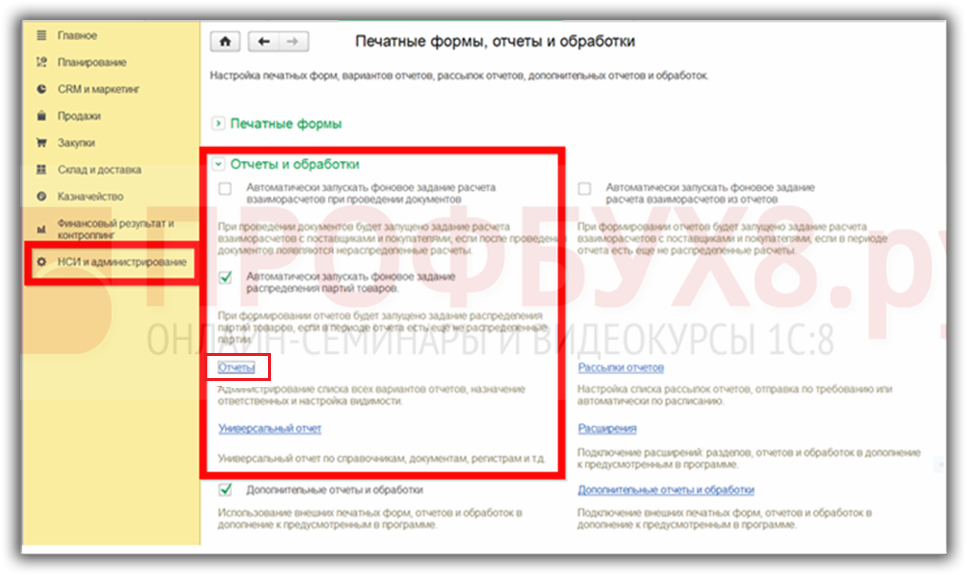
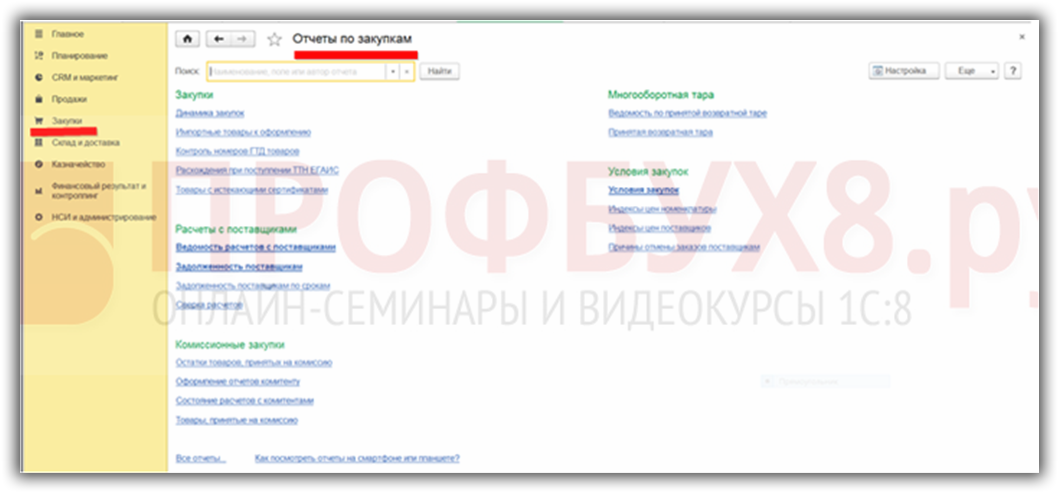
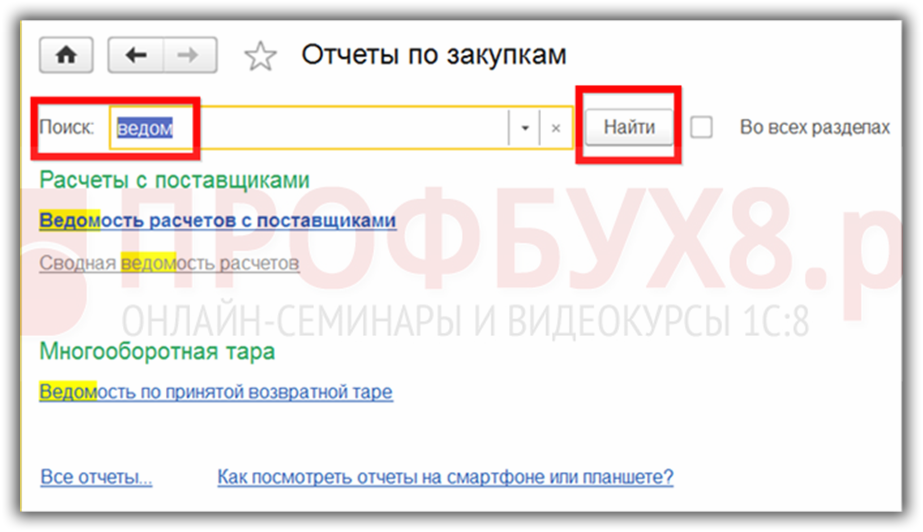
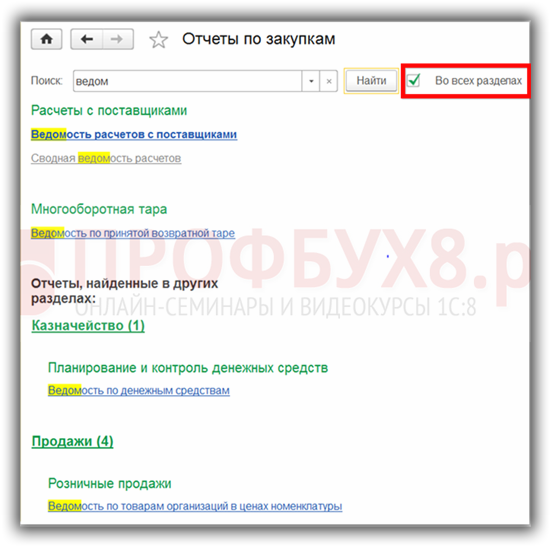
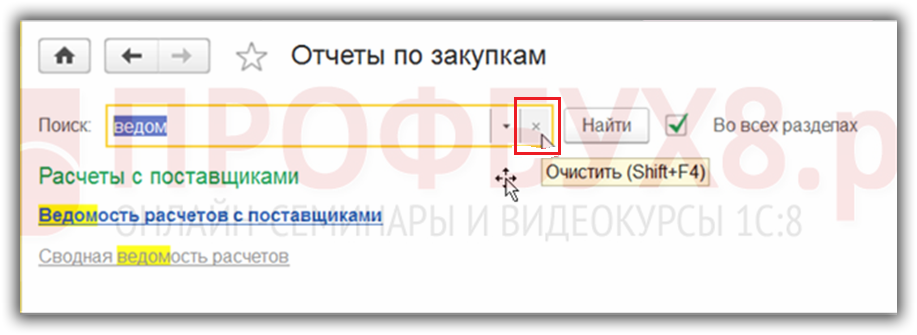
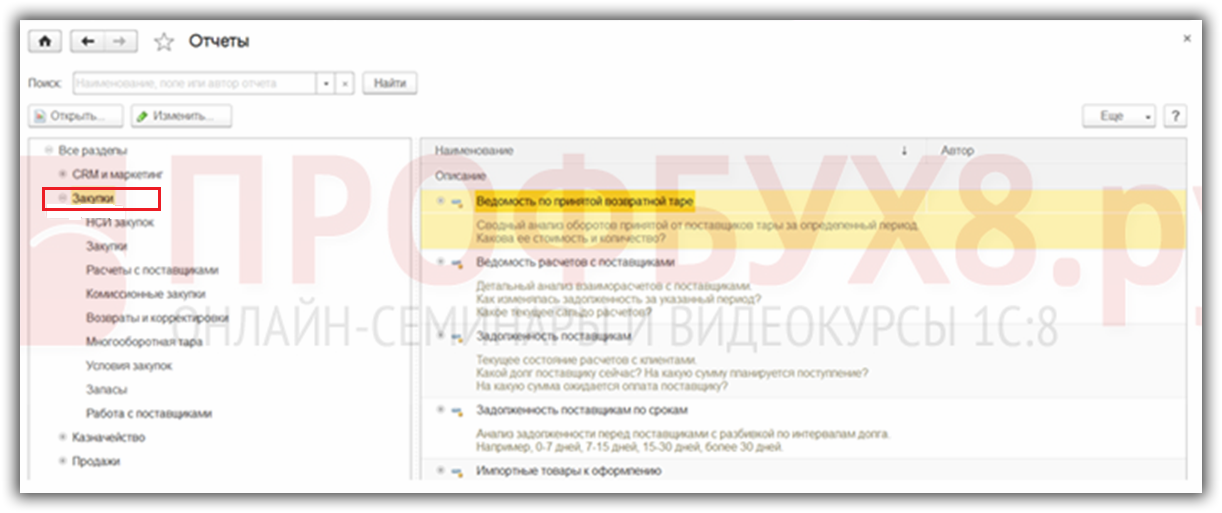
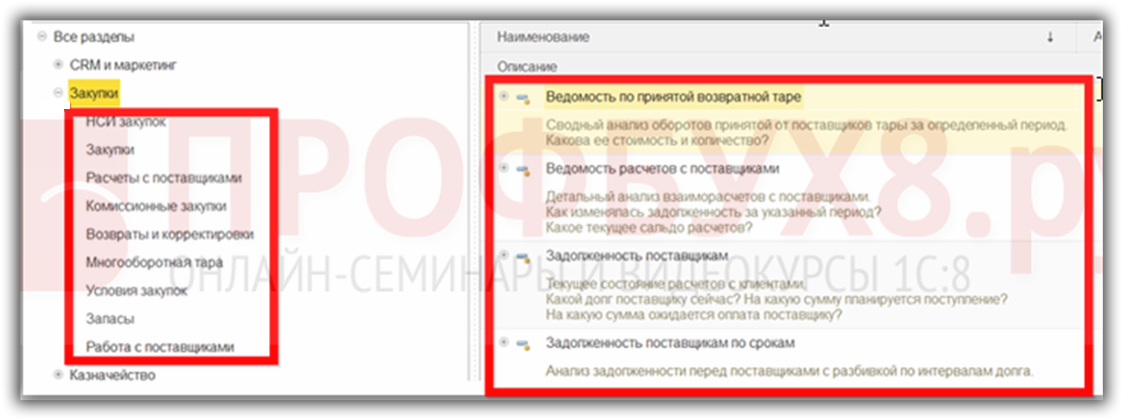

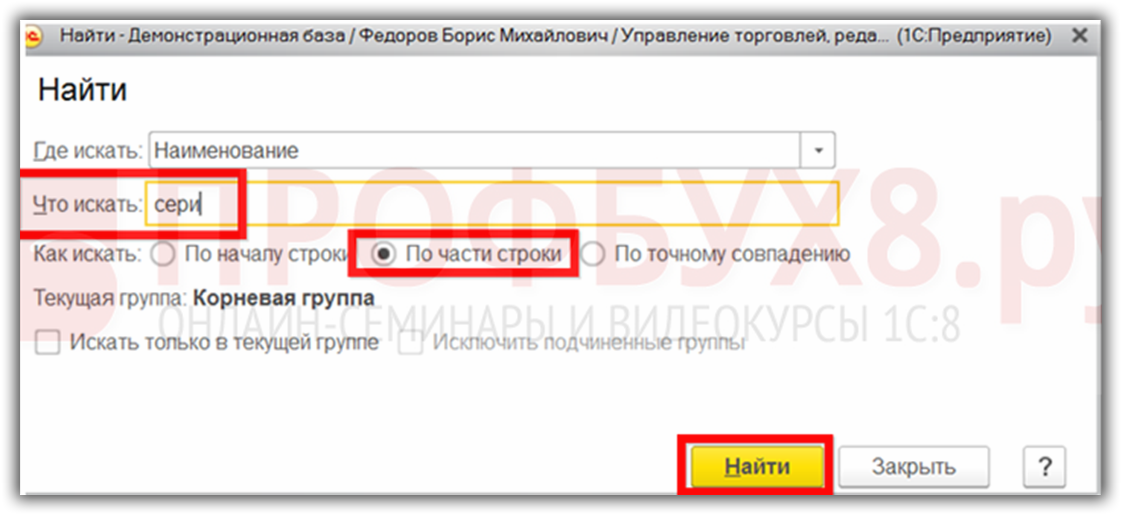
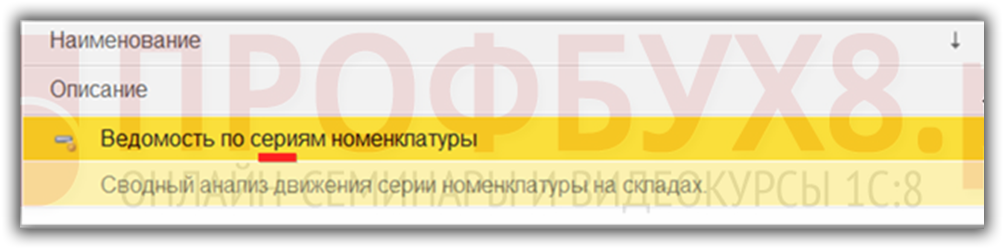

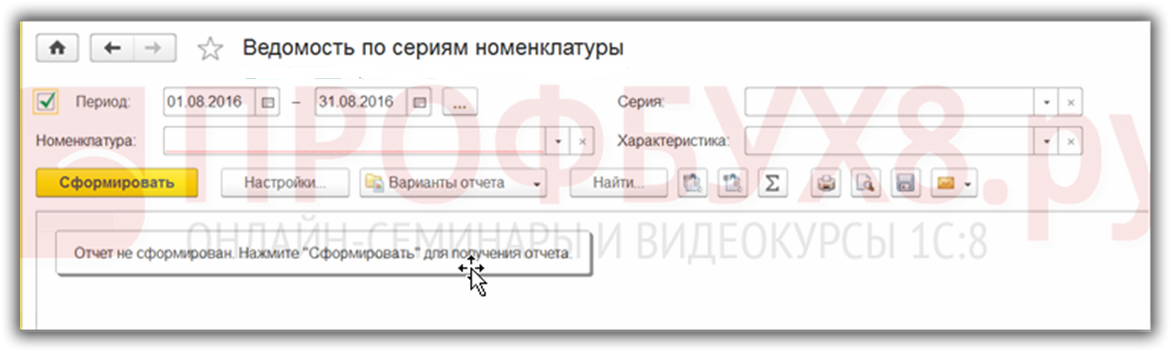
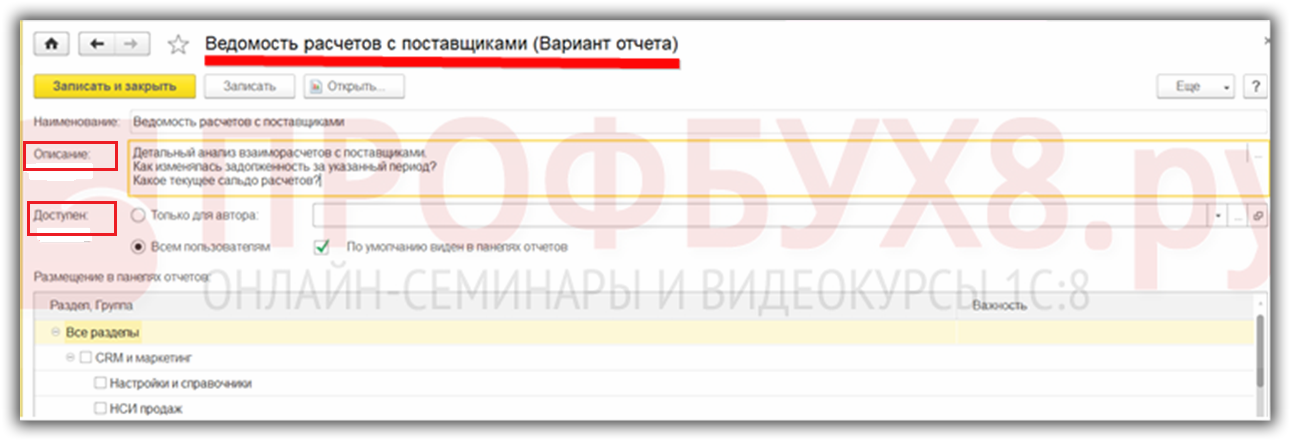
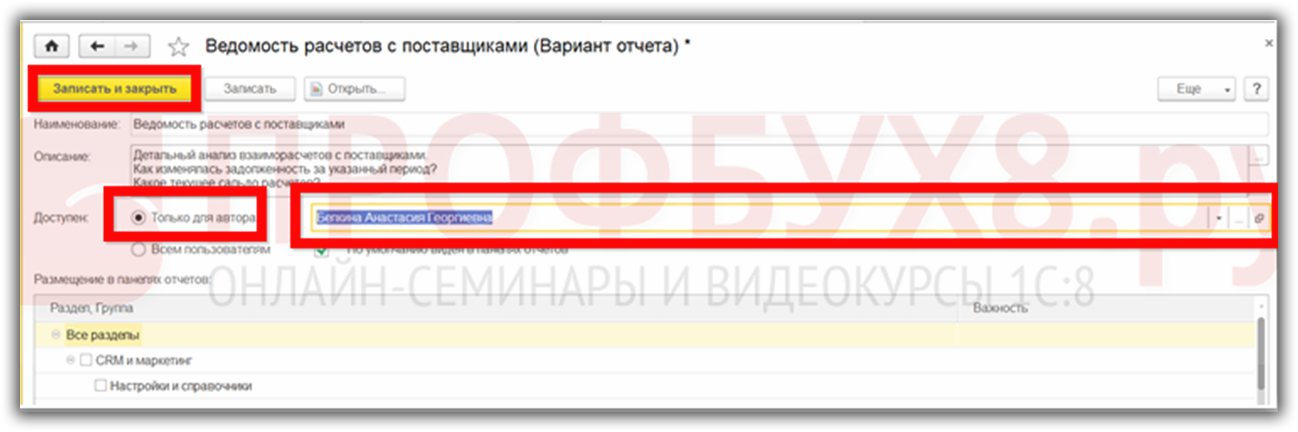

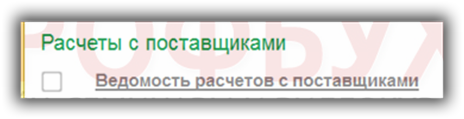
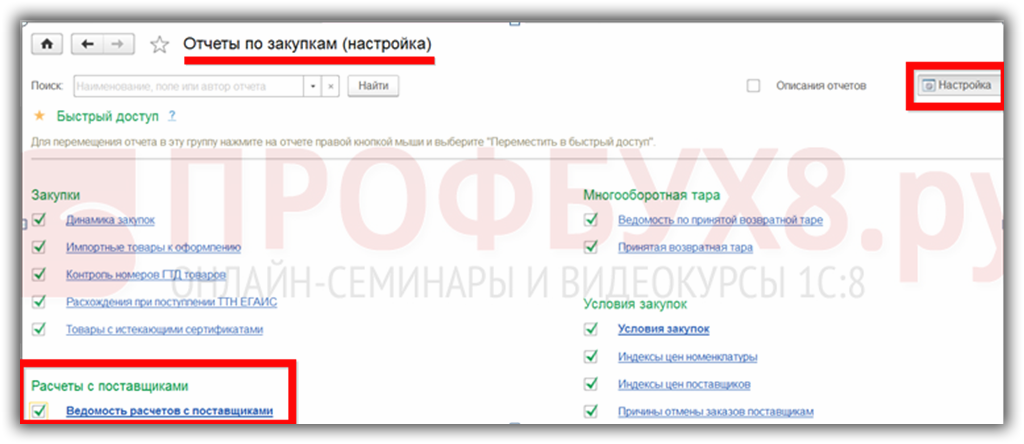
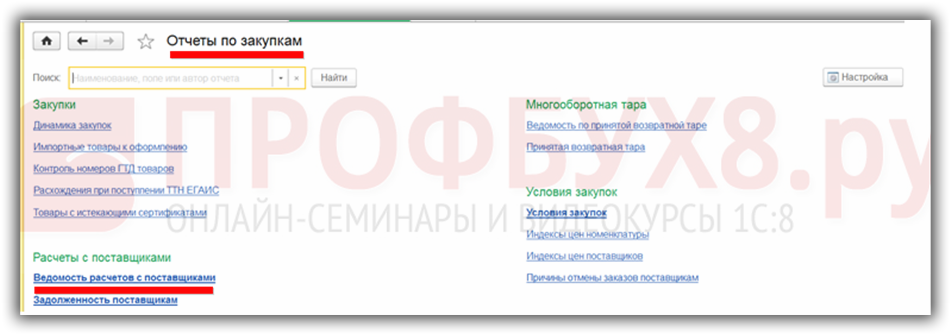
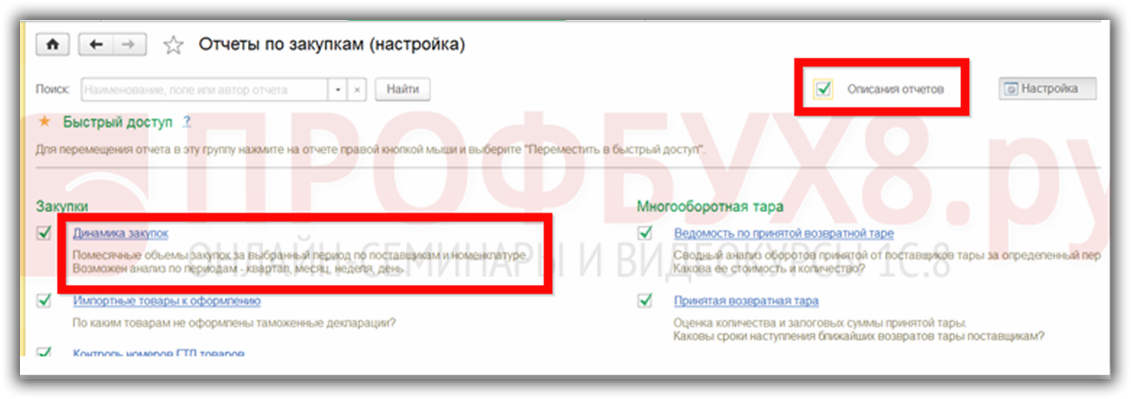
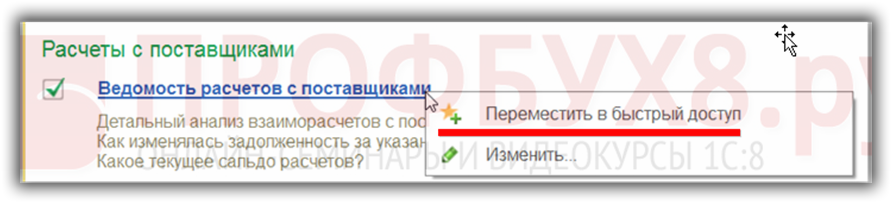
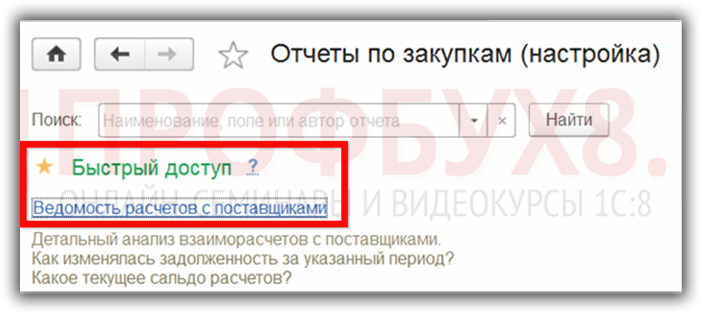

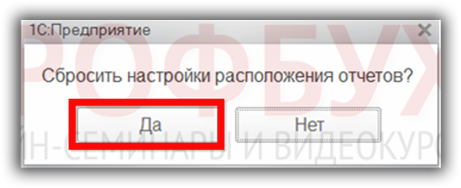
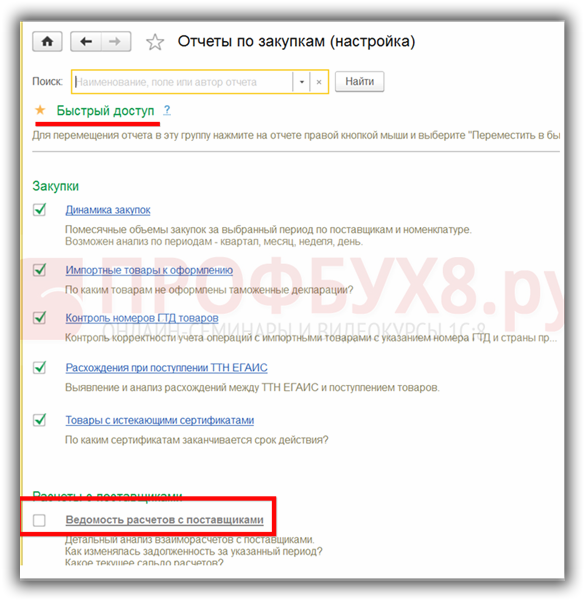
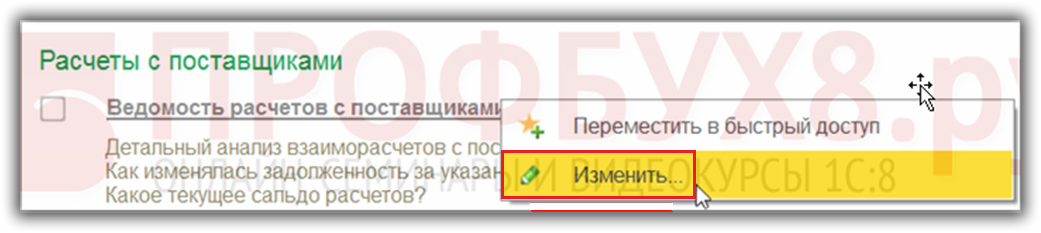
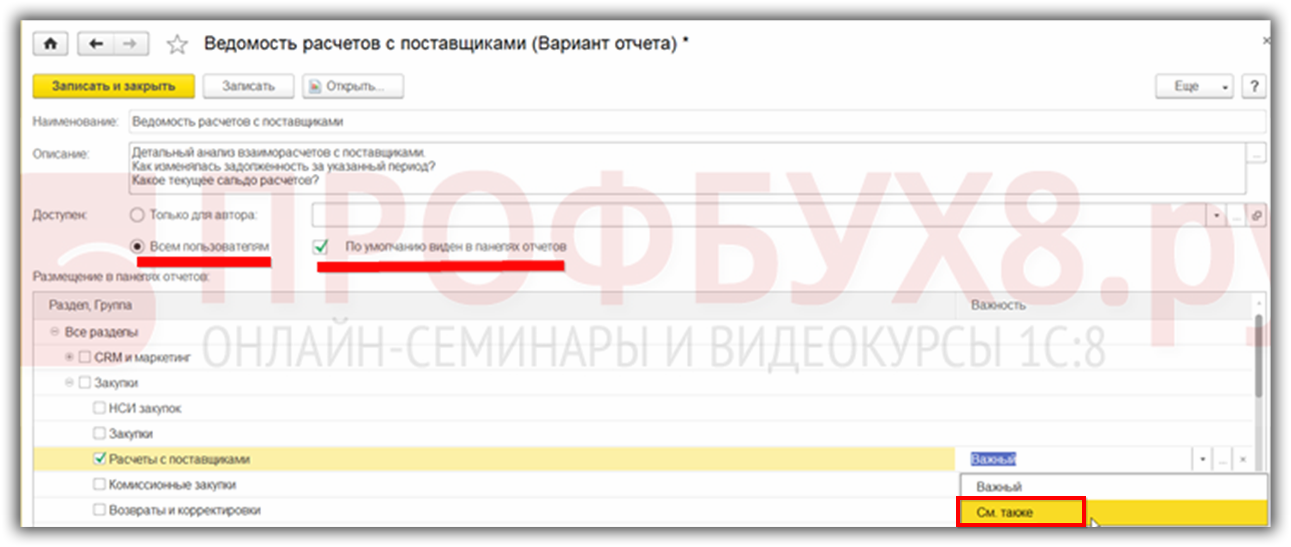
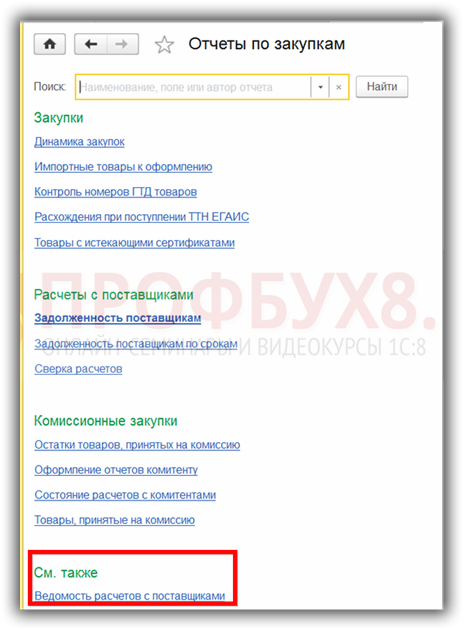

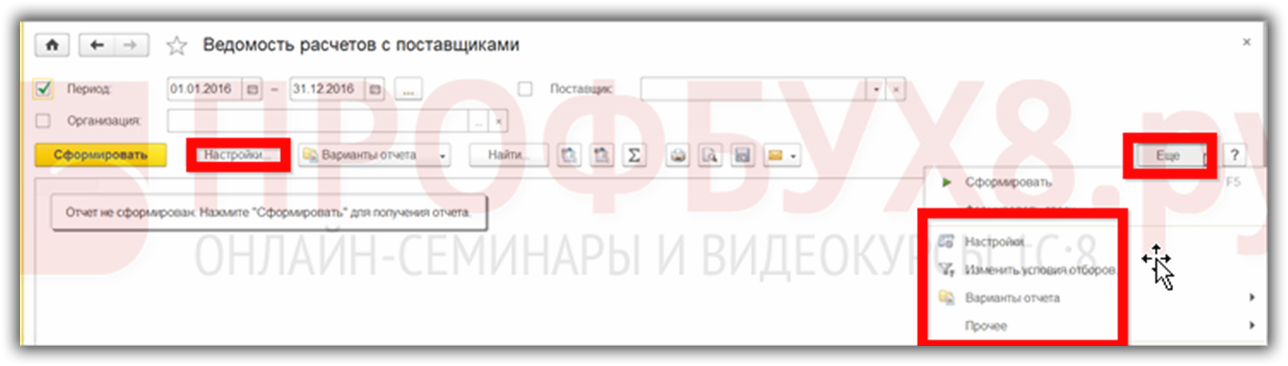
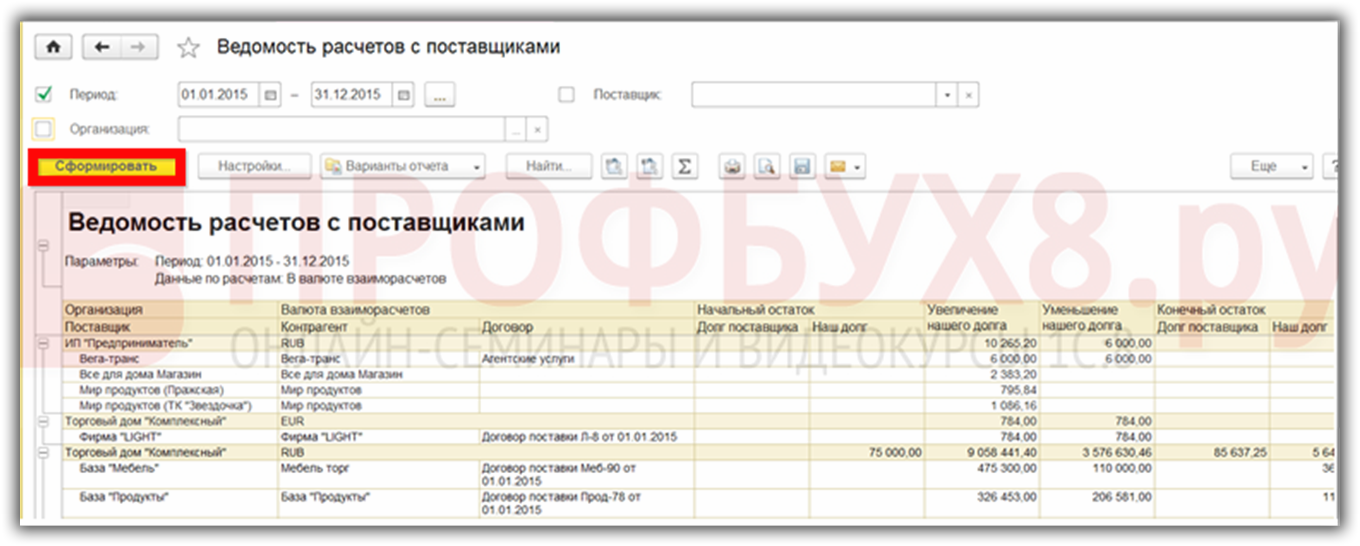
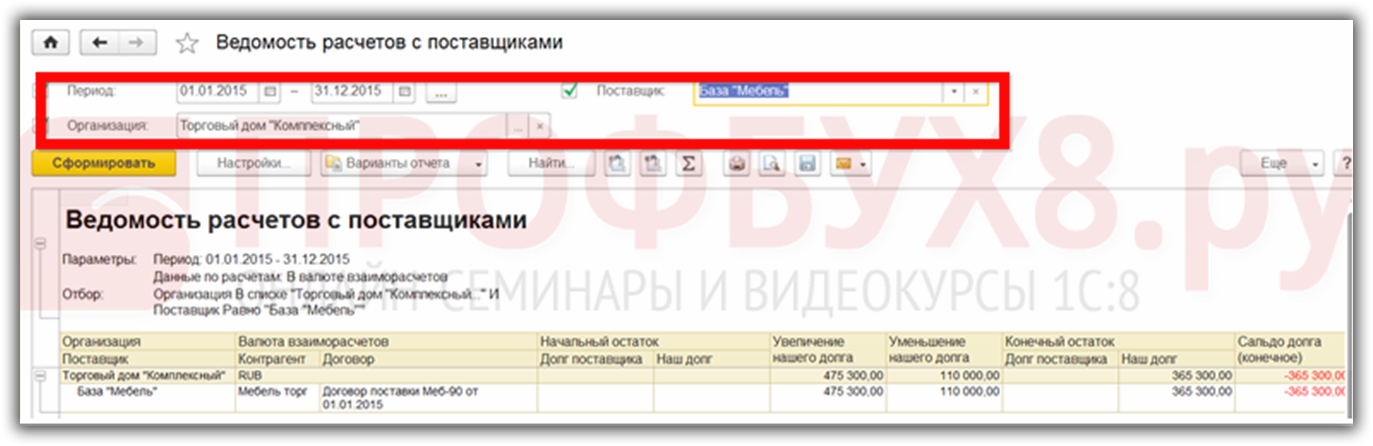
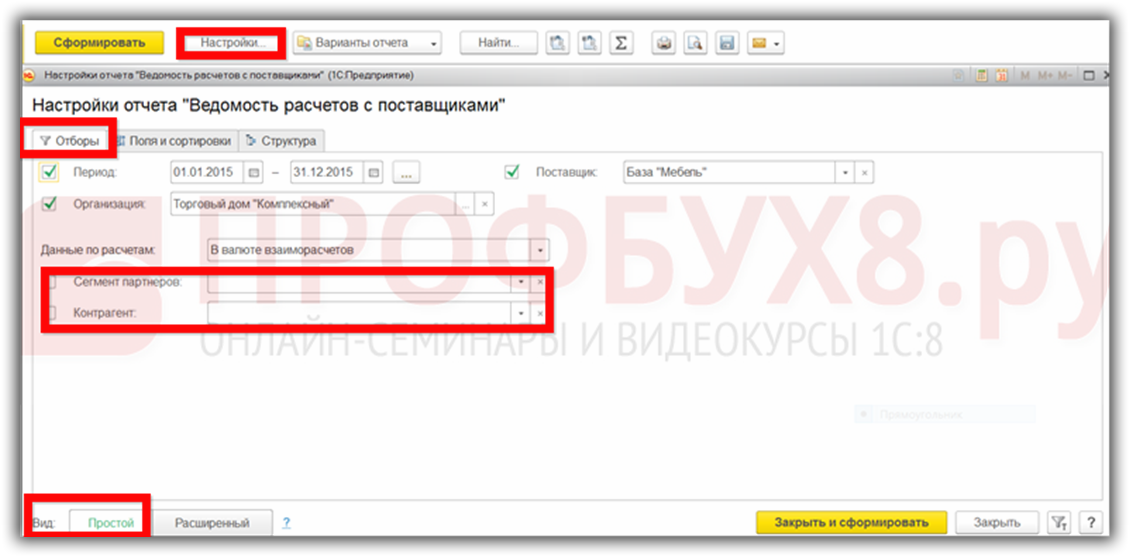
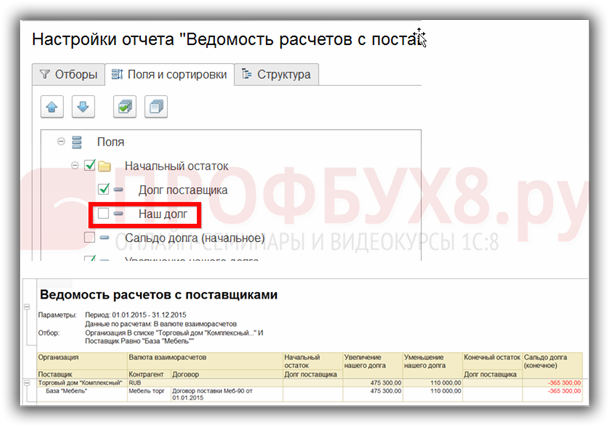
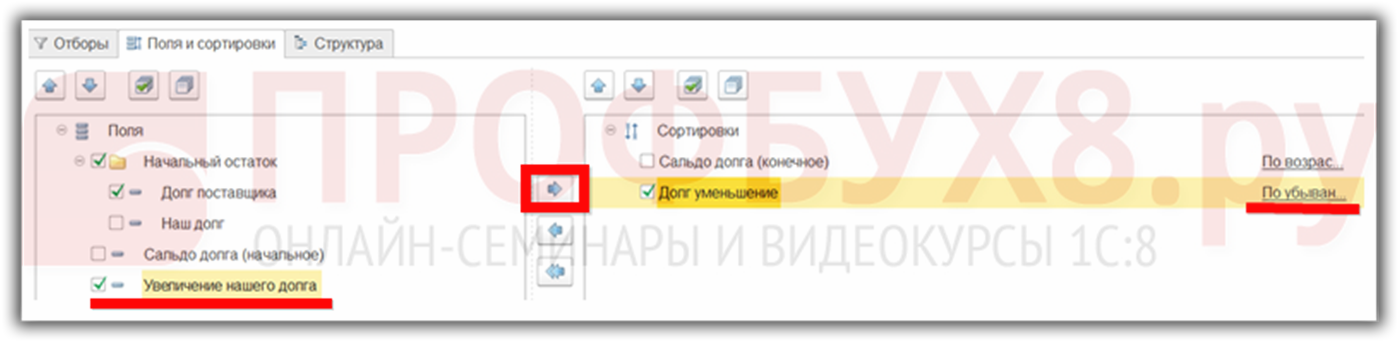
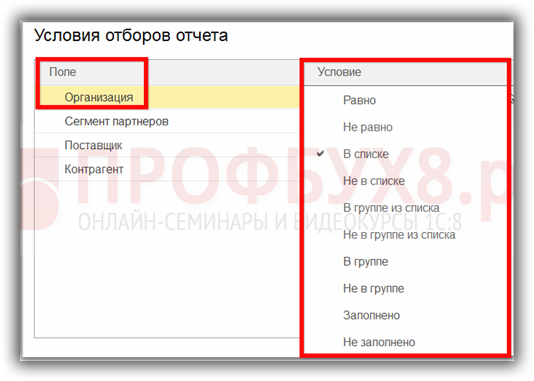
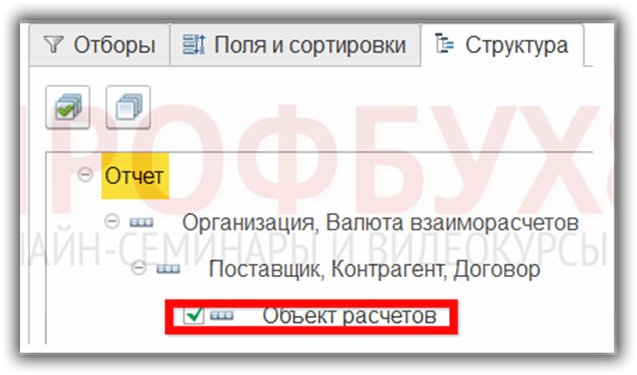

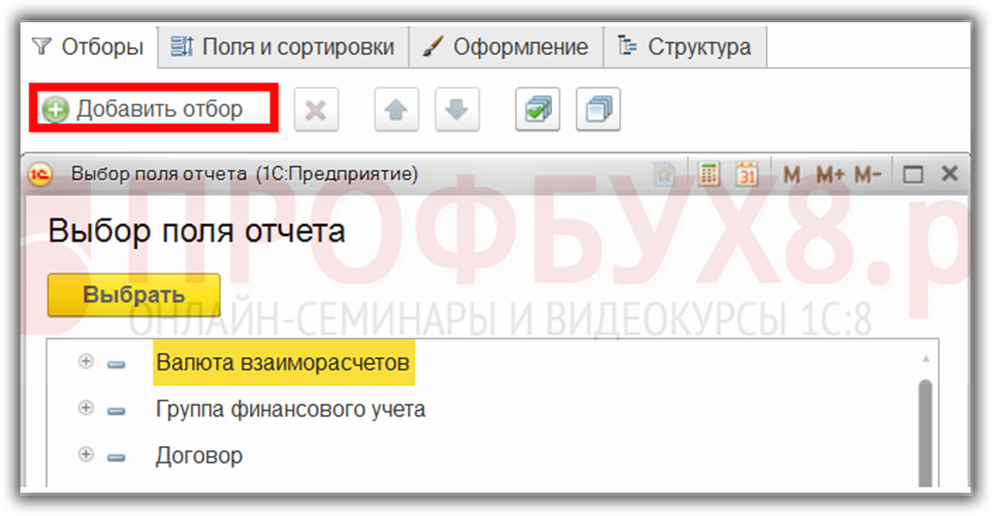
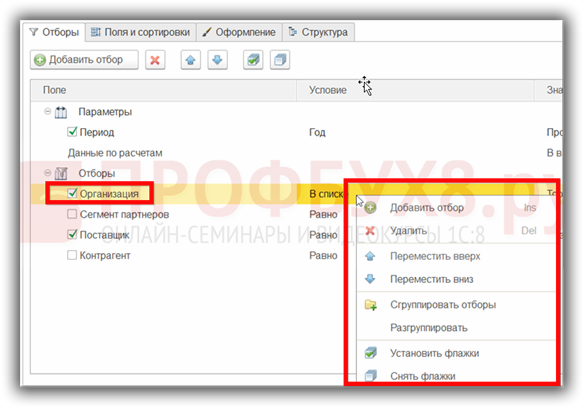
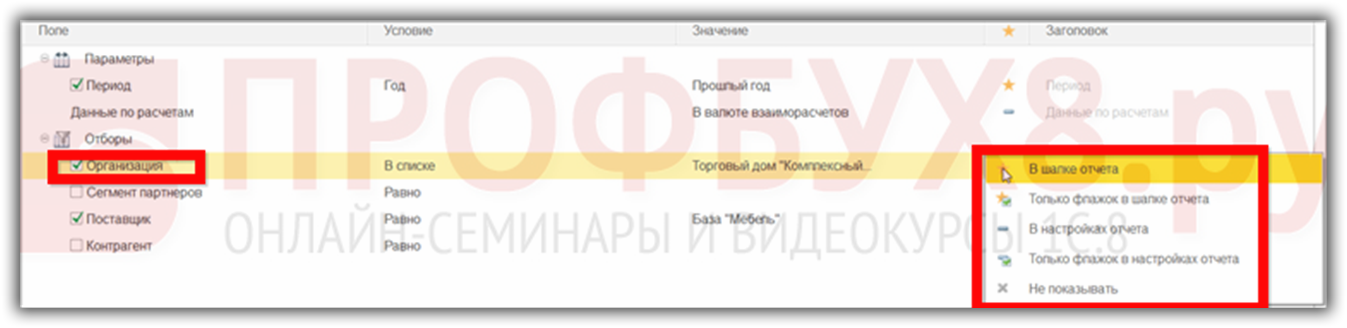
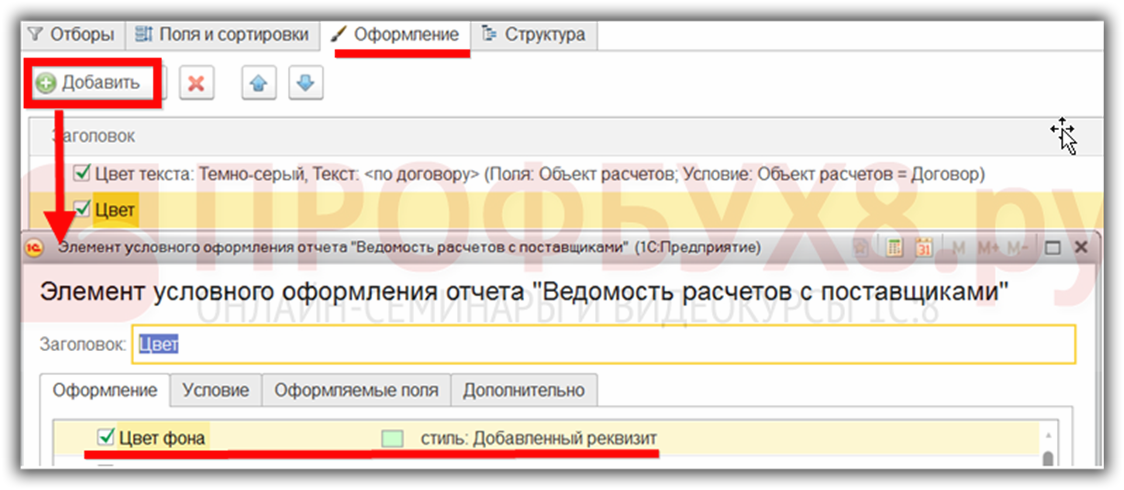

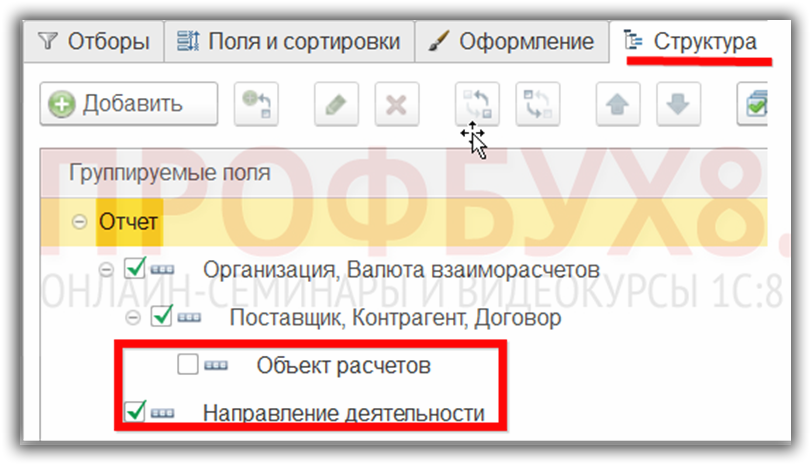

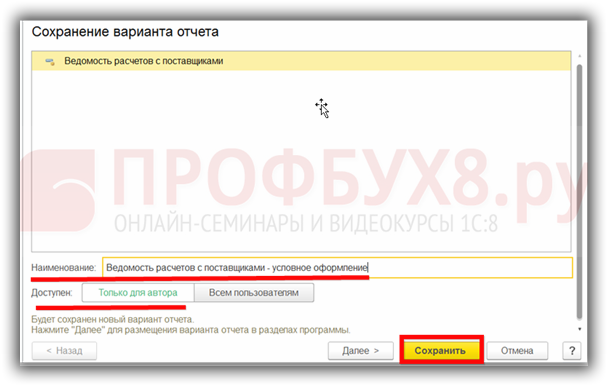
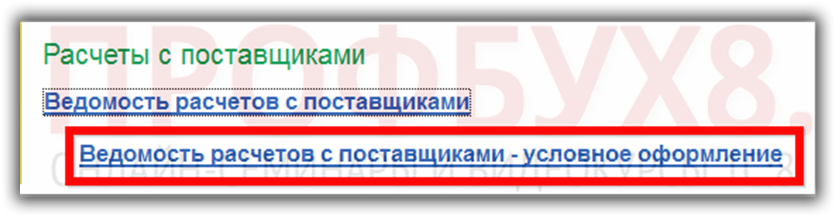
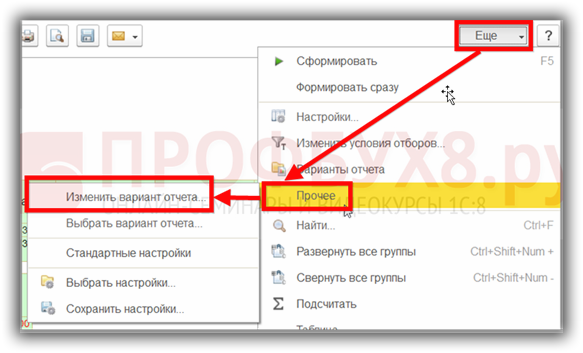
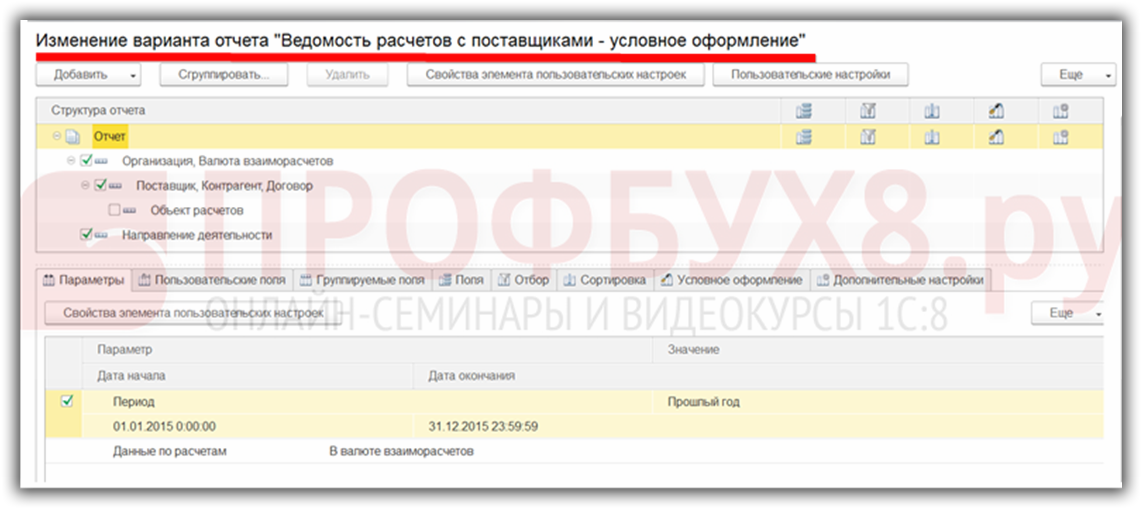
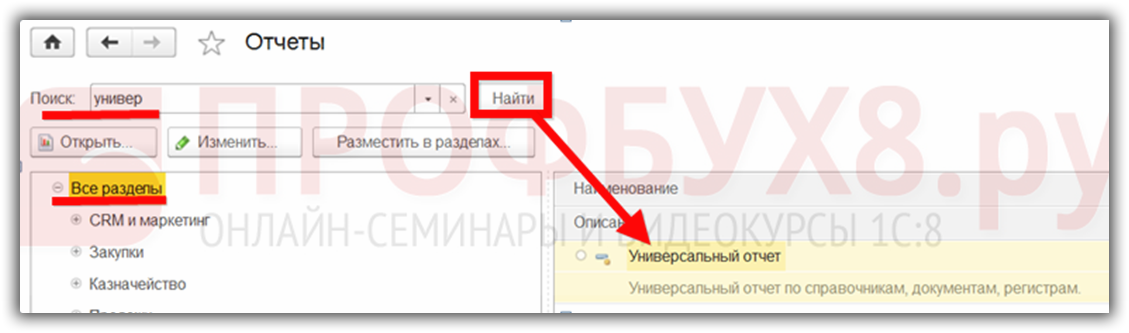

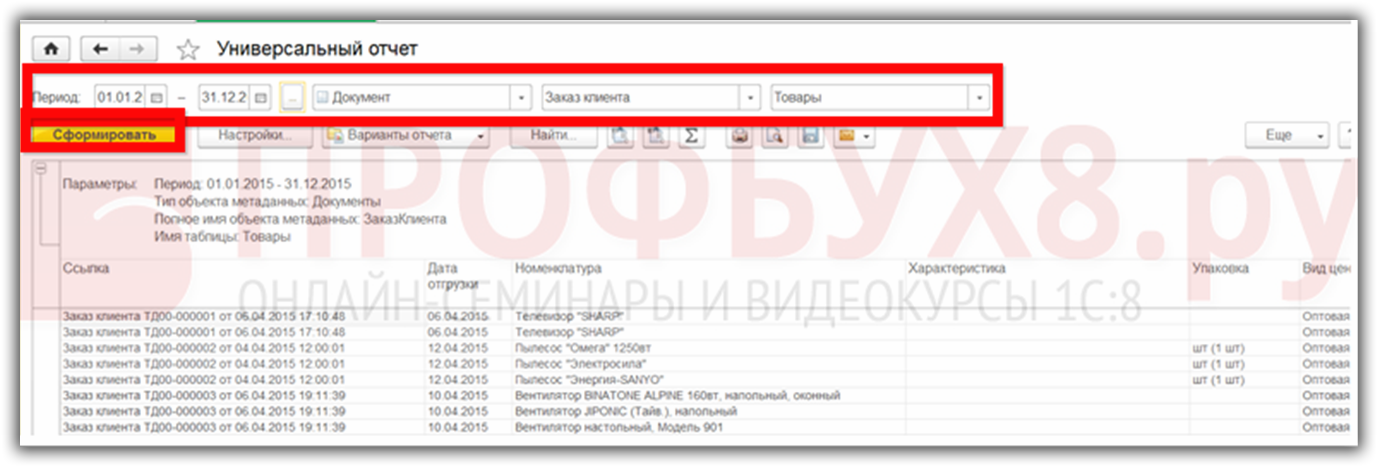




Для отправки комментария вам необходимо авторизоваться.