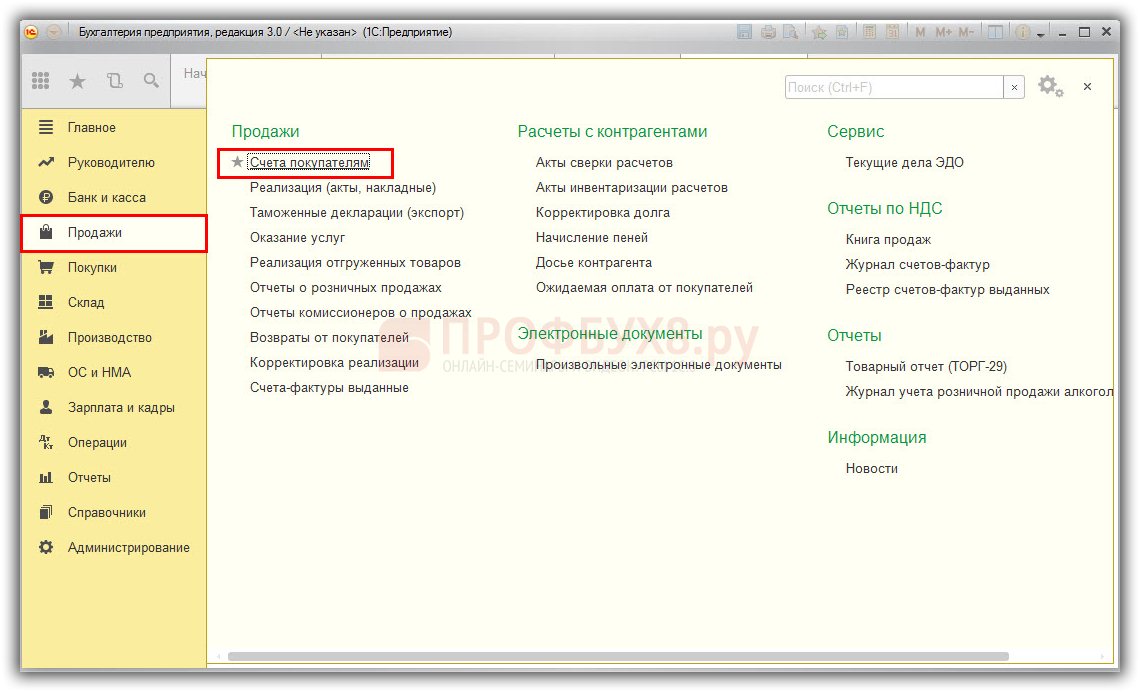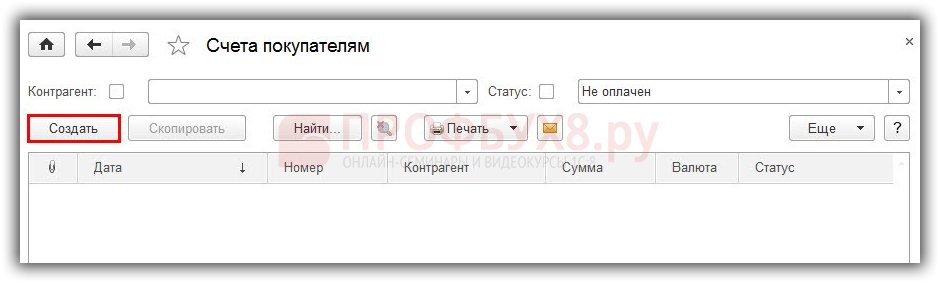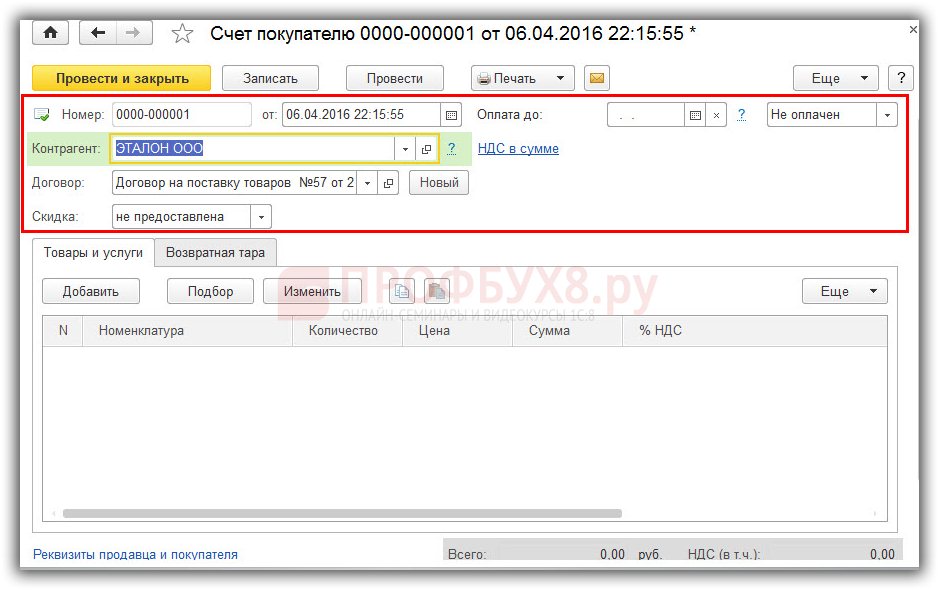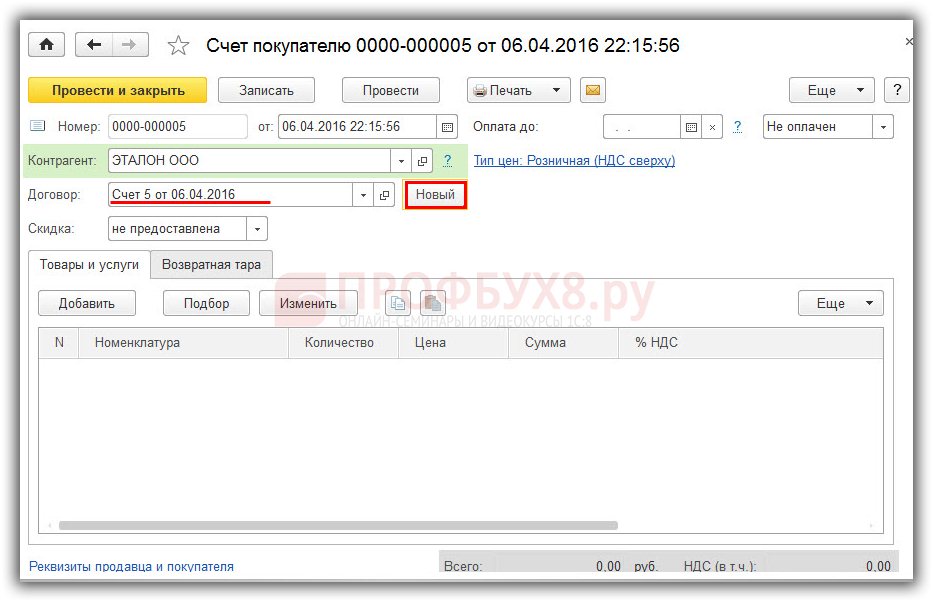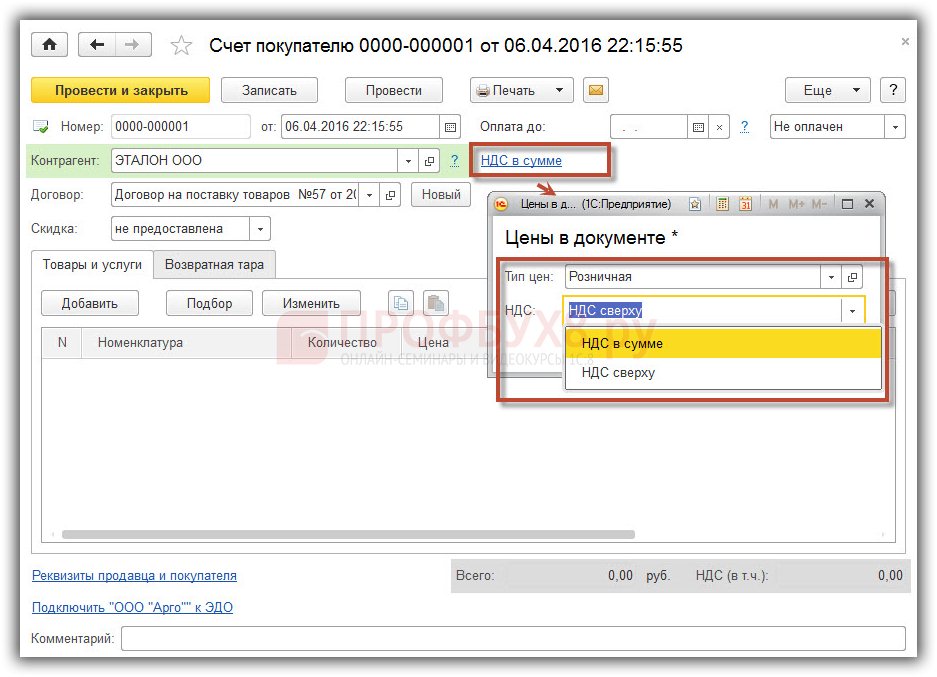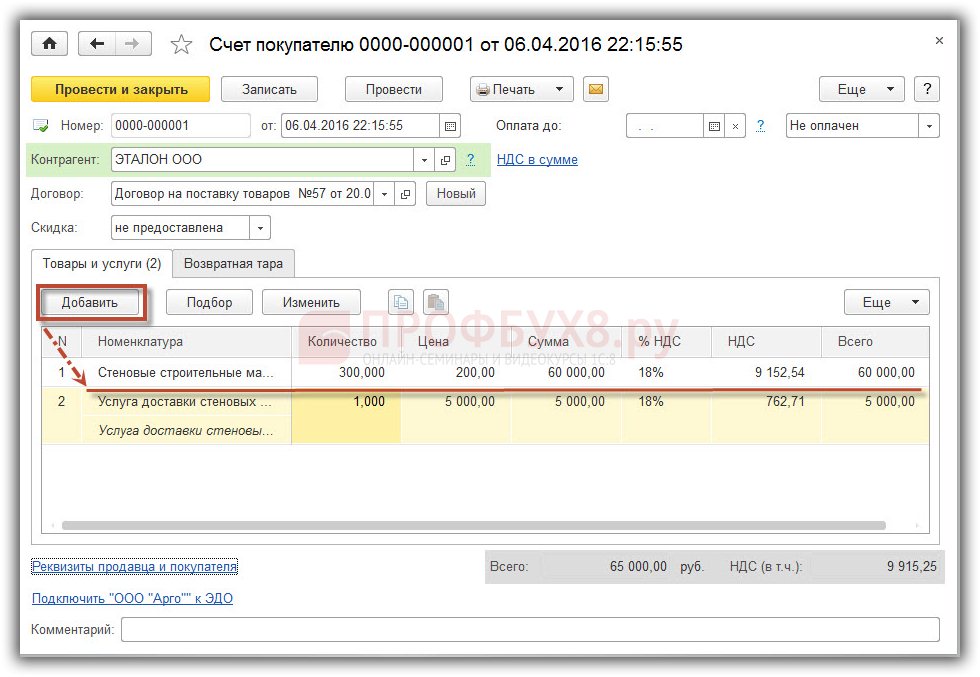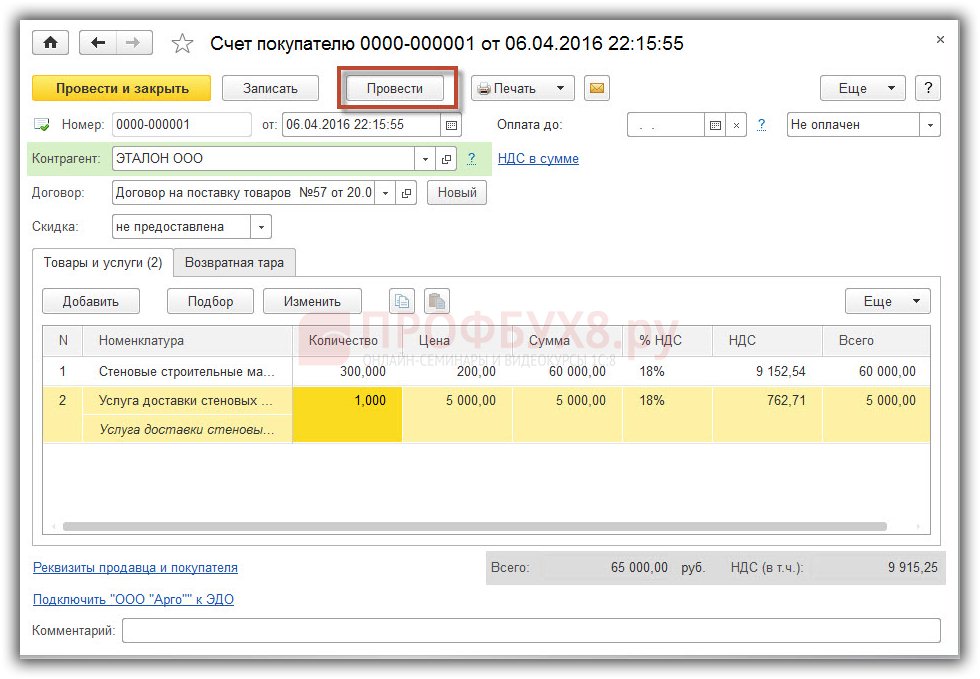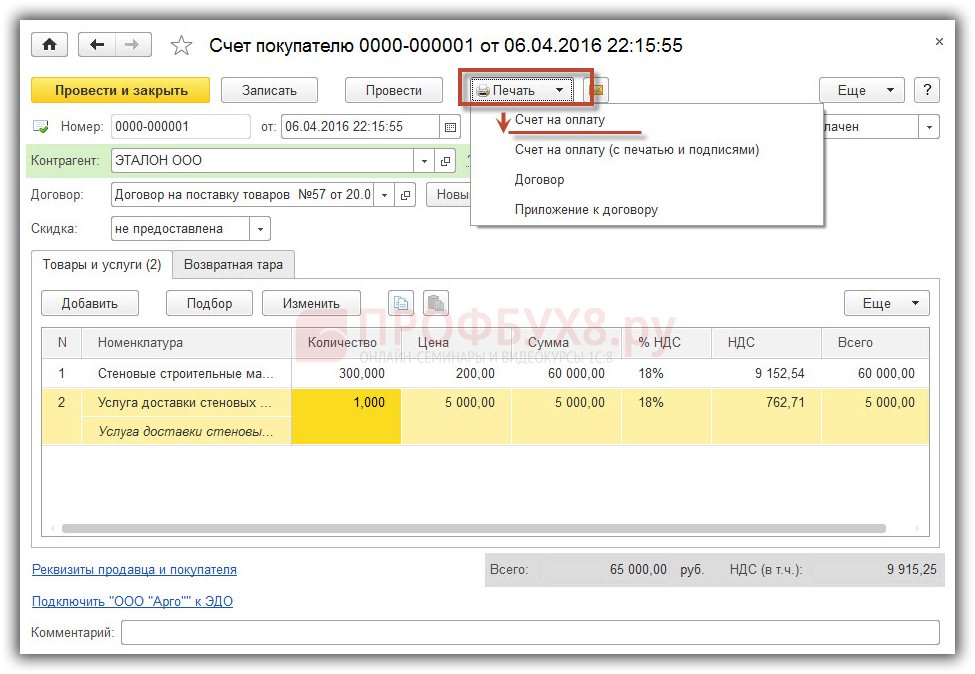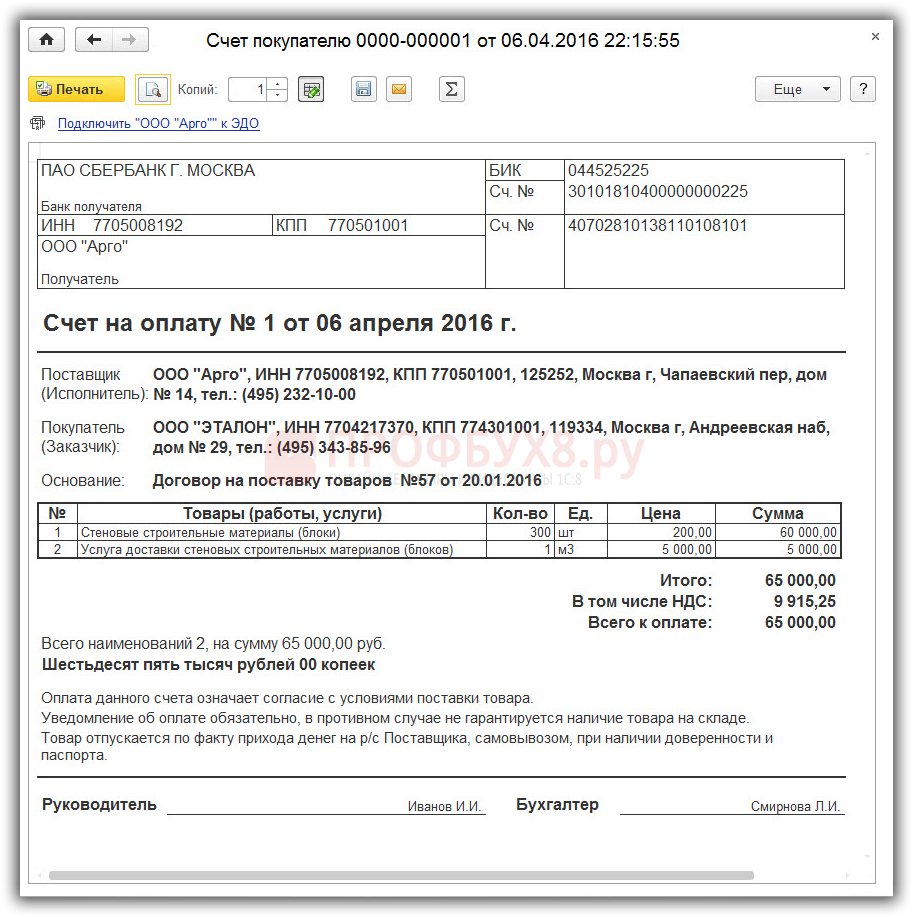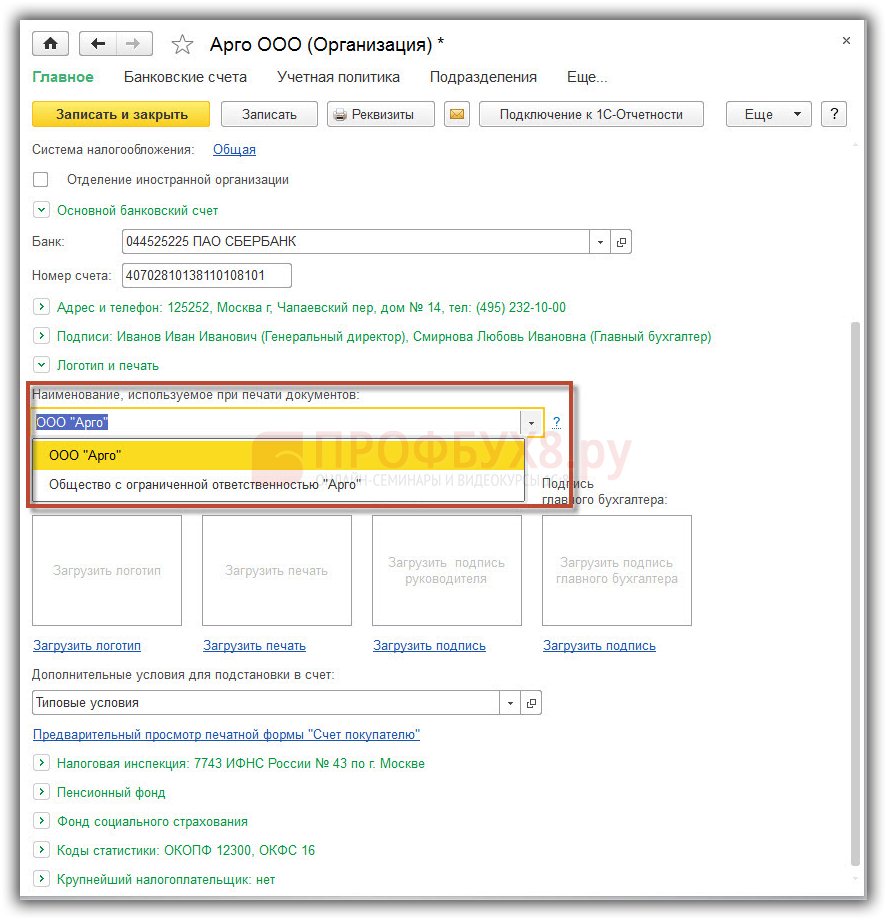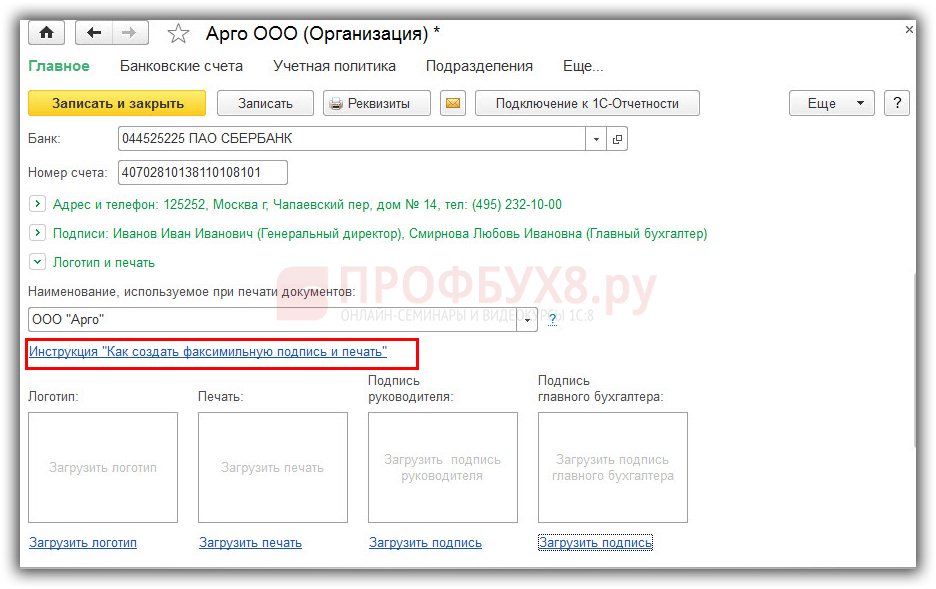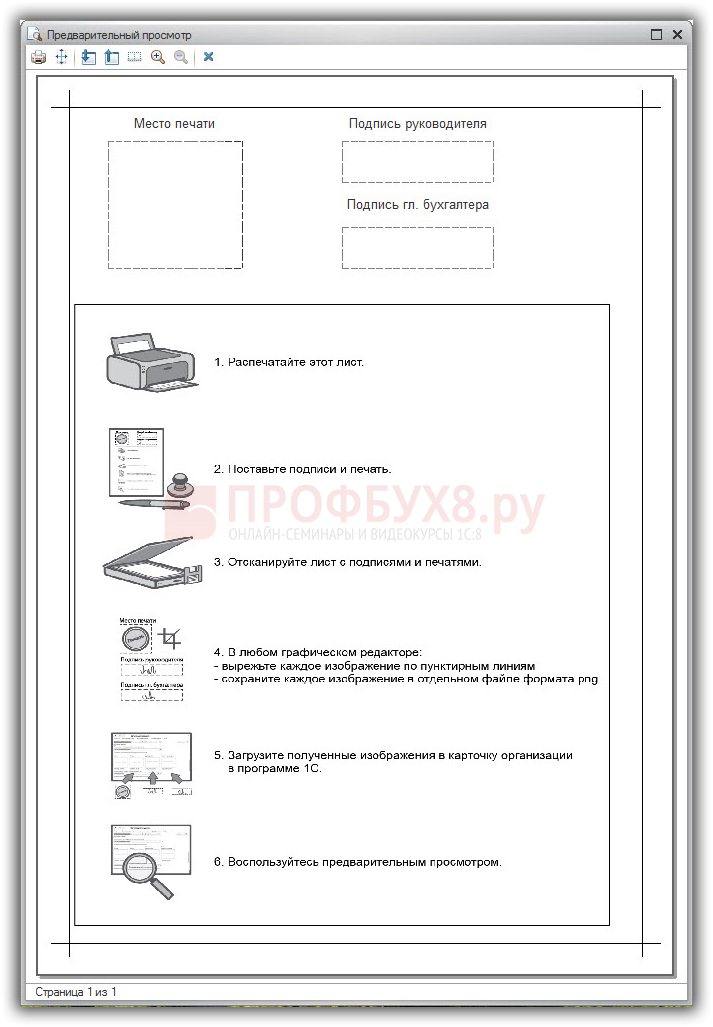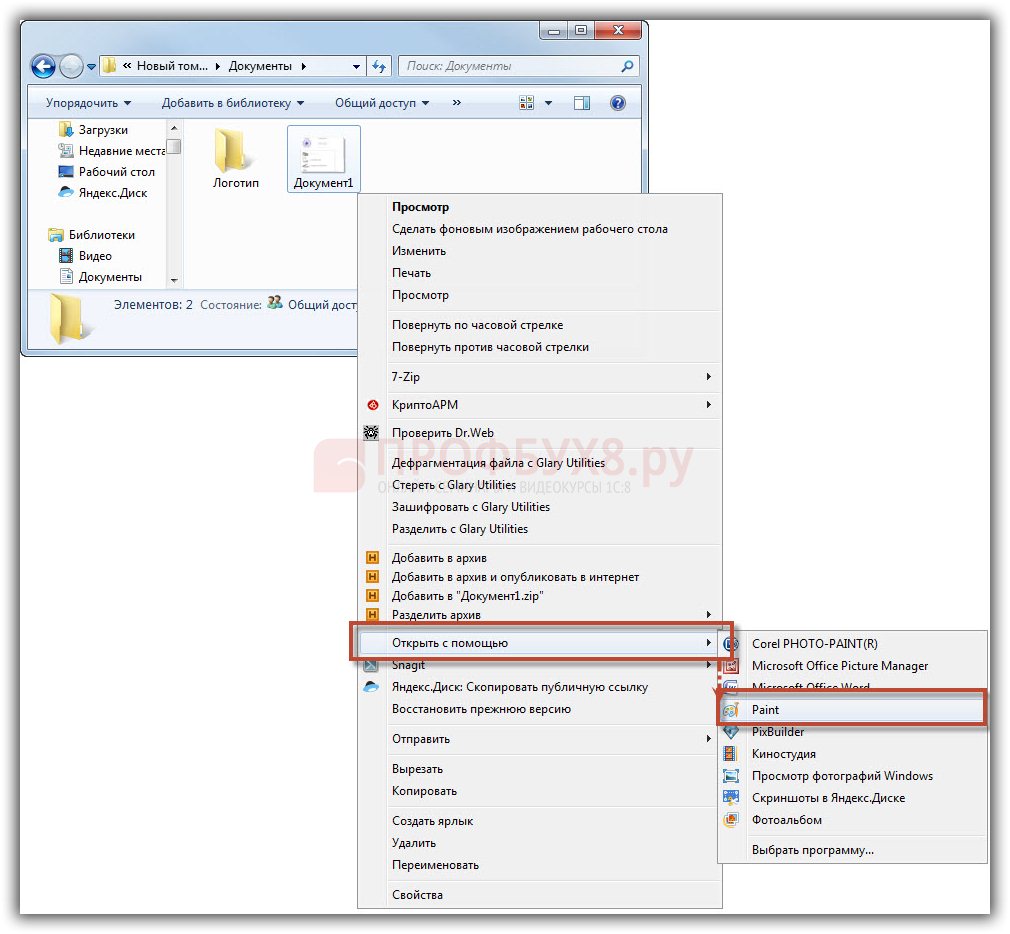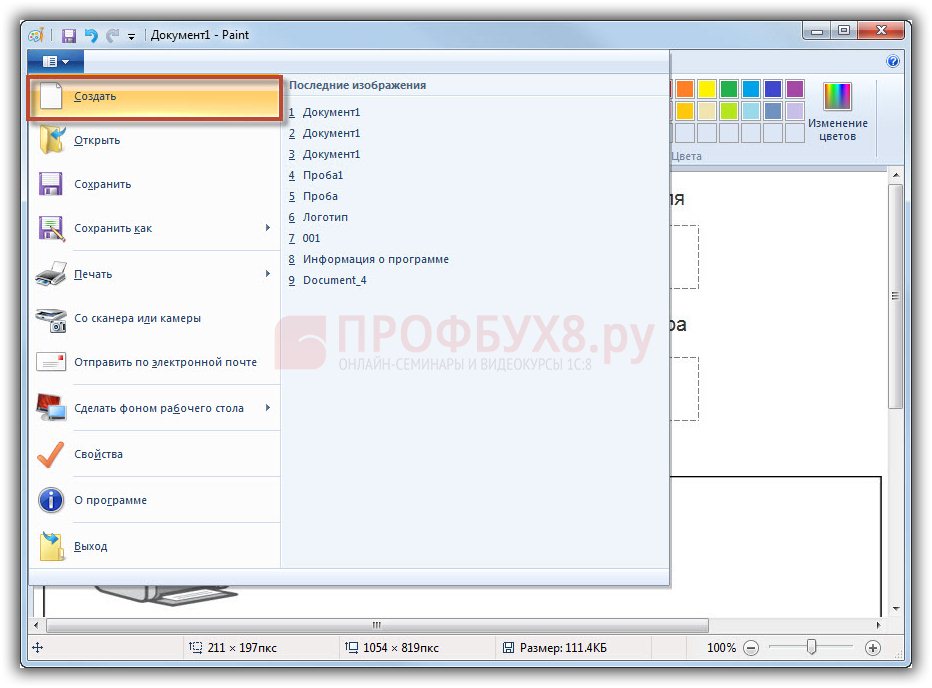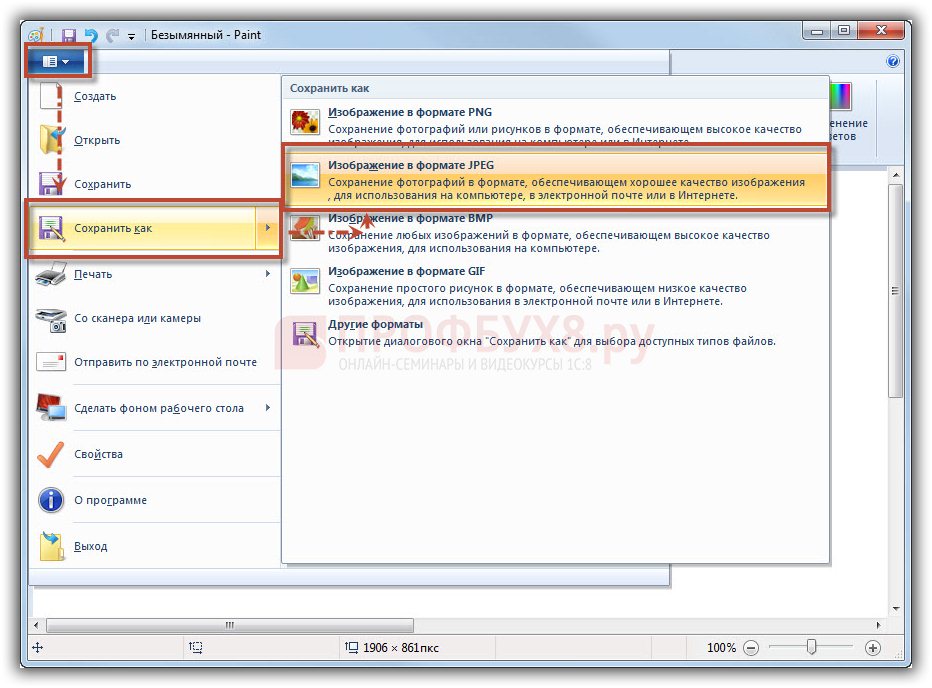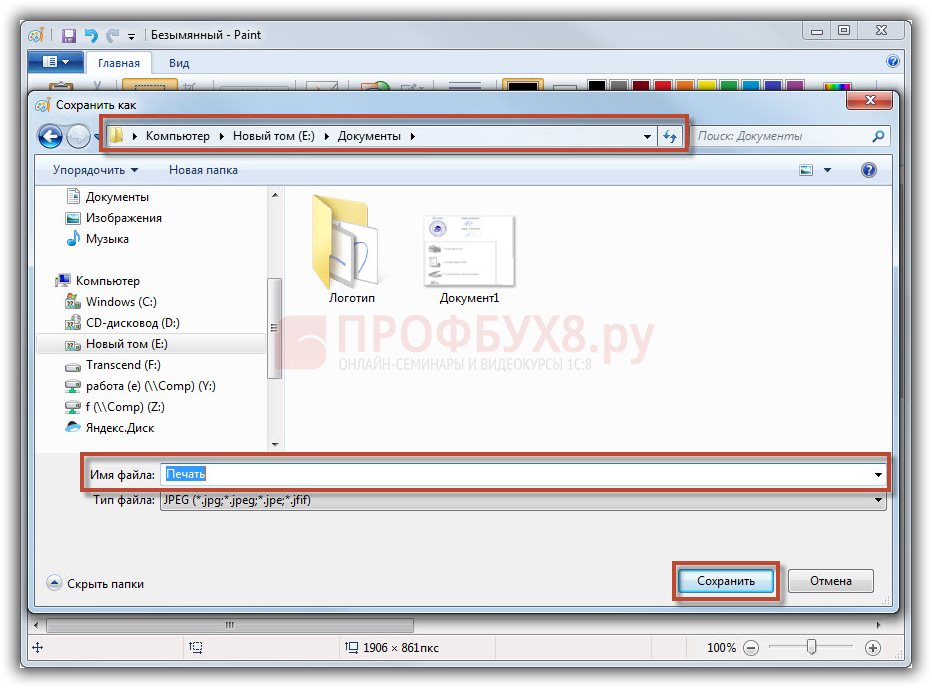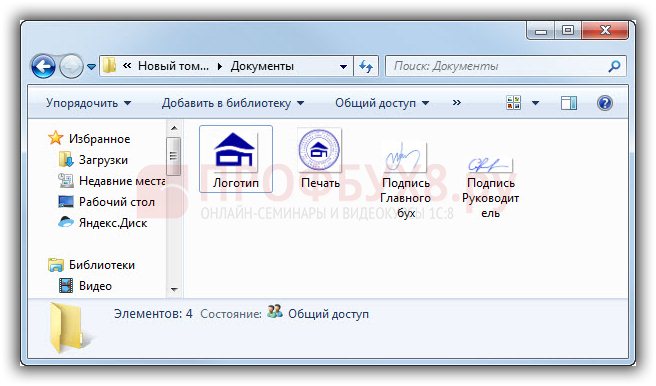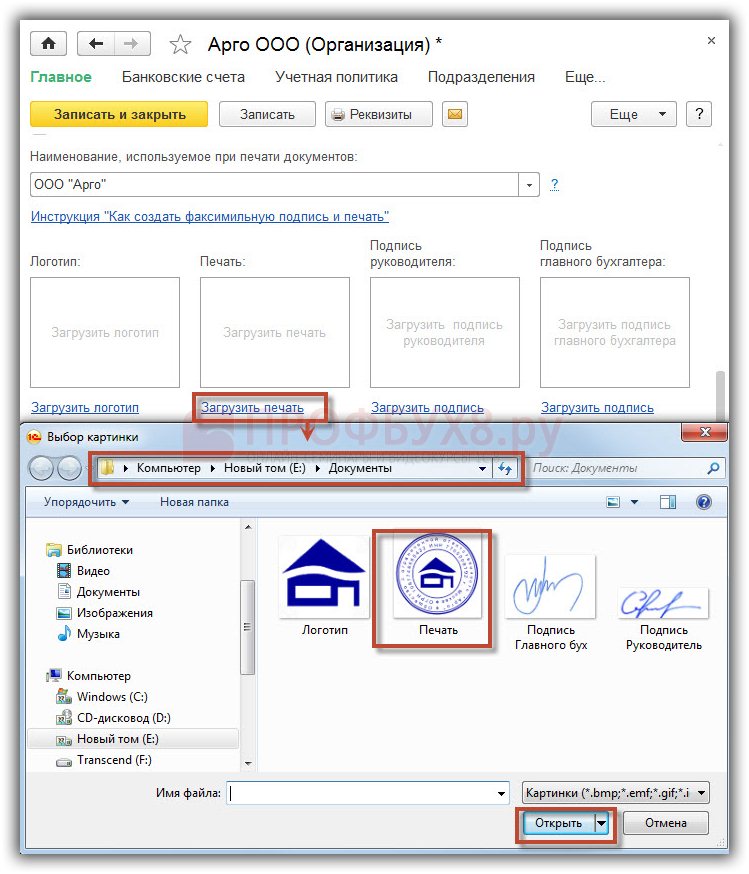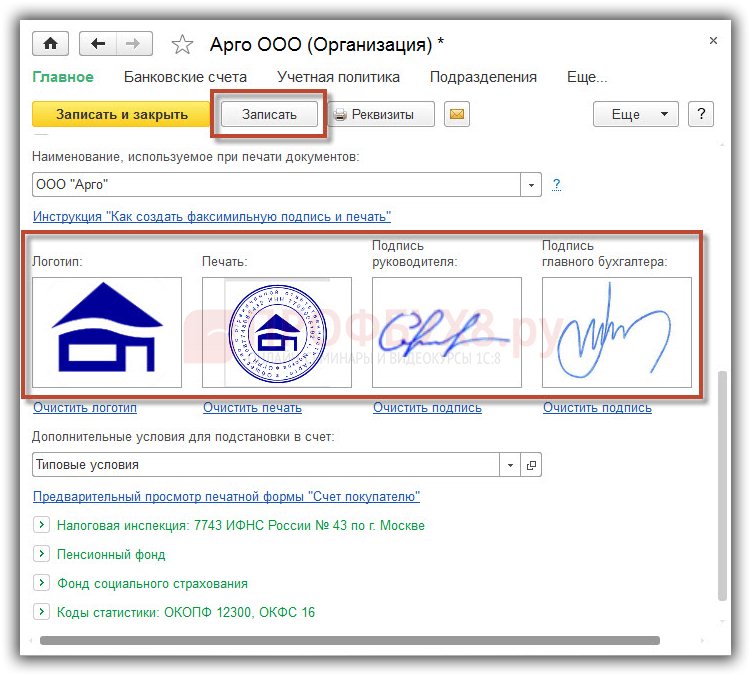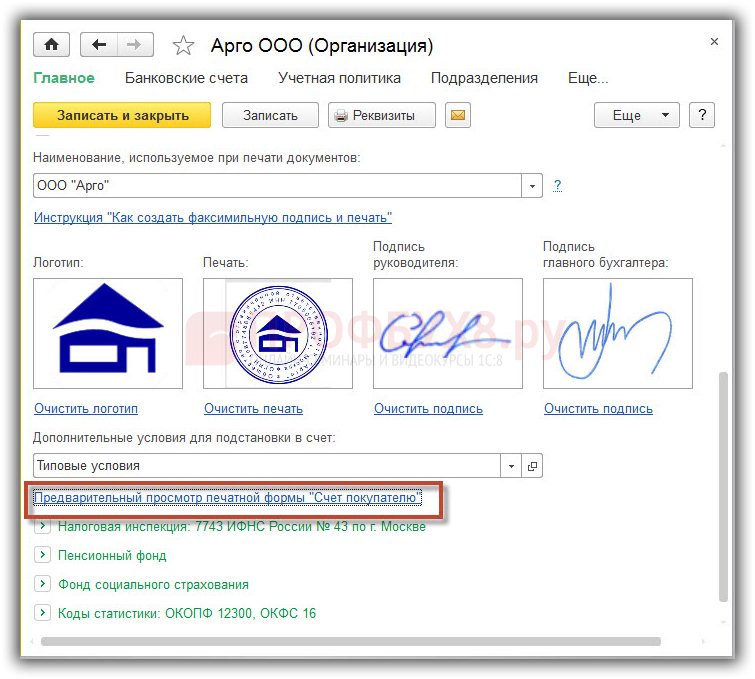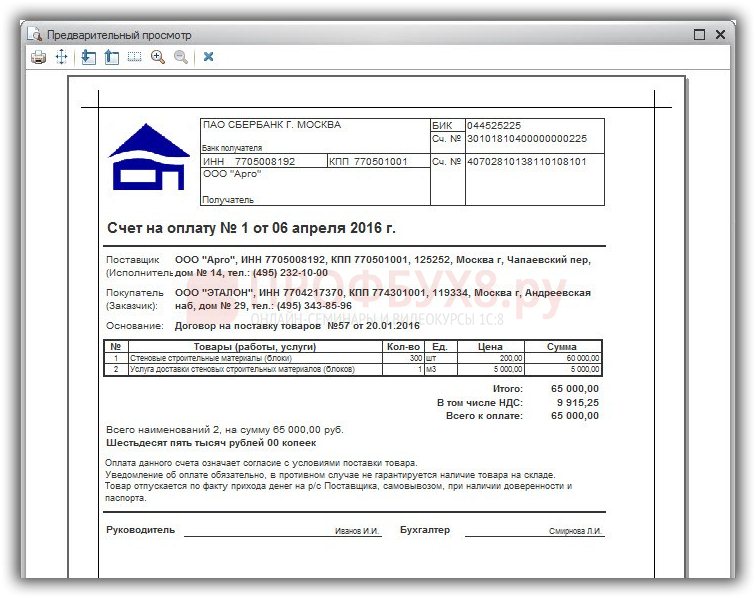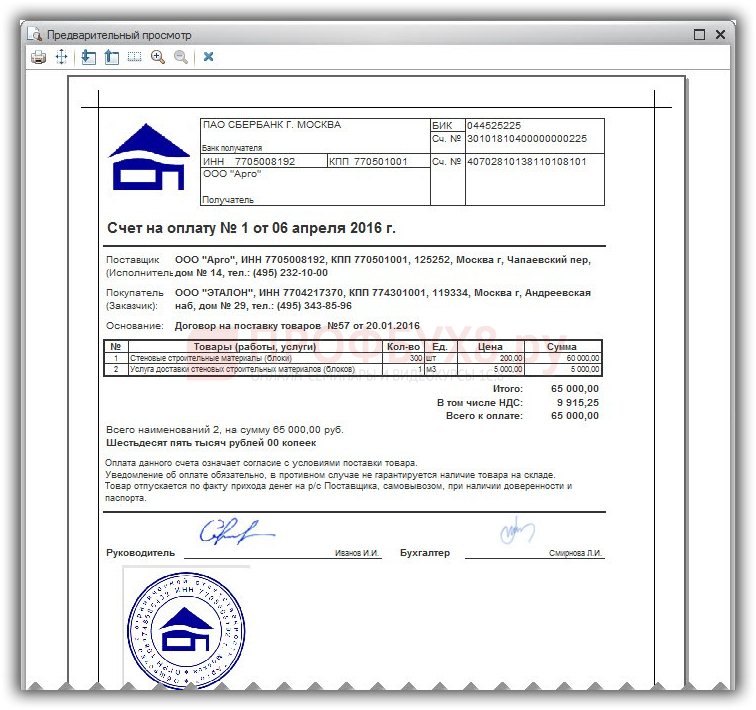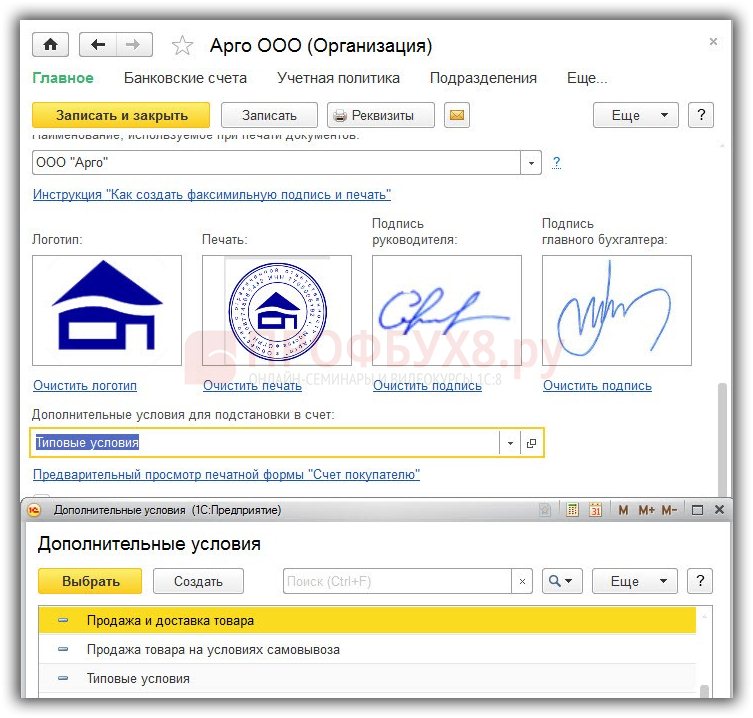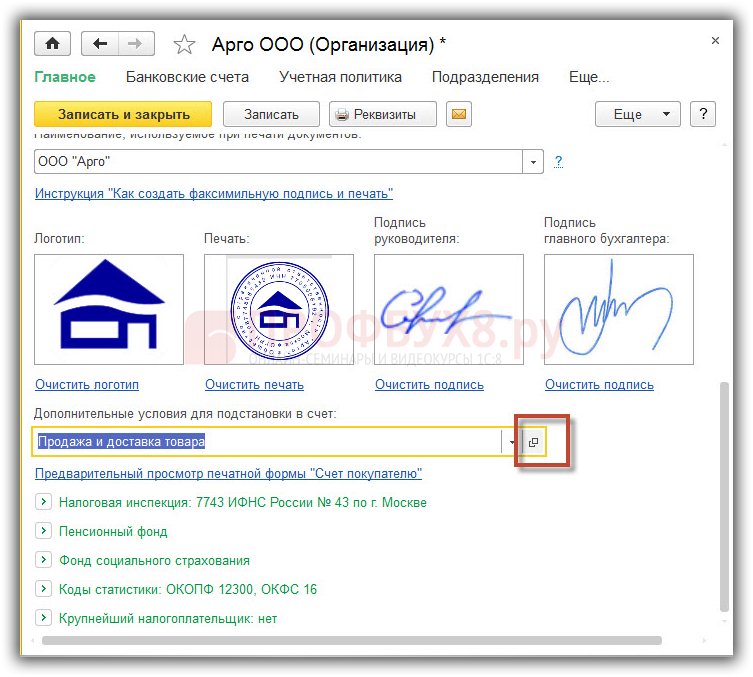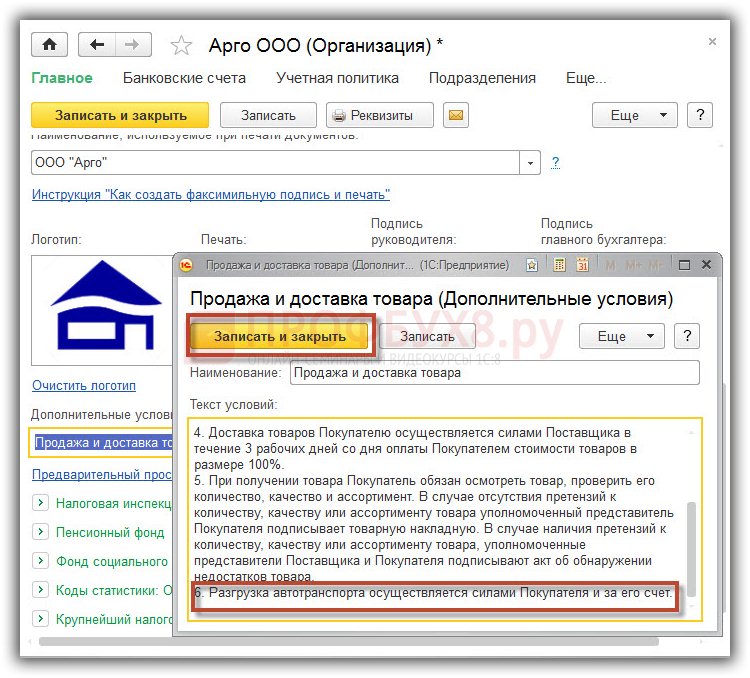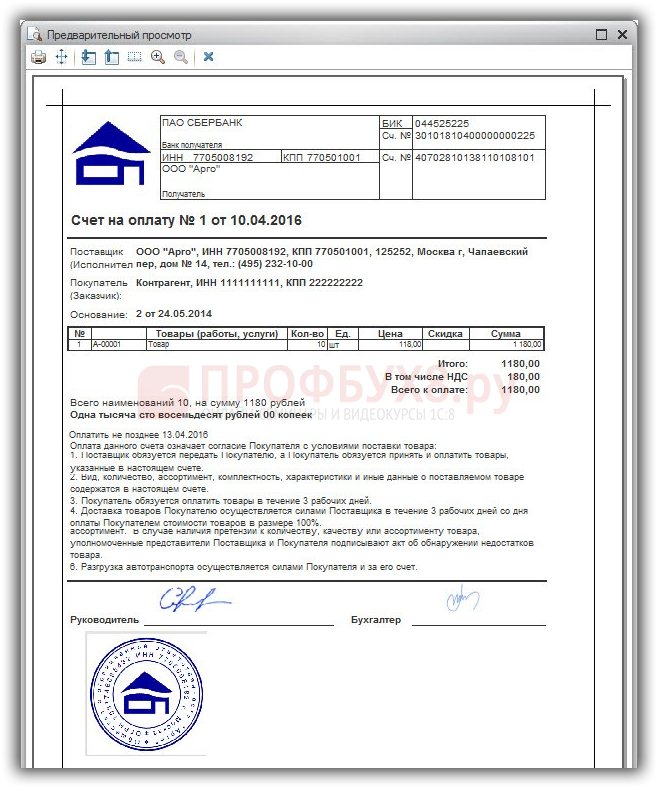Счет на оплату покупателю в программе 1С Бухгалтерия 8.3 начинает цепочку документов связанных с продажей товаров и услуг, а также с расчетами между контрагентами. Выставляя счет на предоплату в программе 1С Бухгалтерия предприятия 8.3, мы во-первых, можем значительно упростить процесс создания документов. Во-вторых, получаем прекрасный инструмент для анализа.
Изучим, как выписать счет на оплату в 1С 8.3 пошагово на примере. Как создать счет на оплату с печатью и подписями в программе 1С 8.3 Бухгалтерия 3.0.
Подробнее смотрите в онлайн-курсе: «Бухгалтерский и налоговый учет в 1С:Бухгалтерия 8 ред. 3 от А до Я»
Содержание
- 1 Как сделать счет на оплату в 1С 8.3
- 2 Счет на оплату с печатью и подписями в 1С 8.3 — инструкция
- 2.1 Шаг 1 — Распечатаем и отсканируем подписи и печать.
- 2.2 Шаг 2 — Вырежем изображения печати и подписей и сохраним каждое в отдельный файл.
- 2.3 Шаг 3 — Загрузим изображение печати, подписей и логотипа в карточку организации
- 2.4 Шаг 4 — Дополнительные условия, которые необходимо отразить в Счете на оплату
- 2.5 Вам будет интересно
Как сделать счет на оплату в 1С 8.3
Для того чтобы выписать счет на предоплату для покупателя в программе 1С Бухгалтерия 8.3 необходимо зарегистрировать документ Счет покупателю.
В документе Счет покупателю при реализации товаров или материалов, работ или услуг заполняется вкладка Товары и услуги. Вкладка Тара появляется в документе тогда, когда в Функциональности программы 1С 8.3 включена возможность учета возвратной тары.
Шаг 1 — Выписка счета покупателю
Регистрируем документ Счет покупателю: раздел Продажи – Продажи – Счета покупателям:
Нажимаем кнопку Создать:
Заполняем заголовок формы Счет покупателю:
- В строчке Номер — номер документа, сформированный программой;
- В поле От – дата документа;
- В поле Оплачен до – конечная дата оплаты счета;
- В поле Статус — возможное состояние счета: Не оплачен, Оплачен, Оплачен частично, Отменен;
- В поле Контрагент – покупатель;
- В графе Договор – необходимо указать договор с покупателем;
Внимание! При выборе договора будут выведены те договоры, для которых установлен признак договора «С покупателем»:
Если основанием для оплаты будет не договор, а данный счет, то договор можно быстро создать по кнопке Новый:
Шаг 2 — Формирование и проверка правильности заполнения таблицы «Товары и услуги»
Проверяем параметры для ввода сумм в табличную часть. Нажимаем гиперссылку в верхней части формы Цены с/без НДС.
В поле Тип цен устанавливаем определенный тип цены, по которому будет выполняться реализация. Цены могут заполняться в документе типом цен, указанным в договоре покупателя и лишь в случае, если нужная цена определена при установке типа цен.
В поле НДС выбираем способ отражения НДС в сумме документа: НДС в сумме или НДС сверху:
Заполняем вкладку Товары и услуги счета в 1С. По кнопке Добавить вводим номенклатуру, указываем количество реализуемых товаров или услуг, проверяем установленную цену, сумму, % НДС и сумму НДС и корректируем, если это необходимо:
Документ Счет покупателю не формирует движений в бухгалтерском учете, но при формировании отчетов в управленческом учете, учитываются только проведенные документы. Проводим сформированный документ Счет покупателю по кнопке Провести:
Шаг 3 – Печать печатной формы счета на оплату в 1С 8.3
Чтобы посмотреть печатную форму документа, наживаем кнопку Печать и выбираем печатную форму Счет на оплату:
Счет на предоплату заполнен всеми необходимыми реквизитами:
Счет на оплату с печатью и подписями в 1С 8.3 — инструкция
Проиллюстрируем пошагово как добавить логотип компании, печать и подписи ответственных лиц в печатную форму документа Счет покупателю.
Шаг 1 — Распечатаем и отсканируем подписи и печать.
Откроем карточку организации ООО «Арго». Перейдем в область Логотип и печать. В поле Наименование, используемое при печати документов, можем выбрать краткое или полное наименование организации. Именно оно должно будет подставляться при печати документов:
В документе Счет покупателю допускается использование факсимильной подписи руководителя предприятия и бухгалтера. Так же в документ могут быть добавлены логотип компании и печать. Для этого в программе 1С 8.3 предназначены четыре поля, куда можно загрузить необходимые графические изображения.
Разработчики программы 1С Бухгалтерия 8.3 подготовили подробные рекомендации «Как создать факсимильную подпись и печать», с которыми можно познакомиться по одноименной ссылке:
В рекомендациях разработчики 1С предлагают выполнить последовательно следующие действия:
- распечатать лист формата А4;
- поставить печать и подписи в специально отведенных местах;
- отсканировать данный лист;
- вырезать в каком-либо графическом редакторе каждое изображение и сохранить в формате jpg;
- загрузить изображения печати и подписей в карточку организации:
Шаг 2 — Вырежем изображения печати и подписей и сохраним каждое в отдельный файл.
Больше всего вопросов у пользователей возникает по поводу обработки изображения в графическом редакторе. Остановимся подробнее на этом моменте.
Вырежем графическое изображение печати с помощью графического редактора Paint, так как Paint является стандартной программой для любой версии ОС Windows. Для этого:
- Откроем папку с отсканированным документом. Щелкнем на документ правой кнопкой мыши – Открыть с помощью – Paint:
Нажимаем кнопку Выделить и прямоугольной рамкой выделяем печать организации:
Скопируем выделенный фрагмент в буфер обмена по кнопке Копировать:
Создадим в Paint новый документ по кнопке Создать:
Вставим в новом документе выделенный фрагмент из буфера обмене по кнопке Вставить:
Не снимая выделения с фрагмента, нажмем кнопку Обрезать:
Сохраним полученное изображение в формате jpg: открываем в Paint Главное меню – Сохранить как – Изображение в формате JPEG:
Указываем папку, куда сохраняем документ, имя файла «Печать.jpg», нажимаем кнопку Сохранить:
Для получения файлов с подписями и логотипом, повторим в Paint те же операции. В результате должно получиться четыре отдельных файла:
Шаг 3 — Загрузим изображение печати, подписей и логотипа в карточку организации
Открываем карточку организации и переходим по ссылке Загрузить печать. В окне Выбор картинки указываем папку с сохраненными изображениями, выбираем файл «Печать» и нажимаем кнопку Открыть:
Аналогично загружаем в соответствующие поля логотип, подпись руководителя организации (например, директора) и подпись главного бухгалтера. Сохраняем изменения в карточке Организации по кнопке Записать:
По ссылке Предварительный просмотр печатной формы «Счет покупателю» можно ознакомиться как произведенные изменения отразятся в печатной форме:
Теперь в программе 1С Бухгалтерия 8.3 появилась возможность распечатывать счет на оплату в двух видах:
- Счет на оплату – где отражается из добавленных изображений только логотип:
- Счет на оплату с печатью и подписями:
Шаг 4 — Дополнительные условия, которые необходимо отразить в Счете на оплату
Довольно часто в счете на предоплату требуется указать какие-то дополнительные условия, например, об условиях отгрузки или доставки товара. Для этих целей в программе 1С Бухгалтерия 8.3 существует справочник Дополнительные условия, в котором можно зарегистрировать несколько вариантов формулировки для данных условий или изменить существующие.
По умолчанию справочник Дополнительные условия заполнен наиболее распространенными формулировками условий для разных ситуаций:
Выберем формулировку «Продажа и доставка товара» и откорректируем ее по кнопке Открыть:
Вводим новый пункт в текст условий: «Разгрузка автотранспорта осуществляется силами Покупателя и за его счет» и сохраняем документ:
Перейдя ссылке «Предварительный просмотр печатной формы Счет покупателю проверим сделанные настройки:
Как отправить счет на оплату клиенту через почту в программе 1С 8.3 смотрите в нашем видео:
На сайте ПРОФБУХ8 Вы можете посмотреть другие наши бесплатные статьи и материалы по конфигурациям:
1C 8.3 Бухгалтерия, 1С 8.2 Бухгалтерия, 1С ЗУП 8.3.
Полный список наших предложений можно посмотреть здесь >>
Поставьте вашу оценку этой статье: