Рассмотрим пошаговую инструкцию по заведению нового Контрагента в 1С 8.2 в одноименном справочнике (инструкция по контрагентам в 1С 8.3).
Введите новую группу в справочник «Контрагенты» (Рис. 56):
- В окне Начало работы в разделе Справочники нажмите на поле Контрагенты или меню: Продажа – Контрагенты;
- Нажмите на кнопку «Добавить группу»
 и укажите в поле Наименование название вводимой группы.
и укажите в поле Наименование название вводимой группы.

Рис. 56
Откройте справочник «Контрагенты введите нового контрагента (Рис. 57):
Под контрагентом понимается физическое или юридическое лицо с которым операция заключает договоры, осуществляет сделки и др.
- В окне Начало работы в разделе Справочники нажмите на поле Контрагенты или меню: Продажа – Контрагенты;
 |
Информация |
| Справочник Контрагенты можно заполнить в процессе работы, т.е. его заполнение не является обязательным условием для Начала работы |
- Для изменения информации о существующем контрагенте выделите его курсором, и нажмите на кнопку «Изменить»
 ;
; - Для ввода нового контрагента нажмите на кнопку «Добавить»;
- Заполните по возможности все закладки в форме элемента Контрагенты.
 |
Внимание |
| Некоторые поля на закладках для элементов справочника Контрагенты могут оставаться незаполненными, т.к. информация, указанная в них, используется исключительно для вывода данных на печать при подготовке первичных документов. |
Заполните закладку «Общие» (Рис. 57):
- В поле Наименование укажите наименовании организации для быстрого ее ввода, т.е. можно упустить кавычки и организационно-правовую форму;
- В поле Юр./физ. лицо выберите тип контрагента – юридическое или физическое лицо;
- В поле Группа контрагентов укажите группу, в которую будет входить создаваемый контрагент;
- В поле Полное наименование укажите наименование контрагента в соответствии с его учредительными документами;
- В поле ИНН и КПП укажите соответствующие номера;
- В поле Код по ОКПО укажите соответствующий код.
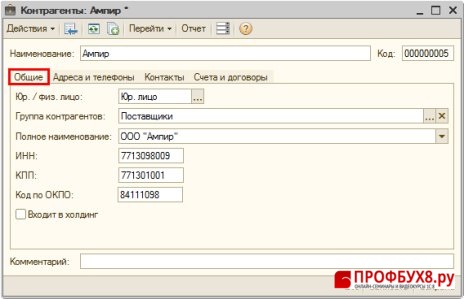
Рис. 57
Заполните закладку «Адреса и телефоны» (Рис. 58):
На данной закладке указываются юридический и фактический адрес, а также телефон и другая контактная информация.
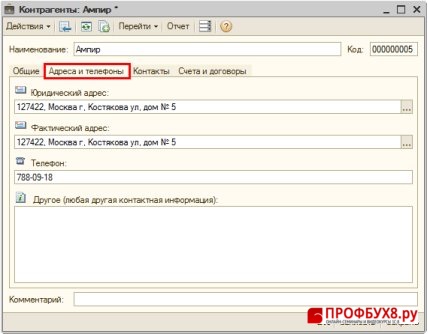
Рис. 58
Заполните закладку «Контакты» (Рис. 59):
На данной закладке указываются контактные лица контрагента.

Рис. 59
Банковские счета контрагента
Заполните закладку «Счета и договоры» раздел Банковские счета (Рис. 60):
- Для изменения информации о существующем банковском счете, выделите его курсором, и нажмите на кнопку «Изменить»
 ;
; - Для ввода нового счета нажмите на кнопку «Добавить»
 ;
; - В первой строке формы укажите номер счета, его вид и валюту;
- В разделе Банк, в котором открыт счет укажите БИК и корреспондентский счет. Если классификатор банков загружен в программу, то название банка и его корреспондентский счет будут определены автоматически;
- В разделе Настройки печати платежных поручений указывается наименование контрагента, которое будет выводиться в платежное поручение. По умолчанию наименование соответствует указанному ранее Полному наименованию контрагента. Если требуется изменить его, то поставьте флажок в поле Редактировать текст и укажите правильное наименование;
- Выберите способ указания КПП в платежном поручении;
- В поле Текст назначения платежа можно указать типовое назначение платежа, которое будет подставляться в платежное поручение по умолчанию. В платежном поручении назначение в дальнейшем можно будет откорректировать;
- В поле Представление укажите наименование счета, которое будет отображено в формах 1С 8.2 (8.3) при заполнении документов;
- Для быстрого ввода информации в базу выберите Основной счет контрагента, который наиболее часто используется для подготовки в 1С 8.2 (8.3) документов. Выделите его курсором мыши и нажмите на кнопку «Основной».
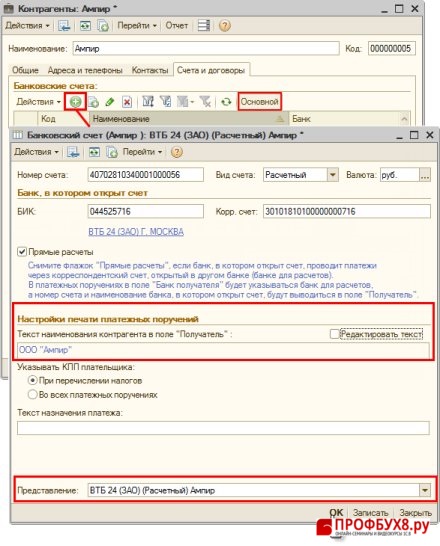
Рис. 60
Договоры контрагента в 1С 8.2
Заполните закладку «Счета и договоры» раздел Договоры контрагента (Рис. 61):
- Для изменения информации о существующем договоре, выделите его курсором, и нажмите на кнопку «Изменить»
 ;
; - Для ввода нового договора нажмите на кнопку «Добавить»
 ;
;
 |
Внимание |
| Некоторые поля при заполнении информации о контрагенте могут оставаться незаполненными, т.к. информация будет использоваться исключительно для полного ввода данных в документы. |
- В поле Наименование укажите наименование договора, чтобы удобно было с ним работать, т.е. для быстрого ее ввода в документы;
- Поле Вид договора выберите вид договора из предлагаемого перечня.
 |
Внимание |
| Вид договора — это очень важный реквизит, т.к. если он не будет выбран правильно, то возможно, что он не будет виден при вводе документов в 1С 8.2 (8.3) и может происходить в связи с этим дублирование договоров. |
- Укажите номер, дату и срок действия договора;
- В поле Валюта взаиморасчетов выберите валюту расчетов:
- Если расчеты производятся в рублях, то выбирается руб.;
- Если расчеты производятся в рублях, но цена договора определена в другой валюте, то тогда выбирается соответствующая валюта и ставится флажок в поле Расчеты в условных единицах;
- Если расчеты производятся непосредственно в валюте, то тогда выбирается валюта расчетов;
- В поле Вид взаиморасчетов можно указать дополнительные признаки для разделения расчетов с контрагентами. Например, организация, предоставляющая коммунальные услуги, может вести расчеты с контрагентами раздельно по видам «Тепло», «Вода», «Вывоз мусора»;
- В поле Установлен срок оплаты по договору установите флажок, чтобы указать срок;
- В поле Тип цен можно выбрать тип цен, по которому ведутся расчеты с контрагентами;
- Раздел НДС в качестве налогового агента заполняется, если организация выступает налоговым агентом по данному контрагенту. Тогда заполняется Вид агентского договора и Обобщенное наименование товаров для счета-фактуры налогового агента;
- Для быстрого ввода информации в базу выберите Основной договор контрагента, который наиболее часто используется для подготовки в 1С 8.2 (8.3) документов. Выделите его курсором мыши и нажмите на кнопку «Основной».
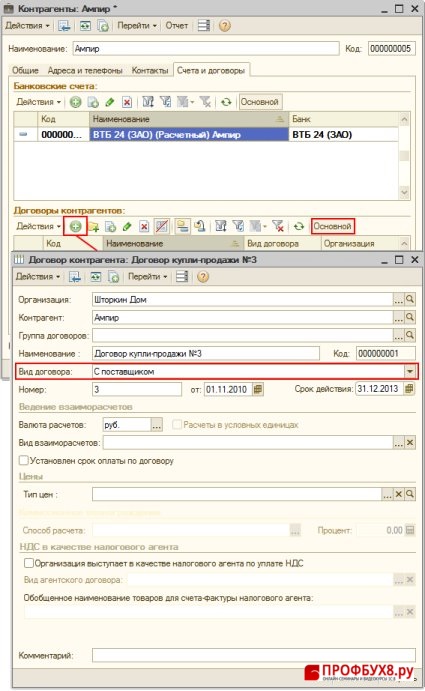
Рис. 61
Поставьте вашу оценку этой статье:





Для отправки комментария вам необходимо авторизоваться.